There are a ton of QR code scanning apps that can scan them with your phone’s camera. Even the default camera app of an iPhone and Samsung phones support QR Code scanning functionality. But what if the QR code is on the screen of the same phone that you are holding? Here’s how you can scan the QR code from the image that’s on the same device.
Also Read: How to Scan QR code from an Image on an iPhone
Table of Contents
Scan QR Code from Image on Android and iOS
1. Google Lens
Google Lens service comes pre-installed on many Android phones. If you are on an iPhone, all you need is to do is download the Google app and you can find the lens option in the search bar of the home page.
To scan a QR code, just take a screenshot of it inside an app or on a webpage. Now open the Google Lens. Here you can see an image option. Just click on it and select the screenshot of the QR code.
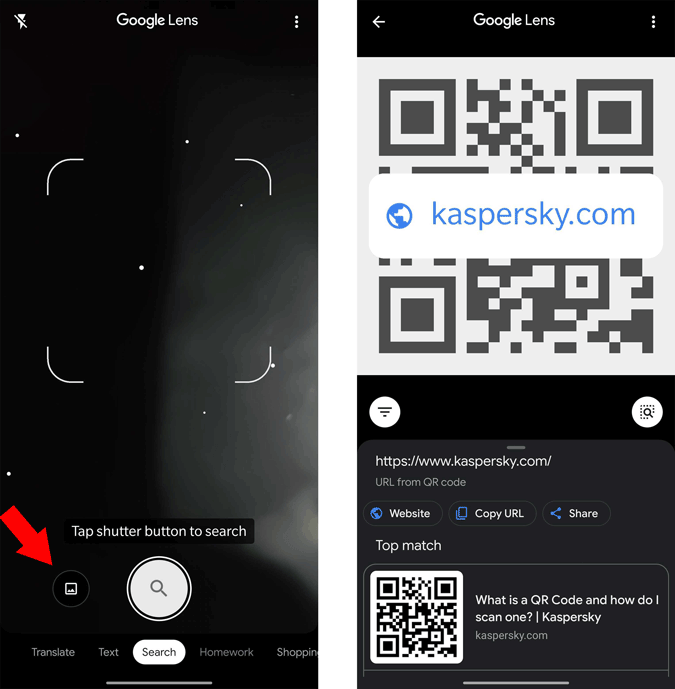
Google Lens will scan the image and provide the link to that QR code within moments. You also have the option the select only the QR code if the screenshot contains text and other subjects.
Download Google Lens (Android) | Google App (iOS)
2. Google Photos
Google Photos and Google Lens are not much different as Google Photos also uses the Google Lens feature to scan the QR code from the photos. Anyhow, if you are a Google Photos user and want to scan a QR Code from any image, just open that photo in Google Photos, and now you can see a Google Lens option below.
Click on it to start scanning and just like in the previous step, Google Lens will do the rest and provide you the link to that QR code.
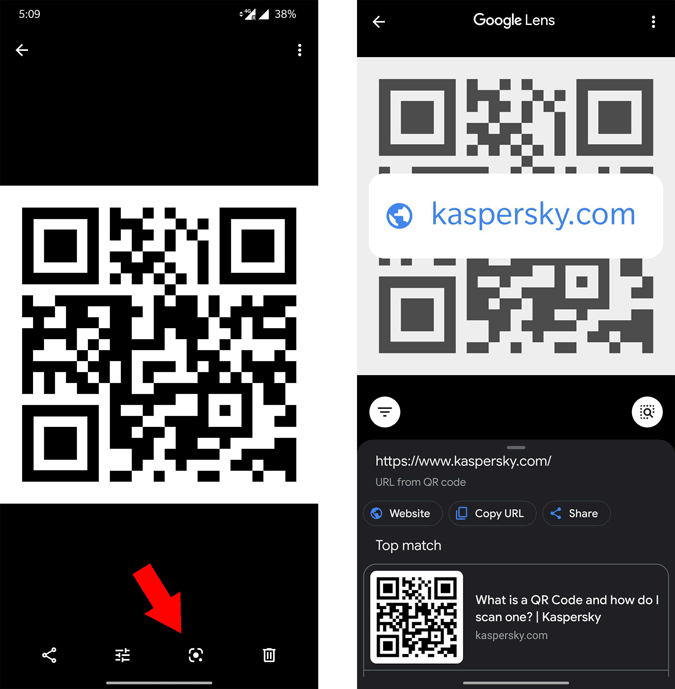
Quick Tip:- you can also use the Google Lens feature on the Gcam to take advantage of this feature.
Download Google Photos (Android) | Google Photos (iOS)
3. Barcode Scanner
Among all the scanning apps, Barcode Scanner is the only app that supports scanning QR codes from images. Just install the app from the Play Store and open it. Now click on the ‘Scan Image’ option and select the image of the QR code.
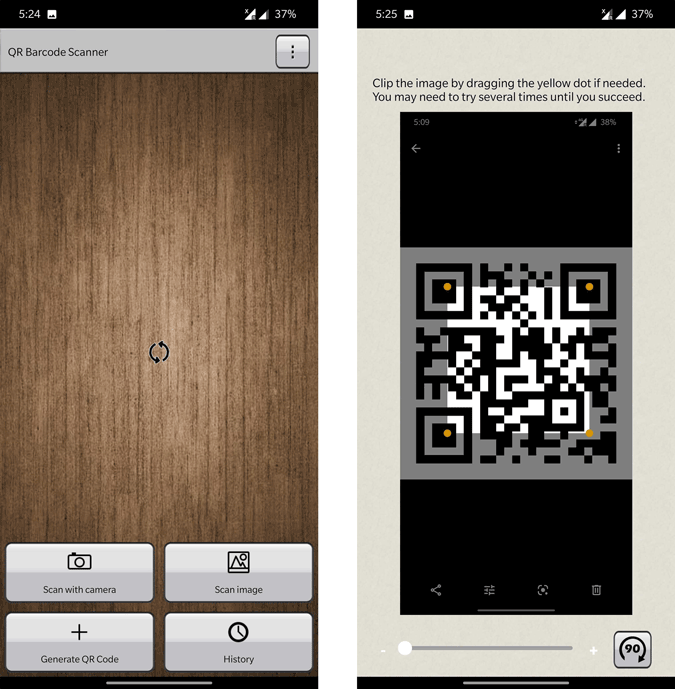
Adjust the four corners to select the QR Code the app will provide you the link to the QR Code instantly.
The app also has fewer ads and it’s straightforward to use. However, Barcode Scanner is only available on Android. If you use an iPhone, then Qrafter makes much sense.
Download Barcode Scanner (Android)
Also Read: 6 QR Code Apps To Share WiFi Password From One Phone to Another
Scan QR Code on Windows
CodeTwo QR Code Desktop Reader has a lot of features including one where it can scan the QR Code directly from the screen. So you don’t need to take screenshots just to scan the image. Apart from that, it can scan the QR Code from the webcam, images, and even the click board.
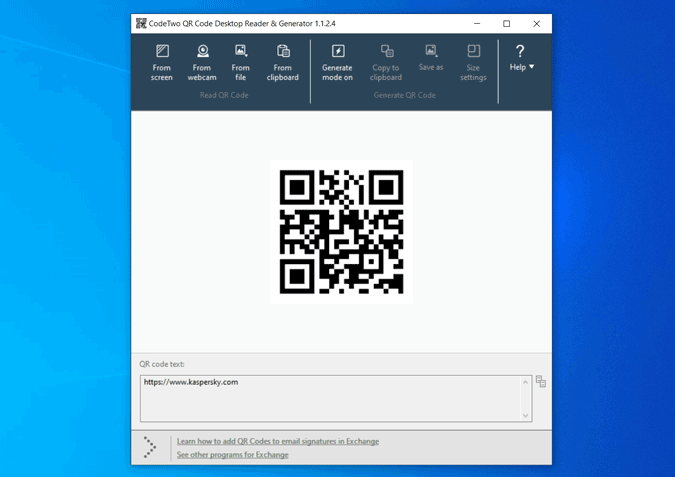
You can find the result in the QR Code text field. Just right-click and select copy to copy the text and paste it on the browser to open the link.
Download QRcode Desktop Reader (Windows)
Scan QR from Image Online
Zxing Decorder is a web app to scan QR Codes from images online. As it is a web app, you can access it irrespective of the platform you are on whether it is Android, iOS, Windows, Mac, Linux, or Chrome OS. Just open the Zxing website and upload the image with the QR Code.
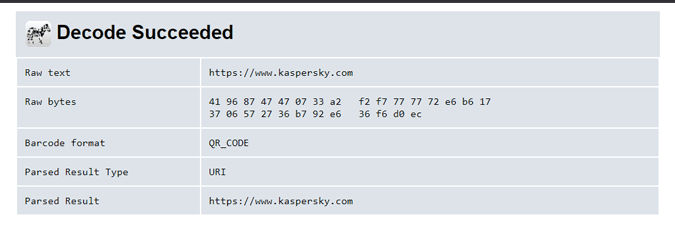
Zxing Decoder will decode the QR and provide extract details from it. You can see the link to the QR Code beside the parsed results section. Just select the link and right-click and then select the “Go to” option to open the link. That’s it.
Open Zxing Decorder Online (Website)
Wrapping Up: Scan QR Code from Image
Not all QR Codes just contain web links. If the QR Code is having some other value, it may not open on some platforms. Also, few QR codes like Whatsapp web only works properly while using the QR code scanner from Whatsapp itself.