There is no shortage of screen recording apps for Android but in the upcoming version of Android i.e. Android Q, you can record the screen natively.
So, Google launched its’s Beta 1 version of Android Q on March 13, 2019. If you are enrolled for the Android Beta program, then you might get it via an OTA update. And if you aren’t like me, well you can always download and flash it onto your Pixel. Now, at first glance, there seem to not many changes and the UI is quite similar to Android 9. But this is the beta version and things are gonna get better ahead. We have a detailed article on What’s new in Android Q Beta version. For this article, let’s see how to screen record natively in Android Q.
How to Screen Record Natively in Android Q
Now the native screen recording is a feature which is currently in testing and will be turned off by default. But still, you can enable it and record screen natively in Android Q.
1. Firstly, go to System Settings. To do that, pull down the notification drawer and click on the gear icon. Alternatively, you can also go to the App Drawer and click on the gear icon to open System Settings.
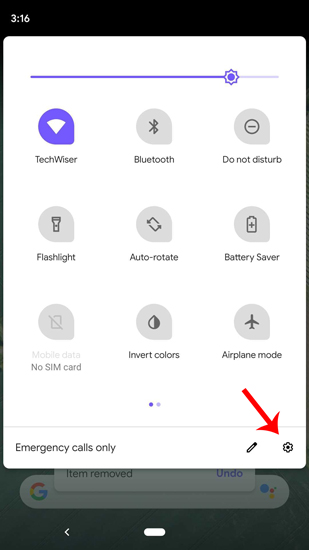
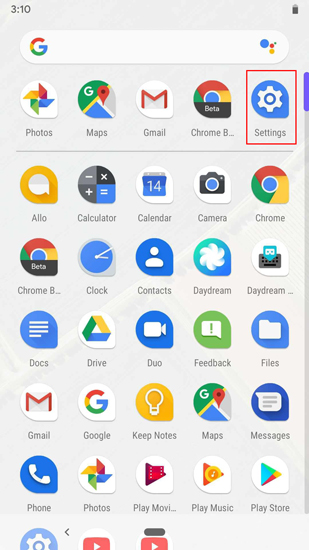
2. Now, we need to activate the Developer options. To do that, go to the “About Phone” section.
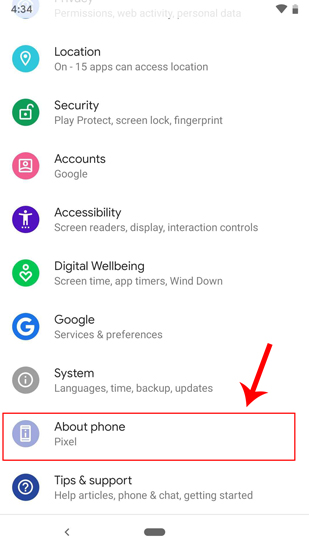
3. In the About Phone section, tap on the “Build Number” 5 times to enable Developer Options. You will get a tooltip saying “You are now a developer”.
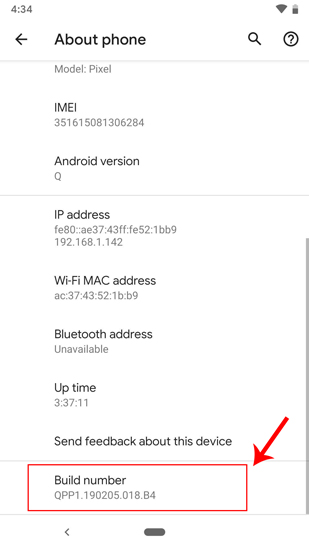
4. Now once you have the Developer options enabled, you can access it under System options. Go to “System” Options just above the About Phone section.
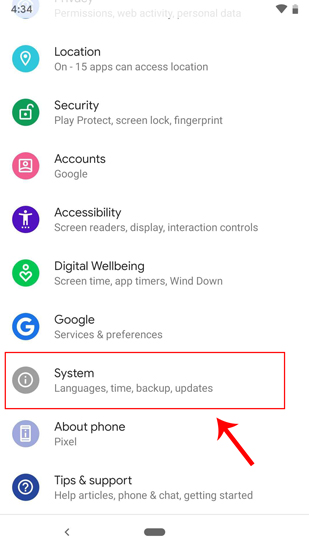
5. Under System Options, tap on Advanced and it enables few options.
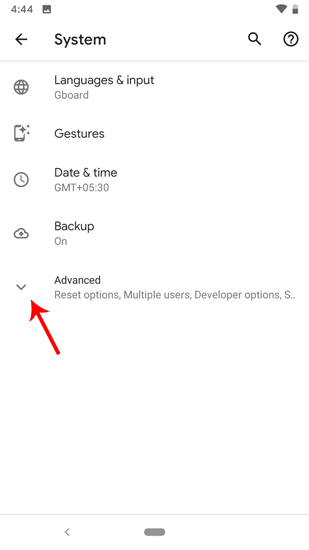
6. Once you get the expanded Advanced options list. Look at the bottom of the list, you will find “Developer Options”. Tap on it to get to the Developer Options Menu.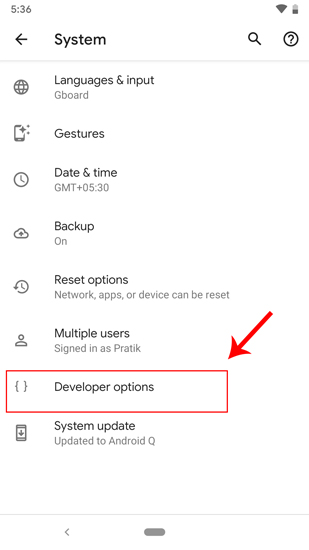
7. In the Developer Options menu, navigate to the Debugging section. Under that, you will have an option called “Feature Flags“.
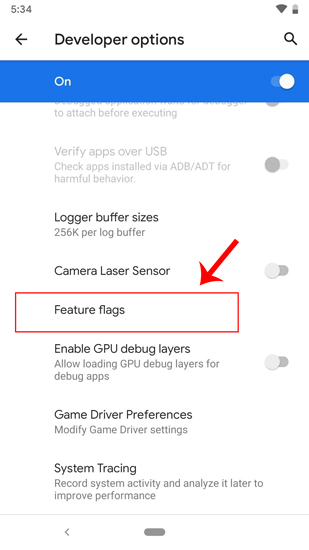
8. When you get to the Feature Flag options, you will see a list of variables. Go to “settings_screenrecord_long_press” and turn it on. Now, this is a test feature and may have some bugs. So, you can expect random crashes. Luckily, I haven’t faced any.
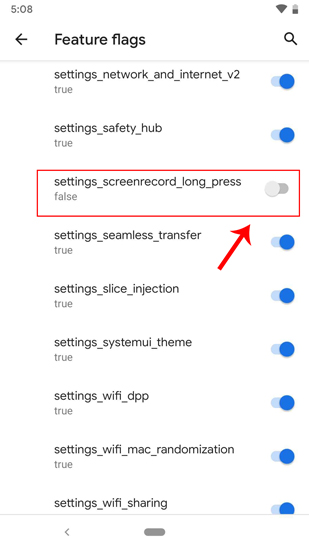
9. Once you have enabled screen recording, you can record your screen natively. To do that, long press the power button until you see a floating menu slide in.
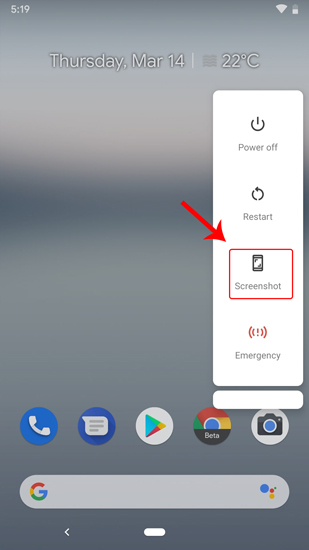
10. On the floating menu, long press the screenshot option until you see a pop-up on the screen. Now, you can choose if you want to “Record Voiceover” and “Show Taps”. When you hit the “Start Recording” button, you will feel a long vibration on the phone indicating that screen recording has started.
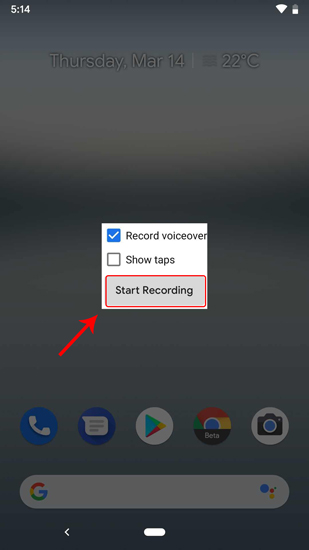
11. To stop, the screen recording you can pull down the notification drawer and hit “Stop”. The recording will be saved to the Gallery automatically.
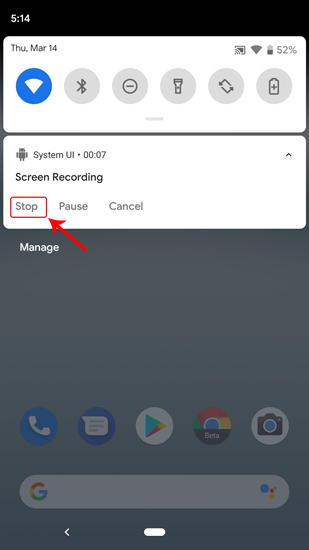
You can also pause the Recording or even cancel it. There is an option to do that as well besides the Stop button.
Closing Words
Check out our other articles on How to change Icon Shape & Text Font in Android Q, How to set Emergency Information and Contact on Android Q, and How to share Wi-Fi natively on Android Q.
If you have any queries regarding Android Q or How to flash Android Q on your Pixel, let me know in the comments below. I will try to catch up with you on those questions.
Also Read: How to Enable Dark Mode in Android Q