The old-school way of doing a “PrtSc” on Windows 10 works on the lock screen but doesn’t work on the login screen due to security reasons. Similarly, adding the Snipping tool to the “Ease of Access” doesn’t work in the new Windows 10. So, how do you take a screenshot of the Login Screen on Windows 10? Thankfully, there is an easy way to bypass this problem with the Windows “Snip & Sketch” tool. Let’s see how.
Screenshot Login Screen in Windows 10
To get started, we’ll use the
‘Snip & Sketch’ tool. For the unknown, it’s an all-in-one markup and screenshot tool much like the Snipping Tool. But, eventually, Snip & Sketch will replace the Snipping Tool.
Similar to the Snipping tool, even the Snip & Sketch tool is not available on the login screen. So, there’s no direct way to take a screenshot of the login screen. However, we can set a 3-second timer on Snip & Sketch. Meanwhile, head back to the login screen, and by the time screenshot triggers, you are on the login screen.
Before we begin, make sure you haven’t uninstalled the “Snip & Sketch” tool from your Windows 10 machine. In case you have, you can easily install the Snip & Sketch app from the Microsoft Store.

1. Head over to the Start menu and type “Snip & Sketch”. On the right-hand side, you would have an option called “New Snip in 3 seconds” under quick options. Click on it.
If you feel, you might need a lot more time, select “New Snip in 10 seconds”.
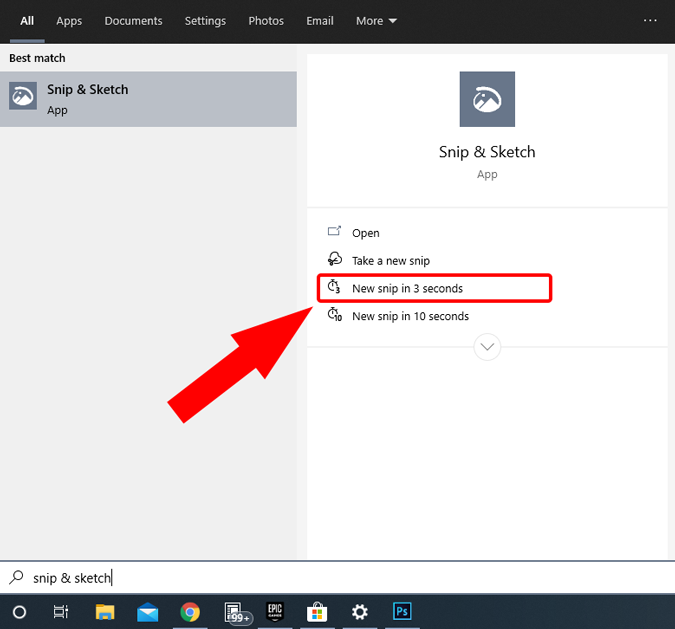
2. Next, quickly hit “Win+L” to lock Windows laptop.

3. Next, swipe up on the lock screen to go to the login screen. This is the screen we want to take a screenshot. Hence, wait until you see the screenshot animation. This denotes that the screen snip we initiated has triggered.
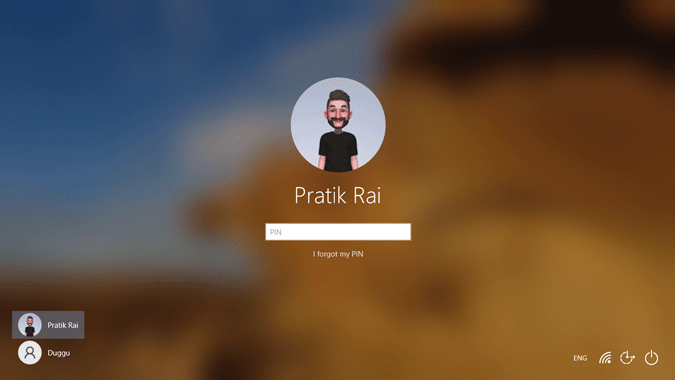
Read: How to Create a Watermark Without Photoshop
3. Once you see the screenshot animation, login to your Windows computer by entering the login password, and you will have the ‘Snip & Sketch’ running on your desktop with the preview of the login screen image. Click on the “Full Screen” icon at the top to take a proper screenshot.

Next, you can either copy and paste the screenshot or save it as a PNG.

Closing Words
This same method can be done with the Snipping tool as well. However, unlike Snip & Sketch, the process is not straight-forward. Moreover, Snipping Tool is soon to be deprecated and hence it’s better you jump ship now.
For more issues or concerns, let me know in the comments below.
Also Read: 8 Ways to Take Screenshots on Windows