While I may argue that Google isn’t the best search engine, I’d agree there is no escaping it. It’s convenient and the go-to search option for most of us. While you can scrape through pages, search for keywords and discover new information, there is often an efficient way to do it. The ability to enhance Google Chrome’s search capabilities through its extensions can really come in handy. Here is few Chrome extensions, that will save your time and help you search efficiently on Chrome. Let’s begin.
Google Results Previewer
Whenever I search, I open the first few search results in new tabs, and often, few out of those tabs turn out to be complete trash and can’t be put to any use. I wish I could just preview them right away so that I don’t have to waste time opening it. Well, Google Results Previewer lets you do just that.
It is a chrome extension that makes searching simple. All you have to do is simply install it from the “Chrome Extention” section and add it to Chrome.

After it’s active whatever your search results are, you can simply fetch a preview by just hovering over the search result. It opens the entire website in a tab that opens up on the side which closes down as soon as you hover away. It’s a very helpful extension when you don’t want to hoard tabs and open only the ones you need. It works perfectly well but you can expect a bit of delay in case your internet is slow.
Get Google Results Previewer here.
Google Keep Chrome Extension
There are so many note-taking apps but out of all, Google Keep is the most basic and lets you save important notes in an instant. You can access Google Keep through the web but the functionality ups a notch if you can do by simply selecting a text and adding it straight to Google Keep. The Google Keep Chrome Extention does precisely that. It lets you sign in with your Google account on the web and with the use of the extension, you can select the desired text and saved it to Keep straightaway.
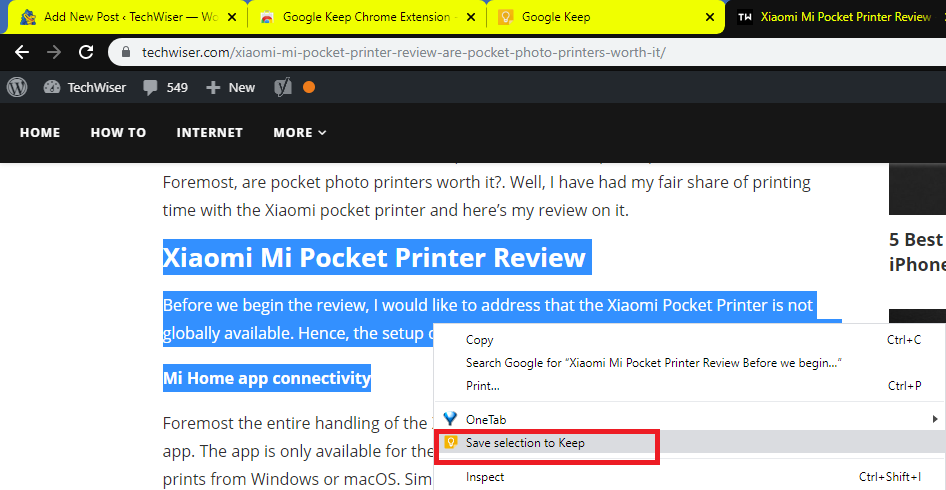
You can access it through Incognito mode as well, but that would defeat the purpose. You can tweak the setting and disable this option.

As soon as you save it, it reflects on your phone as well. So you’ve control over the content on both the platforms.
Pros
- You can also save images
- Real-time Syncing
Cons
- It isn’t the same yellow icon we’re used to, hence less visible.
Get Google Keep Chrome Extention here.
Just Read
Imagine you’re hours into researching, searched through multiple tabs and you just can’t help notice ads, images and other content that might not be related to the actual topic. So you’re actually consuming far more content than you were actually supposed to. I tried Mercury reader as well, but it failed to optimize many websites. Another alternative is Just Read, it converts the entire webpage into simple text for better contrast and readability. It’s different as it keeps the images intact, so if you have a lot of images on a page avoid using this extension. It’s best suited for long articles.

You simply install it and click on the icon to convert a webpage to readable text. Lay back and enjoy!
Pros
- Easy to use and boosts productivity for long-form audience
Cons
- Just for article style webpages
Search the current site
Do you want to search for something within the website you’re on? Or if the website is missing the search option?
You easily search within the website through Search the current site extension. It is just an icon on the top right corner in Chrome. Whenever you want to search a website simply click the option and type in the search.

It redirects you to the Google result page with the same search query. You can either do it on Google itself but this additional icon saves time and is more convenient.

Caution: If the website has built-in search option then I’d suggest you use that for better results.
Get Seach the current site here.
Search Center
Like I mentioned in the intro, it is not necessary that my preferred search engine is Google. I have multiple search engines that I want to use depending on the search item. Seach center lets you select the text, right-click and select an option out of the few search engine that are available.

You can simply go into options and select whether you want to open a new tab with every search or access it in the same tab.
There is also a manage engine option where you can add or remove websites and modify the list of search engines that you prefer.
Pros
- Active Community group for suggestions, ideas and how to’s.
Cons
- Some features still don’t reflect like Site search which is specified on the website.
Reopen Closed Tab Button
I accidentally close a lot of tabs while moving through them. The tab spaces get too congested and anyone can mistakenly press the close tab button. Reopen closed tab button lets you undo that with a single click.

It’s a very basic extension that eliminates the need to go to the history section if you accidentally shut a tab. You can simply click on the icon to open the last “closed” tab. In case you closed multiple tabs mistakenly you can easily click it more than one time and restore the tab chronologically.
Get Reopen Closed Tab Button here.
Picture-in-Picture Extension
Picture-in-picture is an option thas became useful first when I used it on Youtube. I could easily keep a video playing and browser for more. However, in Chrome I haven’t actually thought about how useful it can be if I have the option to keep the video in the preview and access other websites. So I don’t loose on the visual content when I’m surfing something else.

Simply open a website that has a video player in my case I opened Youtube and simply clicked on the icon PIP. It just gives you a preview on the bottom right of the screen. It has two multimedia options that is to play and pause and open the video in a new tab. You can also resize the window in case you find the window too small or big.
If you click on the PIP icon again it’ll throw back the preview to the concerned video player. It’s very useful when you have to listen to a lecture and make notes or research while you look at a tutorial.
Get Picture-in-Picture extension here.
Closing words
Whether it is Google Keep extension or Picture in Picture, these extensions are a way you can completely enhance your Chrome experience. There are plenty more options to look out for but I feel these are the ones you’ll actually end up using. So, up your game and start using these and let me know if you like them!