There are times when your earphones might not be well-balanced having different volume in different earbuds. Or maybe you are someone with hearing loss in one ear and turning up the volume for one ear, makes it dangerously loud for the other ear. Thankfully, there are native workarounds on all platforms that help you adjust the left/right audio balance and set different volume on left and right side of earbuds. Let’s check them out for Android, iOS, Windows, and macOS.
Table of Contents
Steps for Android Phones
Android phones provide a native option to balance the stereo sound, however, it’s hidden deep in the Accessibility menu. Follow these steps to set different volume on left and right side of earbuds:
1. Open Settings and go to Accessibility followed by Audio Adjustment.
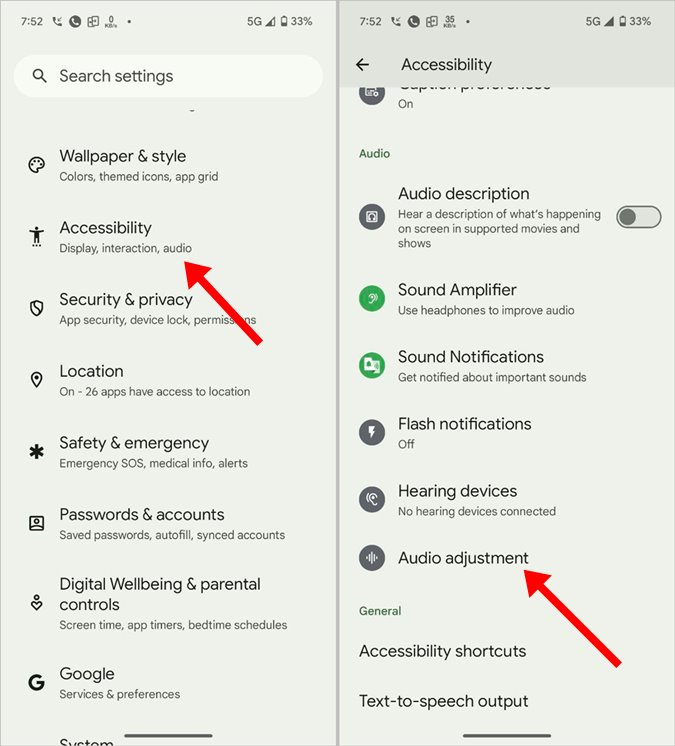
2. Move the slider under Audio balance to increase the volume on the preferred side.
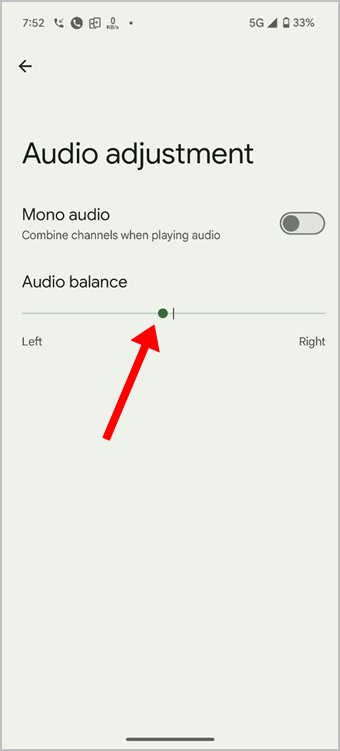
Tip: Learn how to change volume on Android phones without volume button.
Steps for Samsung Galaxy Phones
Use these steps for to keep different volume on left and right side of earbuds of your Samsung Galaxy phone:
1. Head over to the Settings.
2. Navigate to the bottom and tap on Accessibility. Under Accessibility settings, tap on “Hearing enhancements“.
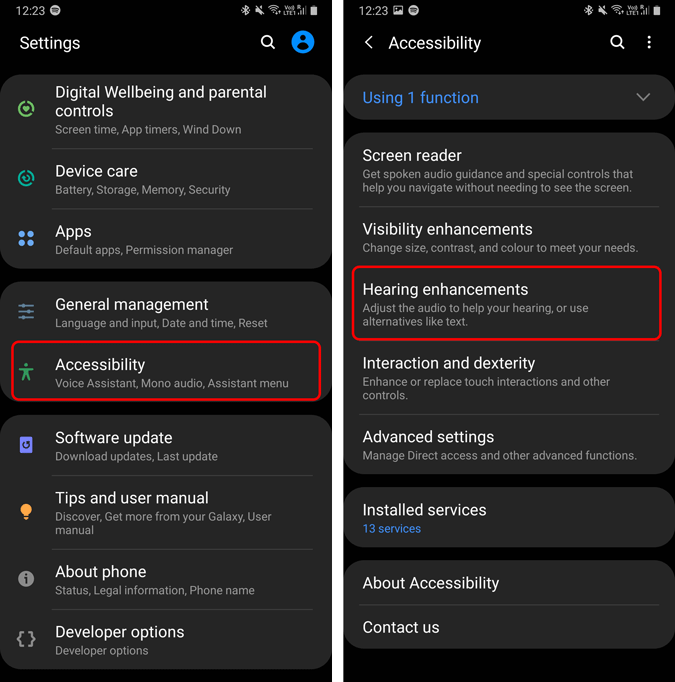
3. Under Hearing enhancements, you will have an option called Left/right sound balance. Below the option, you will have a slider to either move the sound more towards left or right for Connected audio and Phone speakers. In case you move the slider more towards the left, you will hear more sounds at a slightly raised volume on the left side of your headphones/earphones. The more you move the slider towards left, the intensity of sound and volume increases. The changes take place in real-time on wired earphones or any Bluetooth-connected devices.
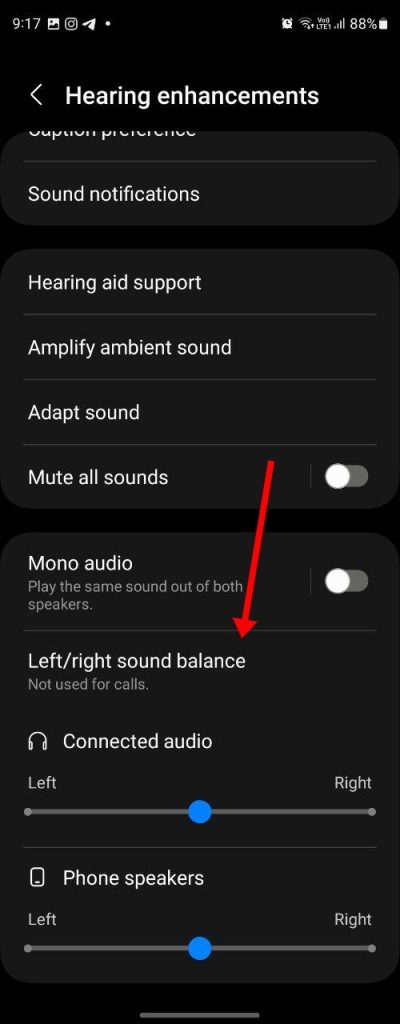
Tip: Learn how to use magnifier on Android phones.
Steps for iPhone
Similar to Android, iOS provides a native option under Accessibility settings.
1. Head over to the iPhone Settings, navigate to the bottom, and tap on Accessibility. Under Accessibility settings, tap on Audio/Visual within the Hearing section.
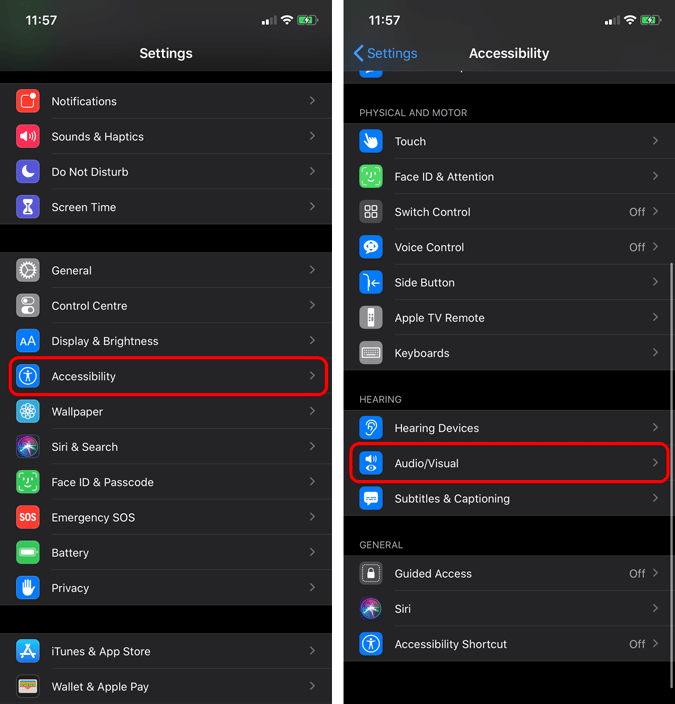
2. Under the Accessibility settings, you have the option to adjust the left-right audio balance under the BALANCE option. Moving the slider more towards “L” will cause the volume and sound to be more on the left side and vice-versa.
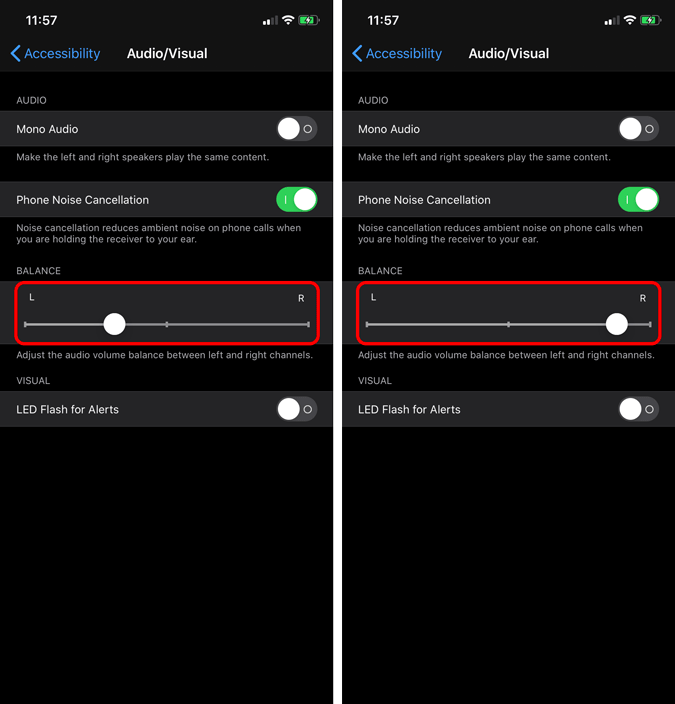
Tip: Learn how to setup personal voice on iPhone.
Steps for Windows 11
1. Open Windows Settings and go to System followed by Sound.
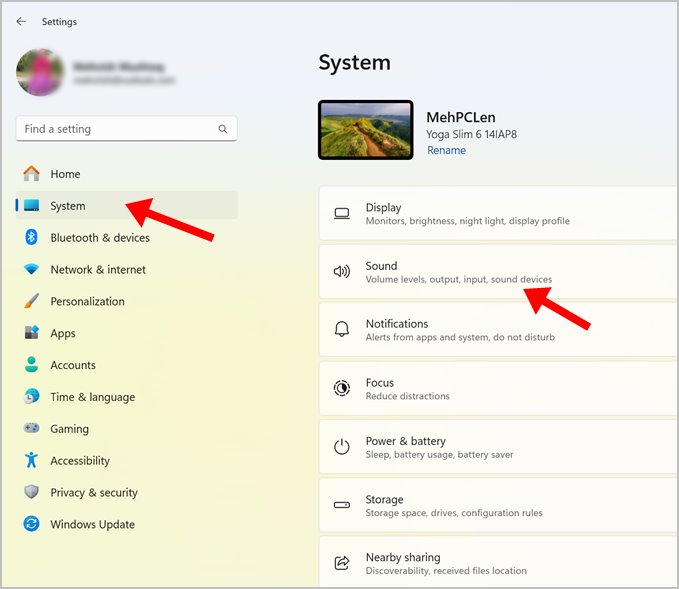
2. Click on the headphones for which you want to set different volumes for each side.
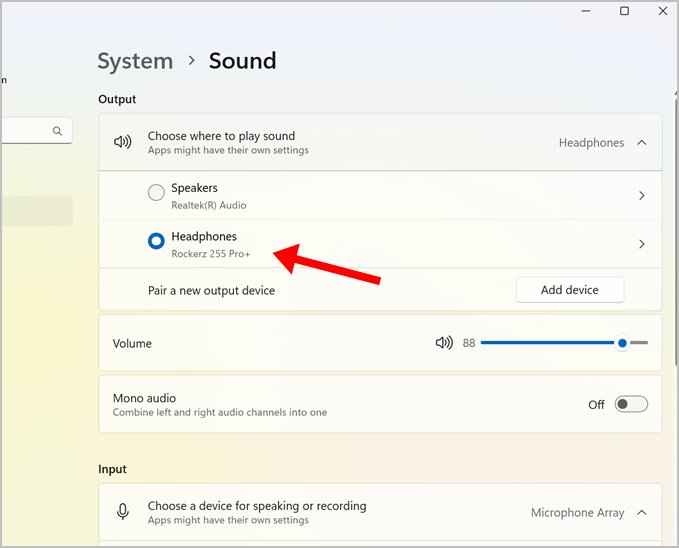
3. Adjust the volume next to the Left and right channel under Output settings based on the volume you want to set for each side.
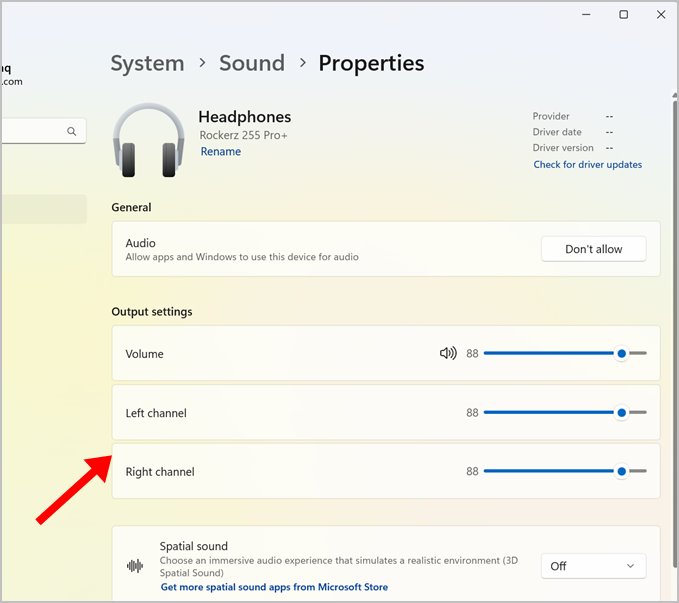
Steps for Windows 10
Windows 10 also provides the option to adjust balance and volume on the left/right side of the earphones. However, Windows being Windows, the option was well hidden under the old Windows Control Panel and you need to do it separately for every audio device. Here’s how.
1. Right-click on the Speaker icon at the bottom right side of the taskbar. On the right-click menu, click on “Sounds“.
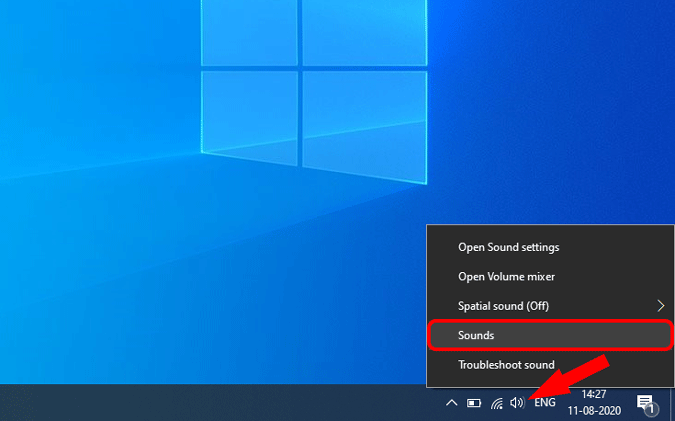
2. On the Sound menu, select “Speaker” on the Playback tab. Next, click on the “Properties” button at the bottom right. In case you are dealing with Bluetooth headphones or speakers, make sure it is connected to your Windows laptop and active.
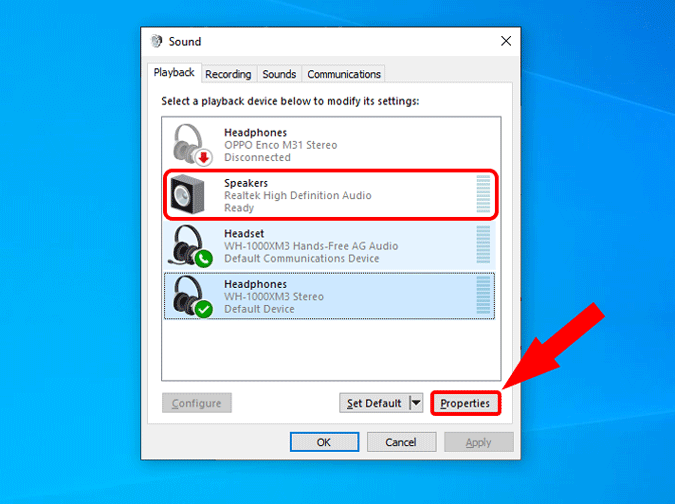
3. On the Speaker Properties pop-up, switch over to the “Levels” tab.
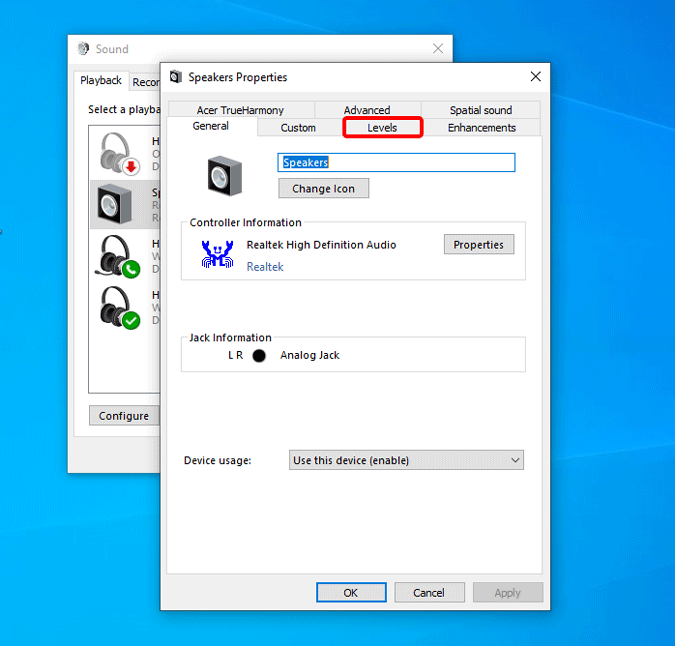
4. On the Levels tab, click on the “Balance” beside Audio output.
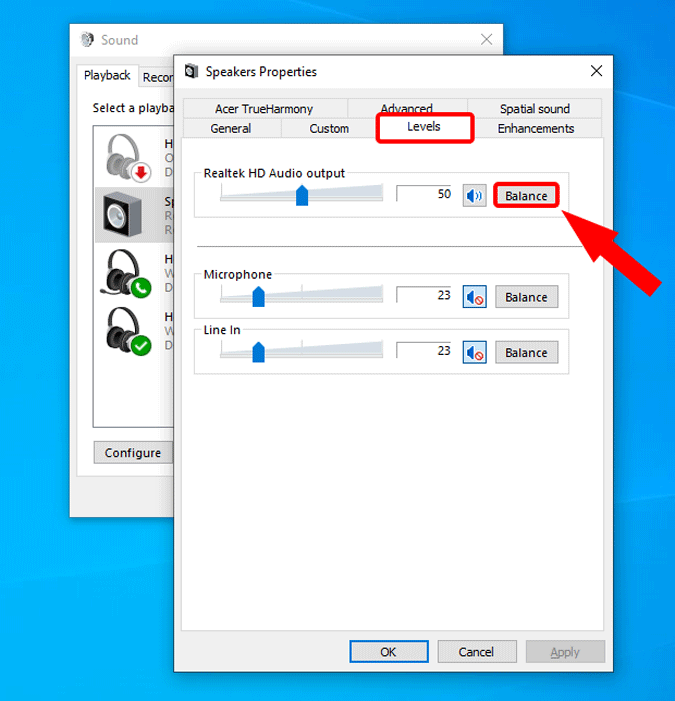
5. Once you click on the Balance button, you will have a small pop-up showing L and R volume levels. L stands for the left speaker and R stands for the right speaker. You can manually move the slider around to increase or decrease the volume on the left-right earbuds. When you are done, click on the “OK” button.
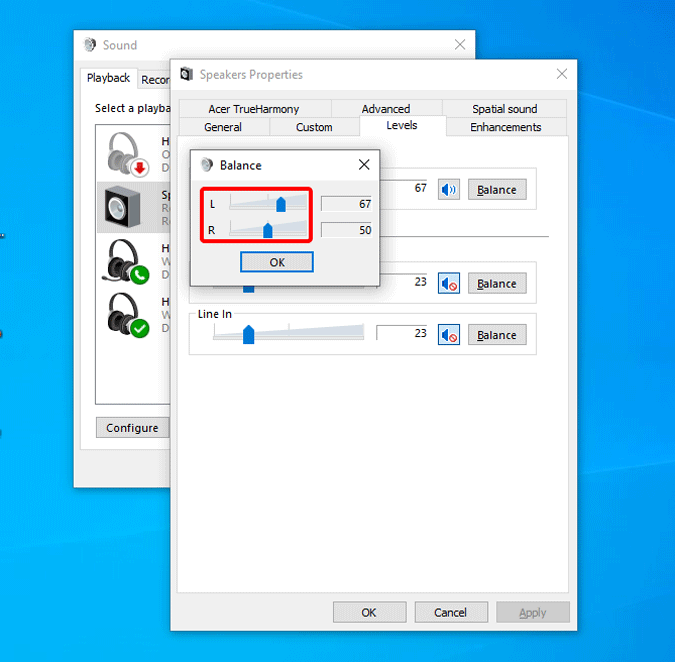
I saw multiple posts on the Windows forum about users not able to modify left-right stereo balance on Bluetooth headphones or earbuds. In case you have the same issue, this might be a Windows bug or driver issue. The workaround is to use a third-party party equalizer app like Equalizer EPO.
Tip: Learn how to link iPhone to Windows 11.
Steps for macOS
Similar to Windows, you have the option to adjust the left-right balance in macOS as well as shown below:
1. Click on the Apple icon at the top-left corner and click on System Settings from the drop-down menu.
2. Go to Sound.
3. On the Sound page, select your audio output device under the Output tab. In my case, it’s Internal Speakers. Once you have the audio output device selected, you will get the Balance slider at the bottom. You can move it towards the left to increase the volume and audio on the left side or vice-versa.
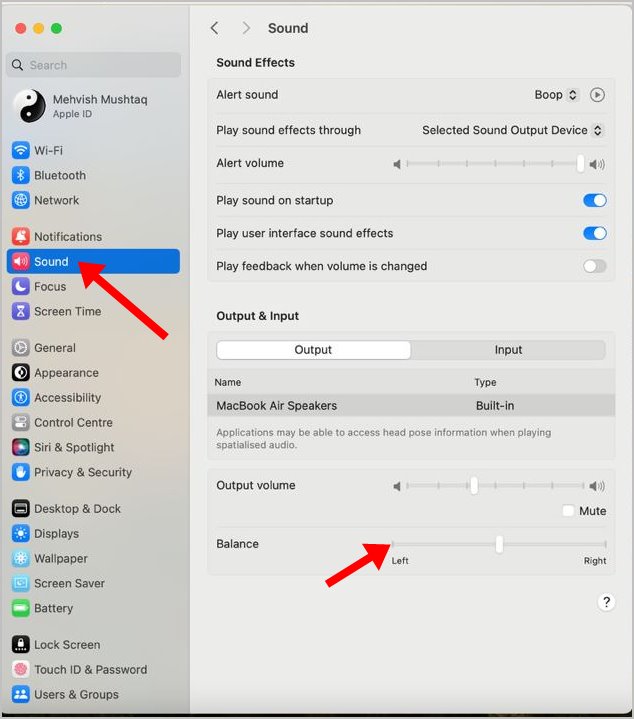
Closing Words
So those were quick ways to set different volume on left and right side of earbuds. Before you go, know how to improve Bluetooth audio quality.