Are you considering switching from browsers such as Chrome, Safari, Firefox, and others to Microsoft Edge? You can easily set Edge as your default browser not only on Windows PCs, but also on Android, iPhone, iPad, and Mac computers. When you make Edge your default browser, it will be used to open links and perform other browser-related tasks. Let’s check how to make or remove Edge as the default browser.
Table of Contents
How to Set Microsoft Edge as Default Browser on Android
There are two ways to make Microsoft Edge your default browser on Android phones like Samsung, Google Pixel, OnePlus, Oppo, Xiaomi, etc.
Method 1: From Settings
1. Install Microsoft Edge on your Android phone.
2. Open Settings on your phone.
3. Go to Apps or Apps & notifications and tap on Default apps.
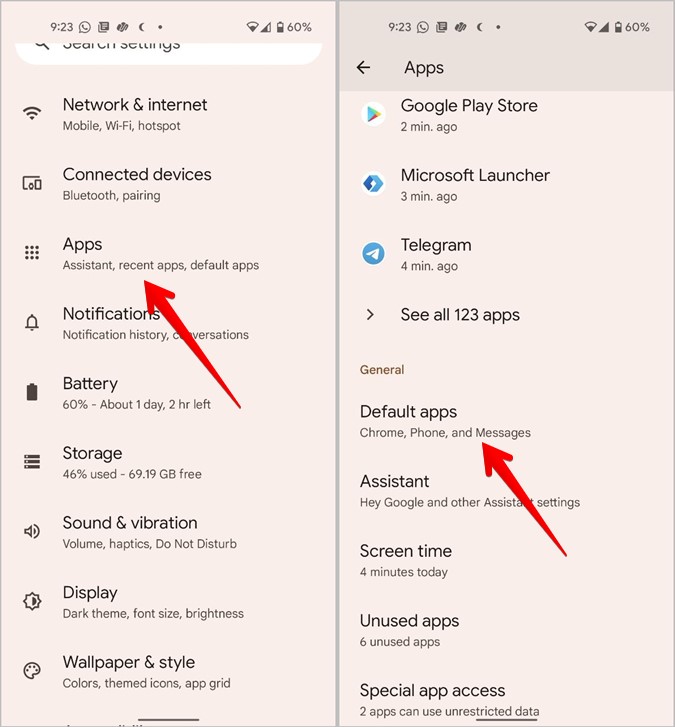
4. Tap on the Browser app to set a new default app. Select Edge from the list.
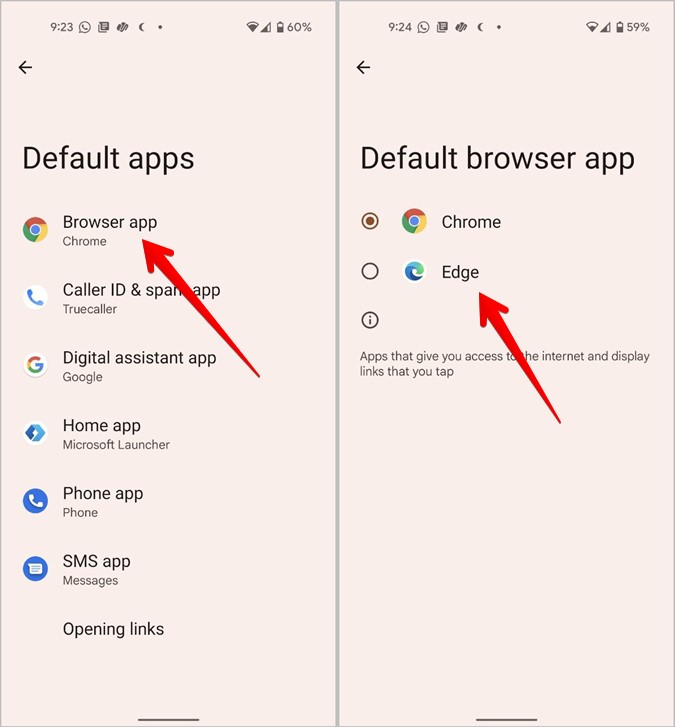
Method 2: Using Microsoft Edge
1. Open Microsoft Edge on your phone.
2. Tap on the three-dot icon and select Settings.
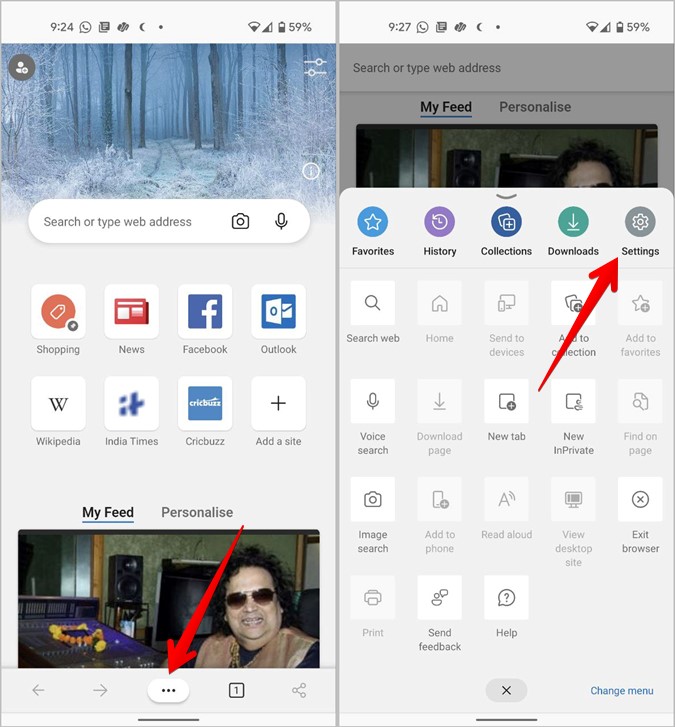
3. You will see a message notification at the top saying “Set as default browser”. Tap on it. If you don’t see it, look for “Set Microsoft Edge as default” at the bottom. Tap it.
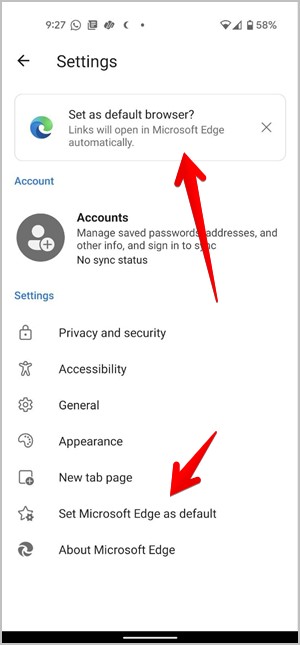
Tapping on either of the two will take you to the Default apps setting on your phone. Press the Browser app option and select Edge from the list.
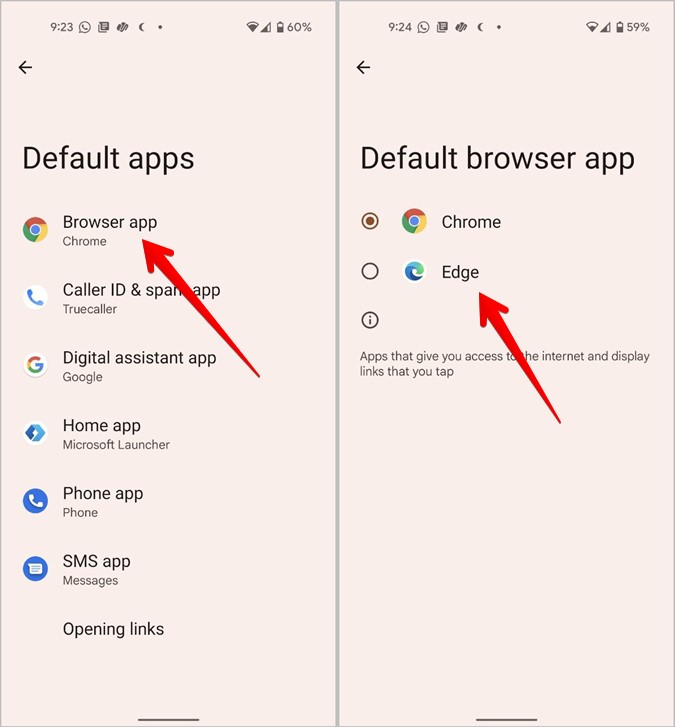
How to Remove Microsoft Edge as Default Browser on Android
Go to phone Settings > Apps > Default apps > Browser app. Microsoft Edge will be selected as the default app. Tap on any other browser app to set it as the default app and to remove Edge.
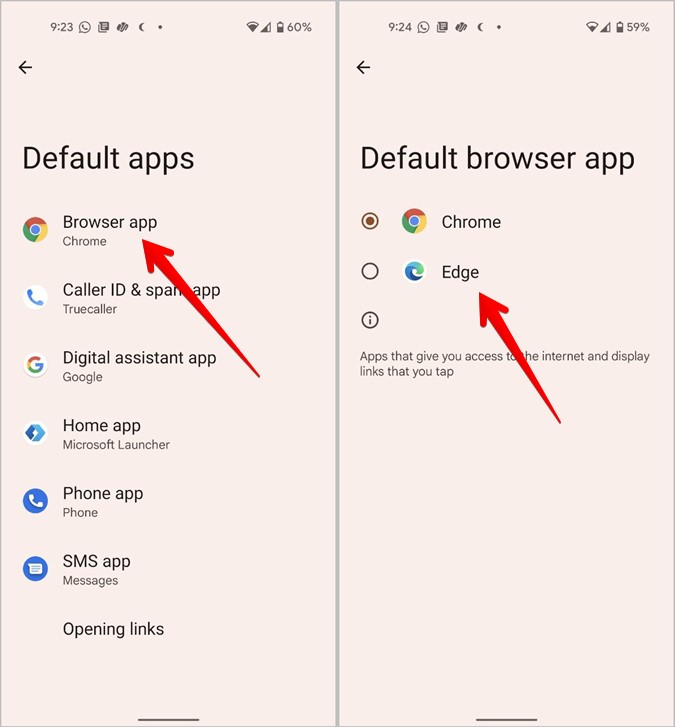
How to Set Microsoft Edge as Default Browser on iOS and iPadOS
If you are having iOS and iPadOS 14+, you can easily change the default browser to Edge as shown below. However, if your iPhone is running anything less than iOS 14, you cannot change the default browser.
1. Install Microsoft Edge on your iPhone
2. Open Settings on your iPhone or iPad. Scroll down and tap on Edge.

3. Press the Default browser app option and select Edge from the list. You will find the Default browser app setting inside all the installed browser settings.
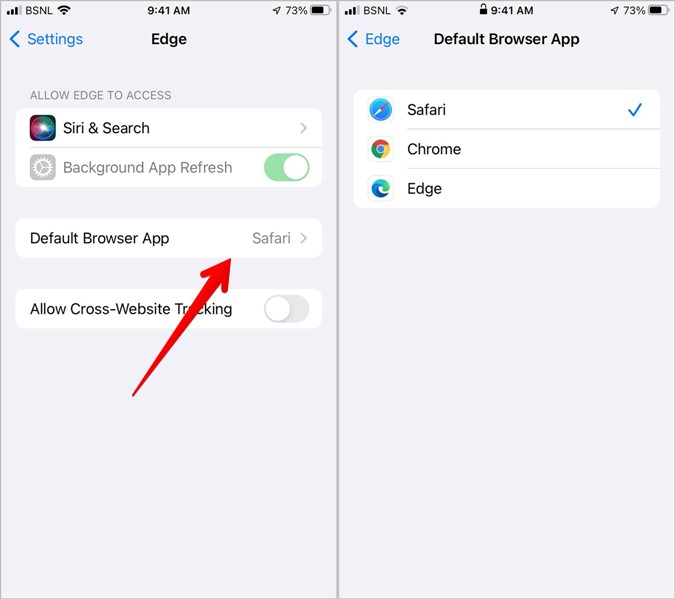
Alternatively, open Microsoft Edge browser on your iPhone and tap on the three-dot icon. Go to Settings and select the Set as default browser option.
How to Remove Microsoft Edge as Default Browser on iOS and iPadOS
To remove Microsoft Edge as the default browser, you need to make some other browser the default app.
Open Settings, scroll down, and tap on Edge. Tap on the Default browser app option and select the browser which you want to make default.
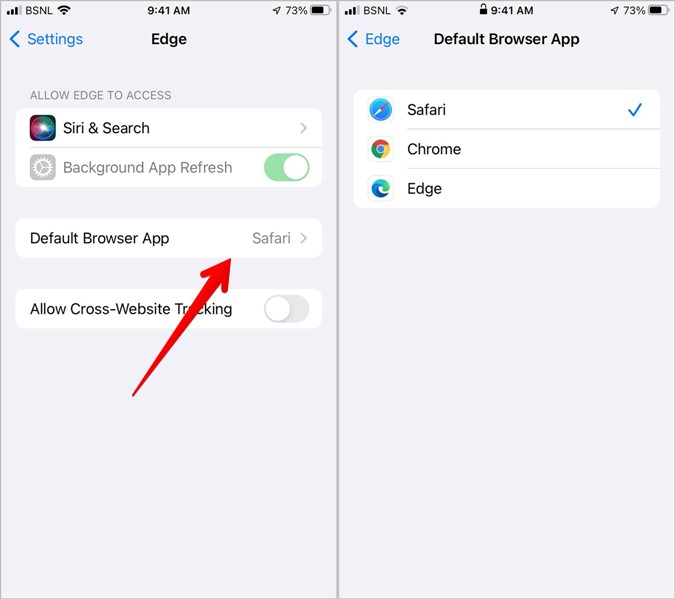
How to Set Microsoft Edge as Default Browser on macOS
1. Download and Install Microsoft Edge from the official Microsoft site on your Mac. If you aren’t sure about installing apps on macOS, learn how to install Edge on your Mac.
2. After installing Edge, click on the Apple menu at the top-left corner of your Mac and select System preferences from the menu.
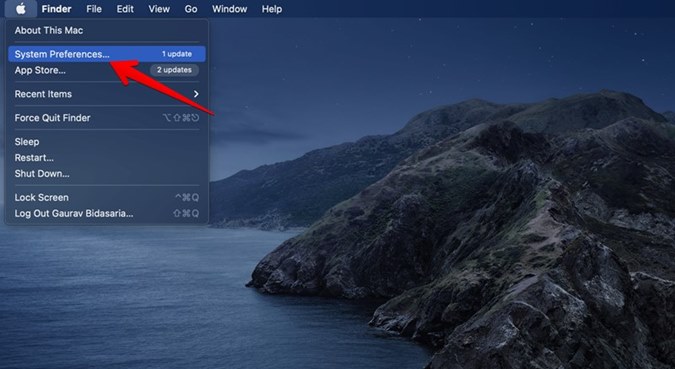
3. The System preferences window will open. Click on General.
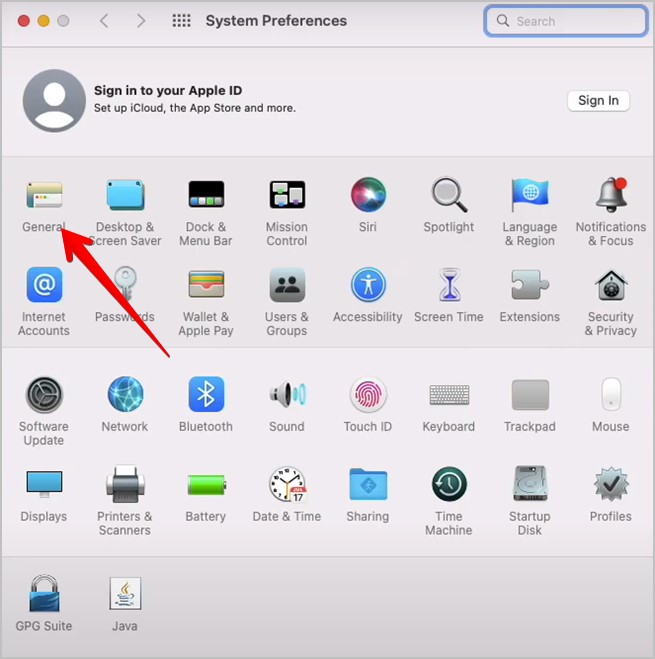
4. Click on the drop-down box next to Default browser and select Edge from it.
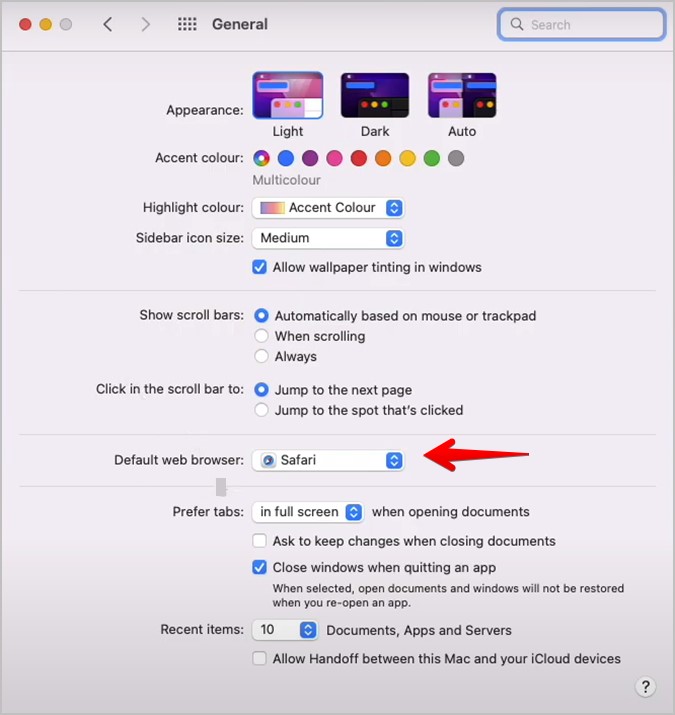
How to Remove Microsoft Edge as Default Browser on macOS
To remove Edge as the default browser on Mac, you will need to follow the steps mentioned in the above section and choose a different browser other than Edge in step 3 i.e., go to Apple Menu > System Preferences > General. Select a different browser from the drop-down box next to the Default browser.
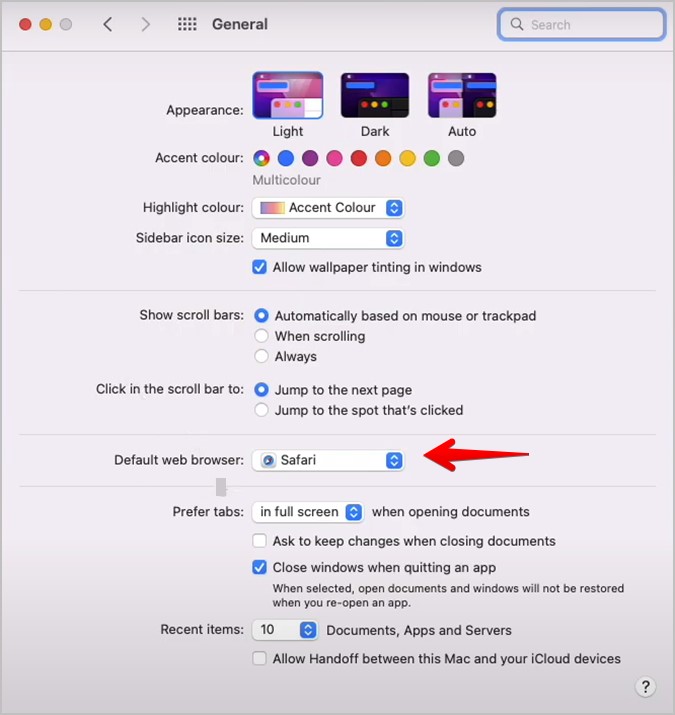
How to Set Microsoft Edge as Default Browser on Windows
The steps to make Microsoft Edge as the default browser slightly differ on Windows 10 and Windows 11. Here are three ways to switch to Edge.
Method 1: For Windows 10
1. Open Settings on your Windows 10 PC.
2. Go to Apps and click on Default apps from the sidebar.
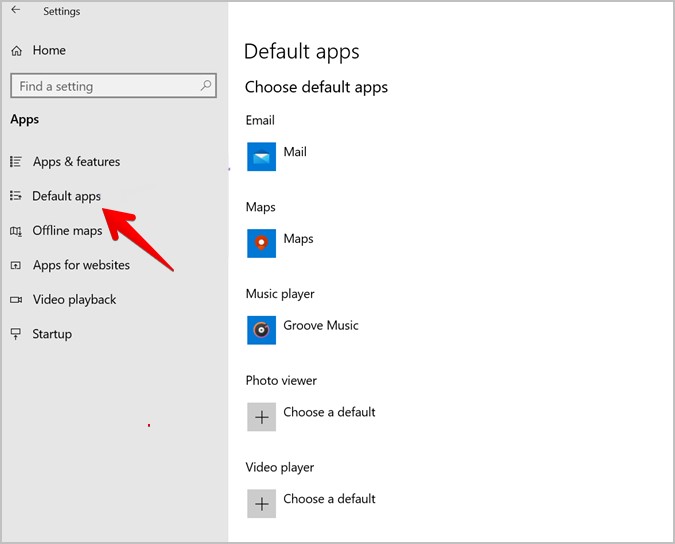
3. Click on the browser listed under Web browser in the right panel and select Microsoft Edge from the list.
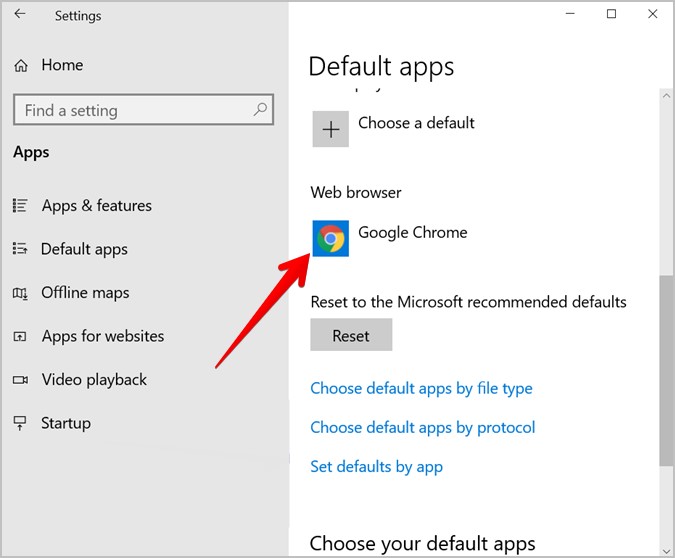
Method 2: For Windows 11
1. Open Settings on your Windows 11 computer.
2. Go to Apps from the left panel and choose Default apps on the right side.
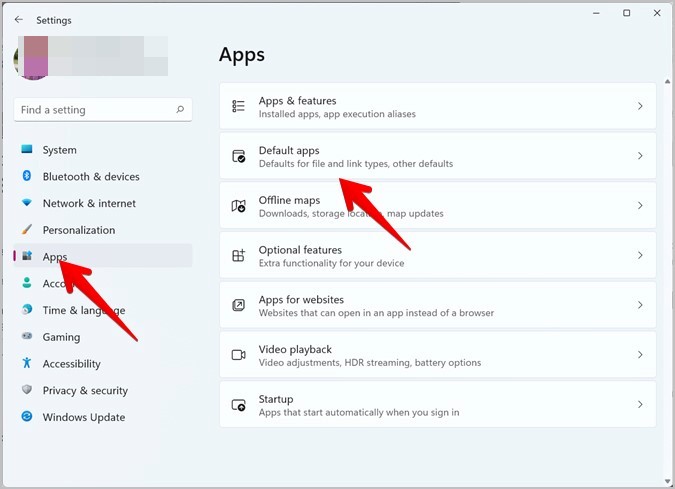
3. Look for Microsoft Edge under the list of apps. Click on it.

4. You will find several link types such as .htm, .html, .mhtml, etc. Click on the ones that show something else other than Edge especially .htm, .HTML, HTTP, and select Edge from the list. That’s it. Edge is now set as the default browser on your Windows 11 PC.

Method 3: For Windows 10 and 11
If the above methods don’t work or you find it difficult to use, you can set Edge as the default browser from the Edge app itself on both Windows 10 and Windows 11.
For that, follow these steps:
1. Open Edge browser on your PC.
2. Click on the three-dot icon at the top-right corner of the browser and select Settings from the menu.
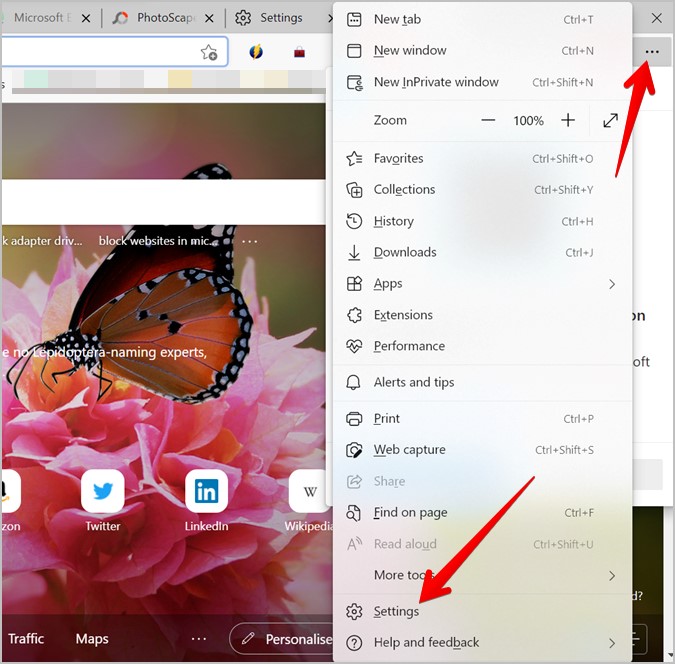
3. Click on Default browser in the left panel. Then, press the Make default next to Make Microsoft Edge your default browser.
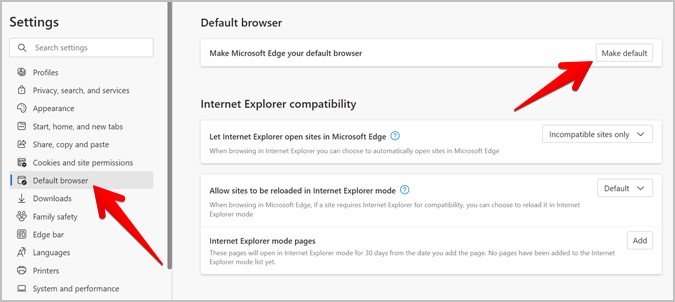
How to Remove Microsoft Edge as Default Browser on Windows
The following steps will work on Windows 10 and Windows 11.
1. Install the desired browser app on your Windows 10 or 11 PC. Let’s say Chrome.
2. Open Chrome Settings by clicking on the three-dot icon. Choose Settings from the menu.
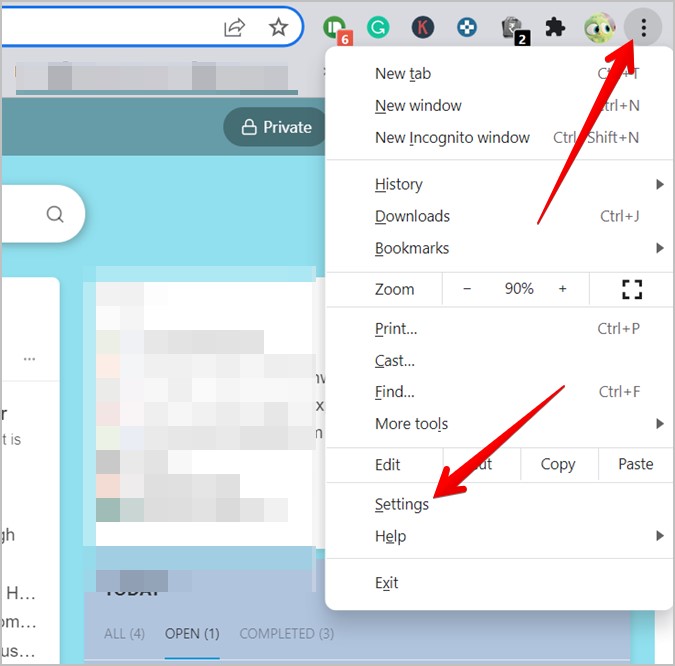
3. Click on Default browser and press the Make default button next to the Default browser.
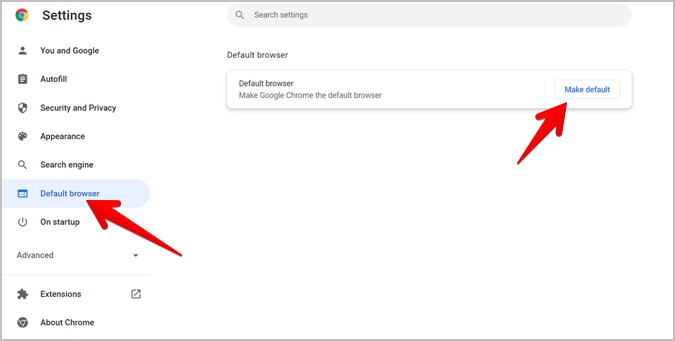
On Windows 10, you can also go to Settings > Apps > Default apps > Web browser and select a browser different than Edge.
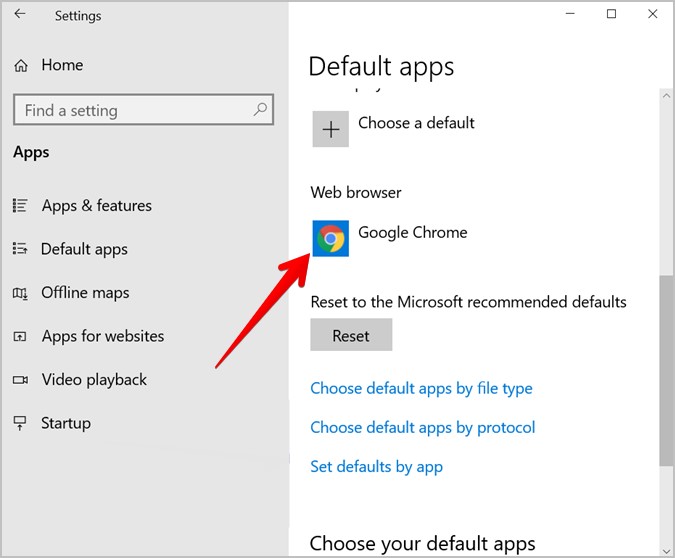
For Windows 11, follow the steps mentioned under the Make Edge as default browser on Windows 11 and choose a different browser under the Default apps section. That is, go to Settings > Apps > Default apps > Chrome (or any other browser). Click on various file types and select Chrome to remove Edge as the default browser. Learn how to redirect Windows 11 widgets from Edge to Chrome.

Tips to Use Microsoft Edge
Once you have set Edge as the default browser, it’s time to customize Edge. Check out the best Edge extensions that are inspired by Chrome. You should take a look at the beautiful Microsoft Edge themes as well. Finally, read the best tips and tricks for Edge.