Like iOS and Mac, Android’s partner in crime has to be Chrome OS as both the operating systems are built by Google. But unfortunately, there is no native way to share files between Android and Chrome OS. Though there are rumors of Android’s Nearby Share coming to Chromebooks, until then here are the best ways to transfer files between Android and Chromebook.
Share Files Between Android and Chrome OS
1. USB File Transfer
Similar to Windows and Mac, Chromebooks also support the USB file transfer. And the process is quite simple as well. Connect the phone to Chromebook with USB and tap ‘”Agree” on your phone to share data. If you have enabled auto backup to drive on your Chromebook, you will get a pop-up asking to backup files on your phone, you can allow or dismiss the notification. From here you can just select the files, copy them from Android and paste them into the Chromebook or vice versa.
Comparing to other operating systems, the process is a bit slow including files loading time, transfer speeds, or opening any file directly without moving. But on the brighter side, the process itself is quite reliable.
Pros:-
- Fast Transfer even for big files
- Easy to understand for anyone.
Cons:-
- Needs a USB cable & both the devices to transfer.
- Comparing to other operating systems, the process of transferring is a bit slow.
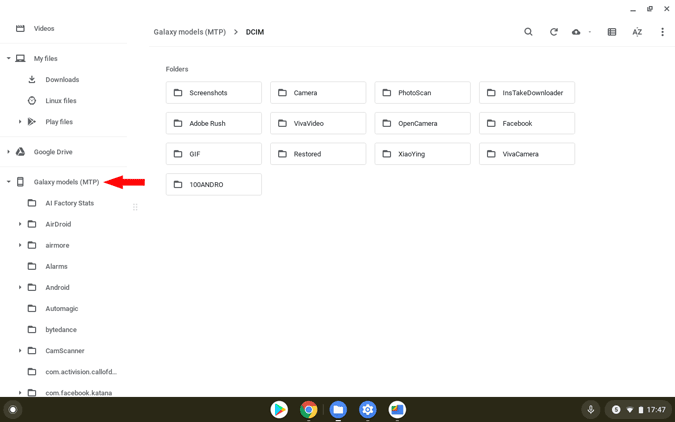
2. Google Drive
Chromebooks are cloud-based devices. And just as you expect, Google Drive works amazingly to transfer files. Simply upload the file to Google Drive on the phones and download it from Drive on Chromebook or vice versa.
But the downside is if you want to transfer big files, this method requires a lot of data and time. As most other options can do that without consuming the data, you can choose any one of them.
Pros:-
- Can transfer even without having second device nearby
- Cross-platform functionality as you can open Google Drive on any operating system
Cons:-
- Requires the Internet to send files.
- Consumes a lot of data, so it is not an ideal way for uploading big files.
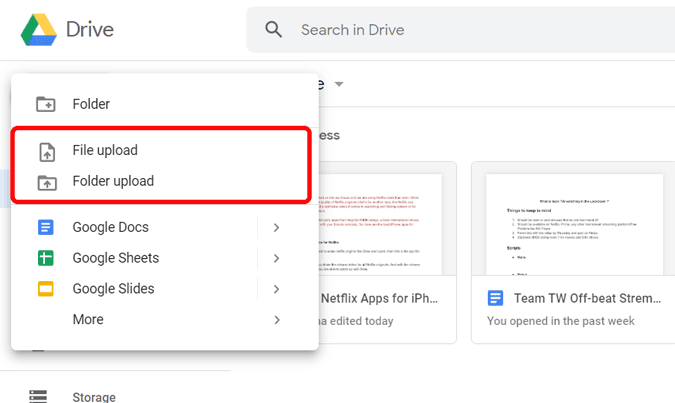
Also read: How to send large files above 2GB over the Internet
3. Snapdrop
Snapdrop is a third-party PWA website that can help to transfer files between any operating system by just opening the webpage on the browser. Snapdrop is similar to Airdrop, from UI design style to functionality. If you are an iOS user, Snapdrop may feel a bit familiar to you. To transfer files, just open Snapdrop on both your Android phone and Chromebook. Make sure that both devices are connected to the same wifi. You can see your Android device on your Chromebook and Chromebook on your Android.
Just tap on it from the device you want to send files, select the files and click on “OPEN”, the files will be sent to your Android over the wifi without consuming any data. You can also do the same while transferring from Android to Chromebook.
Pros:-
- Clean UI
- Snapdrop is a PWA, so you can install the snapdrop website on your Chromebook.
Cons:-
- Needs Internet to open the website and start pairing

4. AirDriod
Airdroid is the most powerful yet bit clumsy sharing option in this list. Snapdrop does all these, but Airdroid has bit more added features that include sending messages directly from Chromebook, call logs, ability to access all the files of your phone without needing to open the phone right from the chrome.
Just download the Airdroid Android app on your phone and skip the sign-in process to transfer the files using Wifi. Now select the Airdroid Web option on your phone. Type the IP address in option 2 on the browser. And that’s it, you can access all the files on your phone from the browser. Just drag and drop to transfer files.
Pros:-
- Has additional benefits like screen mirroring, messages, call logs, contacts, etc.
- can transfer back and forth just from the Chromebook.
Cons:-
- Bit-clumsy process and UI.
- Can not send the files through wifi when you signed in.
- Need to install an app to get started
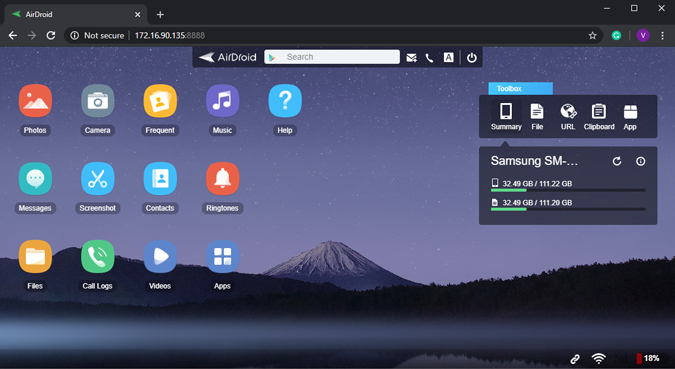
5. Files by Google
Files by Google is a file manager Android app that also has an inbuilt file sharing option. Just download the Files app on both the devices. Open the app and go to share section, now click send on one device and receive on another device according to your need. On the sending device, you can see all the devices connected to that network, just tap the device you want to transfer.
Now select the files you want to transfer and click on send. The files will be transferred over wifi. This is similar to Snapdrop, but it doesn’t need the Internet to send files all it wants to get connected to the same wifi or wifi hotspot. The only downside is the app takes more time to connect compared to services like Snapdrop. But the transfer speeds are quite similar.
Pros:-
- Can also use it as a file manager as it has bigger thumbnails than the default one for a better view.
- Can take advantage of Google ML to clean up useless files on your Chromebook.
- No need for the Internet like other options on this list.
Cons:-
- Slow connection comparing to other apps like Snapdrop

Wrapping up
Among all the methods, I always prefer Google Drive as I don’t need to operate it on both the devices at once. I can just upload the files to drive and later download them when needed on the other. Anyhow, what’s your preferred method for transferring? Are there any other tricks you normally use? let me know in the comments section.