There are times when we want to share photos and videos with our family like after a vacation, get-together, or some birthday function. While there are ways to transfer photos on Google Photos, Google Photos offers you several ways to share and sync photos and videos with your family members’ phones too. Once set up, you can use it to share media files in the future too.
Share Photos and Videos on Google Photos With Family
Let me start with the automated process to share photos and videos every time.
1. Partner Sharing
To share past and future photos automatically with a partner.
Partner Sharing allows you to set up a partner account so that you can share photos/videos with that account automatically. Remember, you can only share with one person using this method and you cannot select photos manually. You can either share all the photos or photos of specific people. Here is how you can set up and use the Partner Sharing feature on Google Photos.
1. If you are on the desktop, open the Google Photos web app and click on the Settings icon at the top right corner. If you are on your phone, open the Google Photos app and click on profile pic at the top right corner and select the Photos settings option.
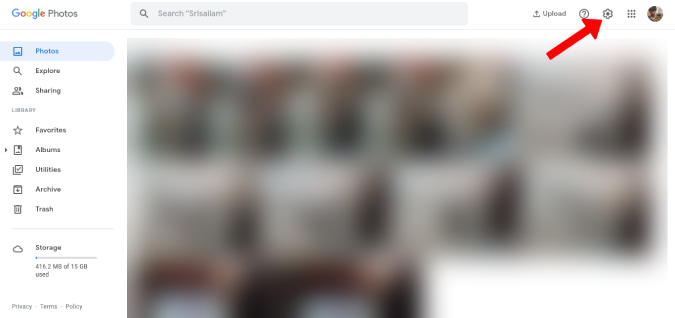
2. Then open the Partner sharing option and click on Get Started in the pop-up that appears.

3. Here, select the contact that you want to share photos and videos with and click Next. You can only select one contact as a partner account.
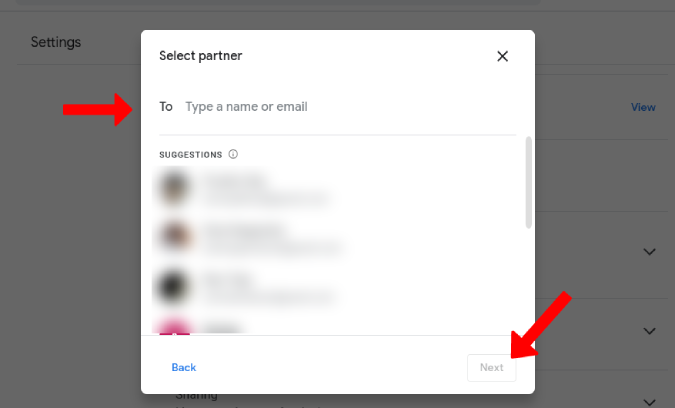
4. Now, you can choose to share All photos or Photos of specific people.

5. Skip this step if you want to share all photos. But if you have selected to share photos of only specific people, you will be met with an option to select people in your Google Photos account. You can select as many people as you want. This will share all the photos and videos of the selected people to the contact you have added as the partner.
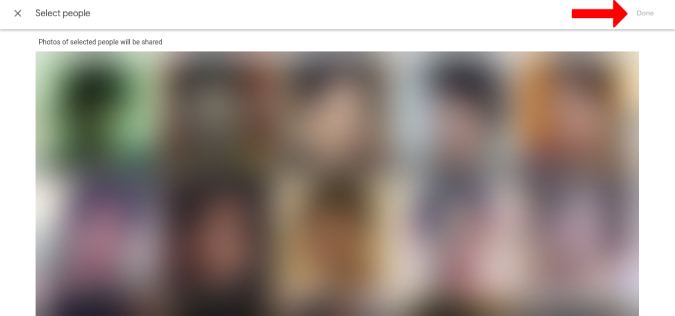
6. Then click Next and then select Send invitation.

7. That will send an email invite to the selected contacts. Open the email from Google Photos and accept the invitation on your family member’s account.
That’s it. Google will send all your photos or photos of people you have selected to the contact that you have added. Not just the old ones, but also photos that you may take in the future. This is just a one-time setup and the entire process is automatic. Also, you cannot edit any of the settings in the future. You have to disable the partner sharing feature and start the process again in order to make changes.
2. Create a Shared Album With Your Family
To share a specific album with family
Partner Sharing is great, but you can just share with just one account. If you want to share your photos/videos with multiple accounts, then Sharing Album option is the one you should be looking for. You just have to create an album in Google Photos and share the album with your family members. All the posts that you have added to that album will be visible to those accounts. The good thing is that your family members can also add and share photos to that album, just like you.
Another advantage of Shared Album is that you can select photos manually for yourself or you can set up an automated process to add photos of specific people to that album.
1. If you are on the desktop, open the Google Photos web app and click on the Album option in the left sidebar. If you are on your phone, open the Google Photos app, open Library, and scroll down to the Albums section.

2. Now click on the Create album option.
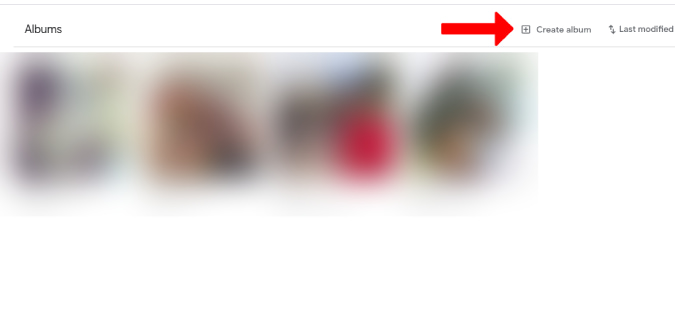
3. Give your Album a name and start adding photos to the album by clicking on the Select photos option. Or you can click on the Select people & pets option to add specific people or pets to the album. This will add all the past and future photos of them to the Album.

4. Once done adding people or photos, click on Done.
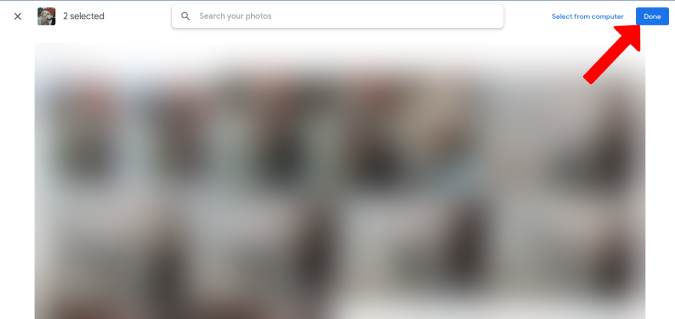
5. Now you can click on the Share option at the top right corner to share the Album with your family.
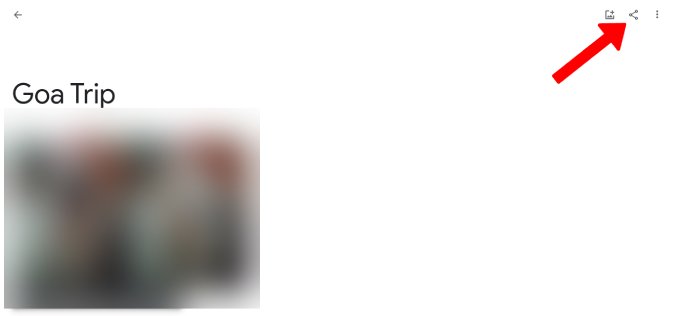
6. Here add your family members’ email IDs.

3. Sharing Photos With Message Option in Google Photos
To share photos and videos with your family manually.
Sharing photos/videos via messages is as simple as it can get. You just have to share the photos manually with your family members. If you are looking for a simple one-time way to share photos with family, then here’s how you can share photos and videos via messages.
1. First, select photos and videos that you want to share with your family on the Google Photos home screen. Press and hold to select the first photo and then select more by simply tapping. Next click on the Share button on the top bar.
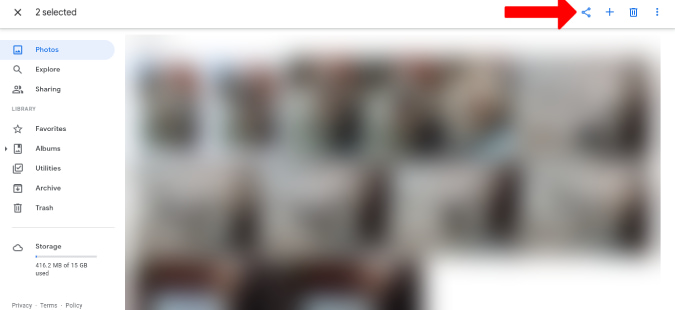
2. Here, select the contact you want to share with. Remember that you can only find contacts whose email ID you have saved. If you want to share with multiple people, then select the New group option and then select all the people that you want to share with, and click on Next.
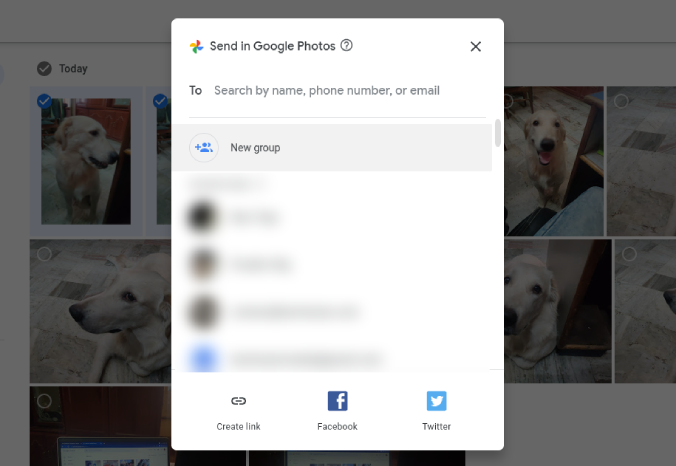
3. You will enter the chat page. Click on the Send button at the bottom right corner to share your selected photos and videos with all the members of the group.
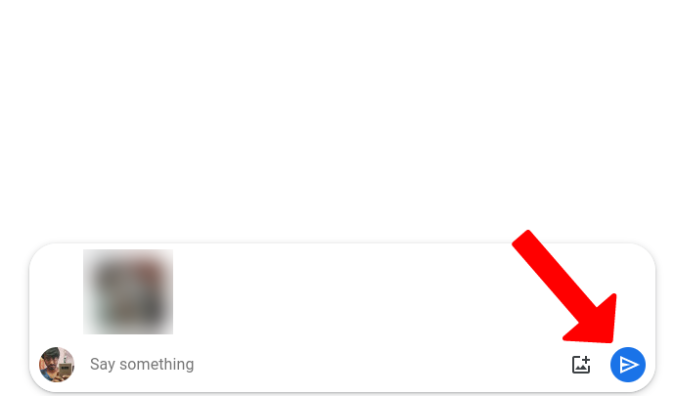
4. Share in Your Favorite Chatting Service
To share photos and videos manually with the messaging app you use
To share using the messages feature on Google Photos, you will need their email IDs. Also, not all your family members may be using the Google Photos app. In such cases, you can share with your family members using your favorite chatting services like iMessage and WhatsApp. The only disadvantage is that you can only do that from your Google Photos app on the phone.
1. First, open the Google Photos app on your Android or iPhone. Then select all the photos that you want to send. Remember that every messaging app has a limit when sending media files. For example, you can only send 30 photos at once on WhatsApp.
2. Once selected, click on the Share icon at the top right corner. This will open the Google Photos share sheet.
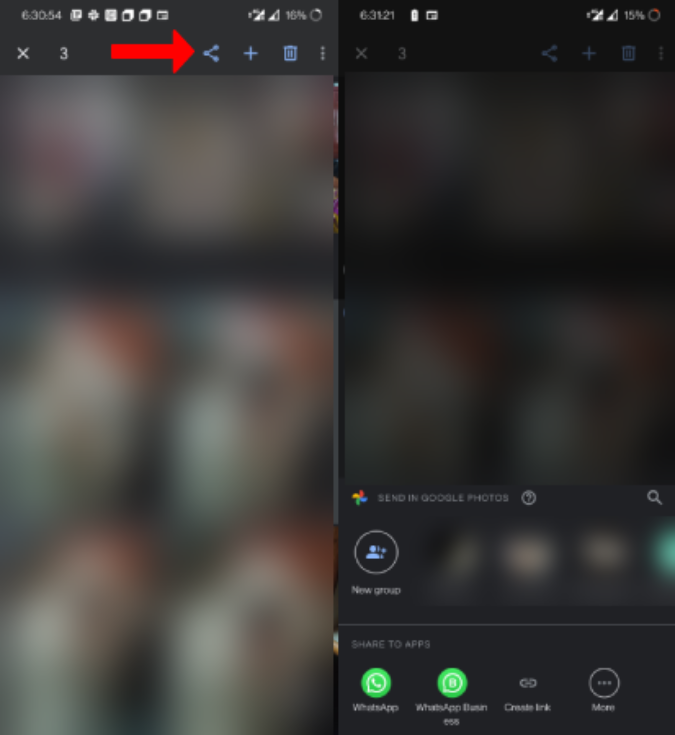
3. Click on the More option in the share sheet to send to third-party apps. Now just select the app that you want to send the photos and videos to.

4. When the messaging app opens, select the contact you want to share the selected photos and videos with. In the screenshot above, I am using WhatsApp, but the process is the same for all the messaging services.
Wrap Up: Share Photos and Videos From Google Photos With Family Members
Google has an in-built family option that integrates with services like Google Calendar and Keep, but unfortunately, Google Photos does not work with it. Anyhow, we can use any of the above-mentioned methods to share depending on your need.
Also Read: