One of the prime reasons for Google Photos’ skyrocketing popularity is the seamless sharing of photos and videos. It works so flawlessly that once you get used to it, you won’t go back to the usual methods to share media files. There are many ways to share photos and videos on Google Photos. Let’s discover them and based on the recipient, you can select any of the methods to send media.
Share Photos and Videos on Google Photos
Don’t dismiss Google Photos as yet another gallery app in the market. Google has smartly leveraged Google Photos cloud backup to enable shared albums, Partner account, and other social goodies such as like and comment on the photos. Here’s how to use them.
How to Share Photos Using the Share Menu in Google Photos
This is only useful when you don’t have photos backed up to Google Photos. In that case, you can continue using the system share menu to send media files using social media options.
1. Open Google Photos on iPhone or Android.
2. Select the photos and videos that you want to share.
3. Use the native share menu and select the app to which you want to share media.

This is quite basic and you must be already familiar with it.
Before you go ahead and use the tricks below, let us remind you that you need to upload media files to the Google Photos cloud-first. Until June 1st, 2021, Google allowed users to store unlimited photos and videos at a compressed quality. That option is gone now. Now, Google will count those added files against the base free 15GB storage.
Be prepared to subscribe to Google One plans if you plan to share hundreds of photos and videos using Google Photos.
How to Share Photos Using Sharable Link in Google Photos
If you only need to share a few photos with others, you can use this trick and create a sharable link in Google Photos. Here’s how to do it.
1. Open Google Photos app on your phone.
2. Select the photos that you want to share.
3. Tap on the Share icon at the top.
4. Tap on Create link and create a sharable link.
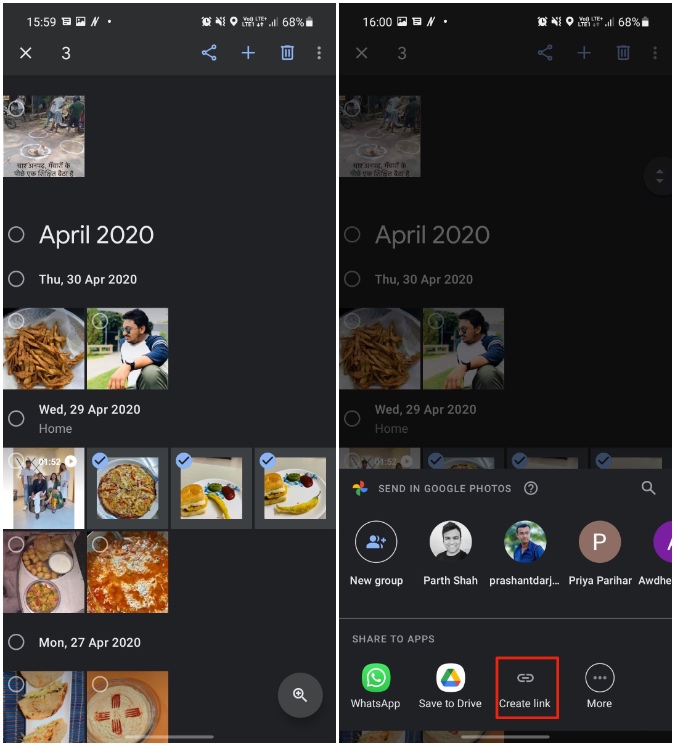
5. Google Photos will create and copy the link to the clipboard.
6. Open conversation and paste the link.
That’s it. You have successfully shared a Google Photos link containing photos and videos.
Now, let’s understand Google Photos’ permissions that are equally important when sharing media files.
Go to Google Photos > Sharing > Other shared links and open the link that you want to customize.
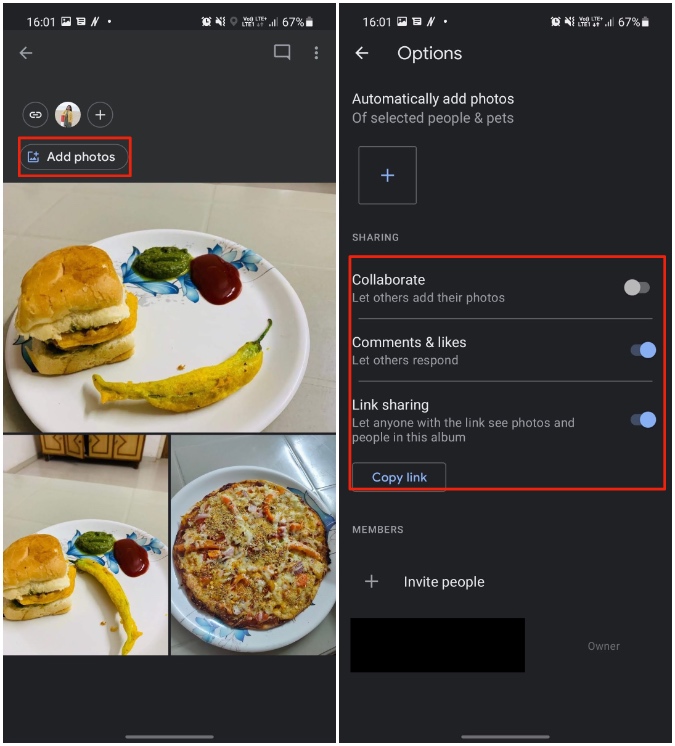
Here, you can add more photos to a link, allow others to collaborate to add photos and videos, enable comments & likes, and manually invite people using their Gmail ID.
How to Use Shared Album in Google Photos
The TechWiser team mostly uses this option to share media files in Google Photos. When you want to send hundreds of photos, you can create a shared album and then invite members or create a sharable link like above. Follow the steps below.
1. Open Google Photos and select the photos that you want to share.
2. Tap on the + icon at the top and select Shared album.
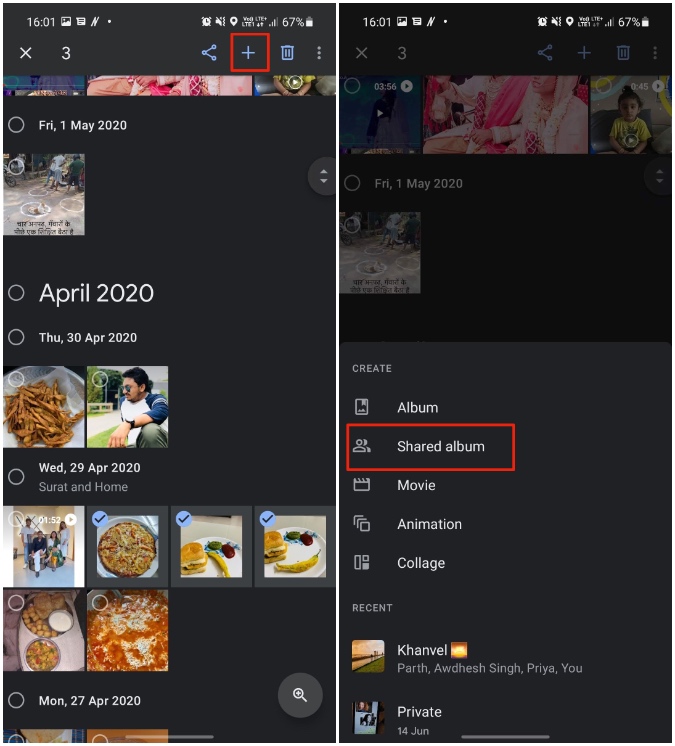
3. Give it a title and tap on the Share button in the upper right corner.
4. Either invite others using their Gmail ID or generate a sharable link to share.

You will get a notification from Google Photos as soon as someone joins the group using your link.
You can open the shared album from the Sharing tab, check the number of people who have joined the group, write comments, like, and add more photos to the album.
It’s all there and works without any hitch.
How to Use Partner Sharing in Google Photos
As the name suggests, this one is strictly meant for partner sharing. When you add a partner account with your better half, Google Photos will automatically share a new picture or video. It will appear on your partner’s Google Photos library, you don’t have to do anything.
Here’s how to use it.
1. Open Google Photos and go to Settings.
2. Select Partner Sharing > Get started and add partner’s Gmail ID.

From the following menu, you can either grant access to all photos or select photos of specific people. Below that, you can define the timeframe to share photos from particular dates.

Confirm your sharing permission and send the invitation. You can check your partner’s account from Sharing > Partner Sharing menu.

As soon as your partner accepts your request, you will see their entire library from the Partner Sharing menu.
Wrapping Up: Share Media in Google Photos
Google Photos offers more than one way to share media files among friends and family members. Based on the number of media files and your preference, you can select any of the methods above and start sharing photos on Google Photos. While you are at it, don’t forget to use social add-ons such as comments and like to spice up the whole sharing experience.