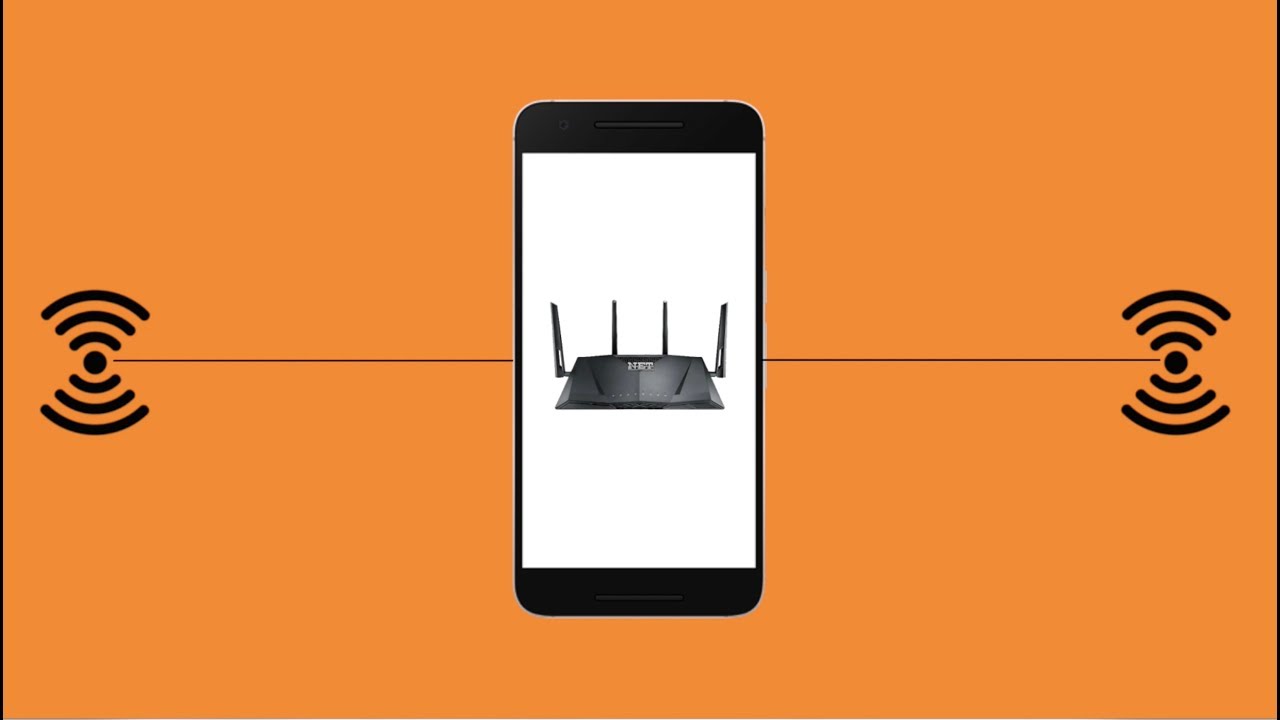You have guest and friends coming over frequently and the first thing they ask for is your WiFi password. Now, I’m sure you don’t want to disappoint them and deny them from using your WiFi but at the same time, you worked so hard to secure up your Network. So, is there a middle ground?
If you often have friends and coworker coming over your place and sharing your WiFi, then it make sense to setup your Home Network in a way, which let you share WiFi without giving away your password. And thankfully, there are couple ways to do that, let’s check them out.
Related: 9 Tips To Fix – WiFi Connected But No Internet Access
Table of Contents
1. Connect Automatically with WPS
To deal with this inconvenience of giving out your complex password, most WiFi devices have a feature called WPS (WiFi Protected Setup). WPS was first established around 2007, to connect your home router to certain device that doesn’t have display interface like your Printers, WiFi repeaters, and IOT (internet of things) devices. But guess what, most Android and Windows computer also support WPS.
Sharing WiFi password with WPS is as simple as pressing two buttons (one in your router and the other one in the device that you want to connect it to).
How to use WPS
To connect your Android smartphone with WiFi router using the WPS feature. On your Android go to Setting > Network and Internet > WiFi. Scroll down and look for WiFi preference option and tap on Advance, there you’ll find “WiFi Push Button” tap on that. Now go to your WiFi router, and press the WPS button (generally located on the back side). As soon as you press both button simultaneously, your Android device will connect to the WiFi network without exchanging any password. Some WPS-capable router (like from TP-link) can also connect using of 8-digit PIN, Look for sticker attached to the back side of your WiFi router, if you see a 8 digit PIN, you can use that as WiFi password as well.
Pros
Just press two buttons and it will auto connect the device to the WiFi network
Cons
You can’t always run and press the button on your router, as soon as someone requests access to your WiFi network. We are lazy breed after all
Because a WPS PIN is only eight digits long, it’s fairly easy for hackers to crack them. If you are not using WPS, it’s better to disable them by going to your router settings, See the following video.
WPS works only when both the home router and WiFi client devices supports it. While most Android and Windows computer do support WPS, Apple device like Macbook and iPhone doesn’t.
2. Scan a QR or NFC tags to Connect to WiFi
There are a lot of sites and apps out there that let you create QR codes for WiFi passwords. If you are on Android ecosystem, then check out these QR Code Apps to share WiFi password from one phone to another or if you are on web, go to QR Stuff and select “Wifi Login” from the left menu, then enter in your SSID (network name), password and encryption type. Once you have the QR code, print it out on sheet of paper and stick it near your WiFi router.
If you like to create an NFC Tag that connects your Guest Android smartphone to a WiFi Network, then you can use WiFiKeyShare.
How to connect to QR code
To connect to your network, your guest will have to scan the QR code. and it’ll instantly connect them to the WiFi network. Although to scan the WiFi network, your guest will have to install the QR code scanner app (if they don’t have it on their phone already), or if they have an iPhone, the default camera app should sufficient given that they are running the latest iOS 11 or higher.
Pros
User can just place their phone over NFC tag and it’ll auto connect to the WiFi network. Unlike QRcode, they don’t have to install any app.
Cons
Not every smartphone has NFC in it.
Unless your guests are all tech savvy, QR codes and NFC tags might go way over their head

3. Use router guest mode
The best analogy to understand guest mode on the router is by comparing it with the front door of our house. If the main WiFi network is like the front door of you house, entering which the user will have access to almost part of the house, then guest mode is door to the garage, meaning the guest can still use your house but they will be confined to a certain porting of the house, the sensitive part is still out of their reach.
Almost every home routers come with a feature called “Guest Mode.” Rather than having your friends and guest connecting to your regular WiFi network, you can ask them to connect to the guest network, which can have a separate passphrase from your normal WiFi network. This way, you can keep have a strong password for the regular network and some simple password for the guest one or even leave it open.
How to setup Guest mode
Log in to your router admin page by typing the router’s IP address in the address bar of your web browser. Usually it’s 192.168.1.1 or 192.168.0.1, or use this guide to find your Router’s IP address and then login to your network
Once there, look for Guest Network (should be somewhere under Wireless settings )and enable it.
Enter a new Network Name (SSID) and setup a new simple password like 123456 or qwertyui etc. Next, click Save to make the settings take effect.
Pros
You don’t have to revel your normal WiFi passphrase. Ideal if the guest are frequent or are staying for a long time
In guest network, users don’t have access to files shared on the network
Most home router allow you to limit the Bandwidth and Schedule usage of the guest network
Cons
Guest mode is often insecure
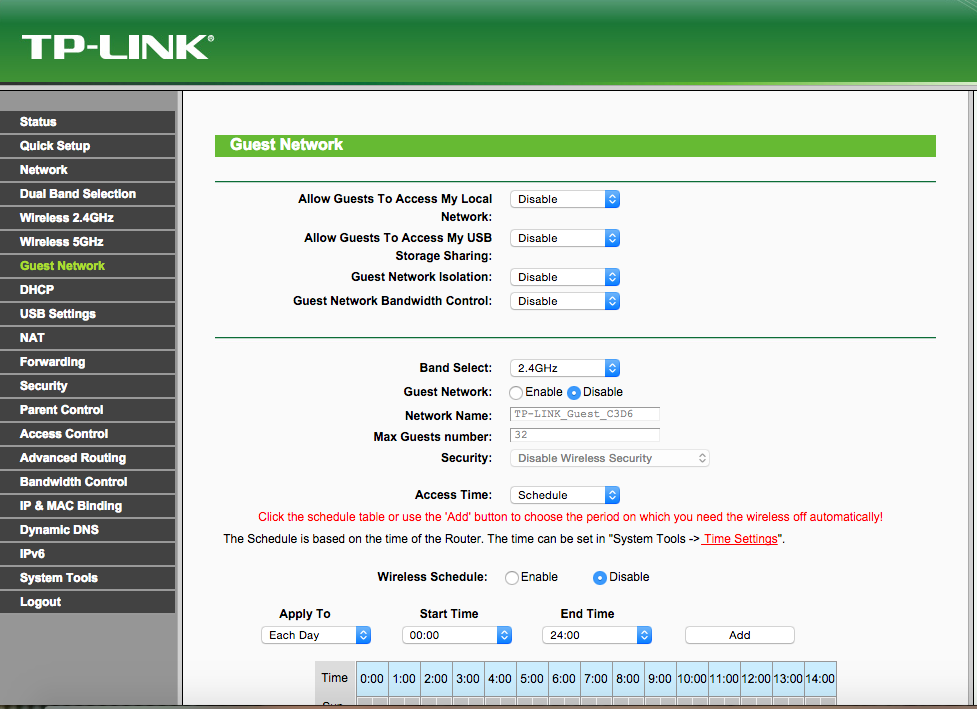
4. Create WiFi hotspot form your Device.
Most of you might know, you can turn your Windows computer into a Hotspot and thus share your WiFi, but as it turns out you can also use your Android as WiFi repeater.
In general, you can create a WiFi hotspot from your Android using, but that only work on data. You can not share WiFi to WiFi. However, with an app Netshare no root. you can create a WiFi hotspot from a WiFi hotspot. And the best thing is it doesn’t require root access. This is not exactly ideal use case here. since you’ll still have to share WiFi. Here is the detailed guide on how to create a WiFi hotspot from Android which is already connected to WiFi.
Pros
Share WiFi connection right from the device you have in your hand
Cons
Doen’t work if the guest are planning to stay for more than few hours
There are couple of ways to share WiFi without giving out the WiFi password, for instance – guest network, WPS, using QR code or NFC.
Alternatively, if nothing works you can always type the code into their device. On Android, there is no way to see saved WiFi password once you are connected to that network. On iOS however, you can see the WiFi password of the connected network if you connect your iPhone or iPad to your Macbook linked to same apple account. But without the Macbook, even iOS can’t revel the current WiFi password.
Sharing WiFi password with people you don’t very well could open your network to potential threat, thankfully there are steps to make your WiFi network secure and if you are skeptical is some is missing your network you an see what others are browsing in your network and if they are doing something illegal, then you can even kick them out of your WiFi network.