Every iPhone that came out after iPhone X has eliminated one small feature that was extremely convenient. The ability to display battery percentage has been removed due to space constraints, thanks to the notch. It used to be displayed next to where the battery icon sits on the Status bar. It’s a minor problem but I’ve been accustomed to knowing the precise number and that’s why I have made a list of ways to show battery percentage on iPhone. Let’s begin.
How to Show Battery Percentage on iPhone 8 or Older
The list below only applies to newer iPhones that have a notch. However, if you have an older iPhone (8 or older), you can enable the battery percentage option from the Settings and the battery percentage would always be visible on the Status bar, right next to the battery icon.
To enable battery percentage on your older iPhone, open the Settings > Battery settings, and enable the switch next to “Turn On battery percentage“.
1. Ask Siri
The easiest way that your iPhone can show you the battery percentage is by simply asking Siri. Siri has gotten more advanced over the years and it can do a lot of cool things. When you ask for the battery percentage, Siri replies with the current percentage. It’s an easy workaround.
Ask “Hey Siri, How much battery is left on my iPhone?”

2. Take a Peek at the Control Center
Despite Apple removing the option to show battery percentage on iPhone from the Status bar on the newer iPhones with a notch, you can still see the current battery percentage on the Control Center menu. Simply swipe down from the top right corner of the iPhone screen to open the Control Center. That’s it, you will see the battery icon on the top right corner along with the battery percentage. Neat.
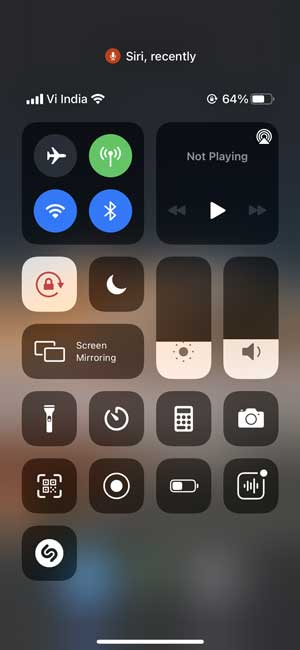
3. Use the Batteries Widget
iOS 14 has brought widgets to our iPhone home screens that allow you to customize your iPhone with different widgets. You can use the inbuilt widgets or download them from the App Store. The first-party Batteries widget lets you view the battery status of not just your iPhone but other connected devices too such as the Apple Watch and AirPods.

The Widget has three sizes: small, medium, and large. If you just want to know the iPhone’s battery percentage, the small widget does that. Medium is for when you have an Apple Watch and AirPods, and Large is for when you have multiple devices such as iPhones and iPads.
To add the Batteries widget to your Home Screen, tap and hold any empty part of the Home screen and tap the + button on the top left. Search for “Batteries”

Choose a widget size that you like. Place it on the screen and if you wish to know more about setting up widgets, here’s a complete guide on that.

There you go. You can now view the accurate battery percentage of your iPhone and other devices at a glance.
4. Use Back Tap to get Battery Percentage on iPhone
With iOS 14 and its newly added features, you get the ability to trigger custom actions by simply tapping the back of your iPhone. You can either double-tap or triple-tap to trigger an action. It works by sensing the tap with the accelerometer and the gyroscope and then triggers the associated action. I also use Siri Shortcuts extensively which allows you to create custom macros to help smoothen your workflow.
I have listed a detailed step-by-step guide on how to create a shortcut and bind it to the back tap action so that whenever you tap the back of your iPhone, the shortcut would trigger and display battery percentage on iPhone.
Start by installing this Siri Shortcut that I have created using this link. Once you have the shortcut installed, make sure to make a mental note of the name as we’d need it later. Now, we’re going to associate it with the back tap action.
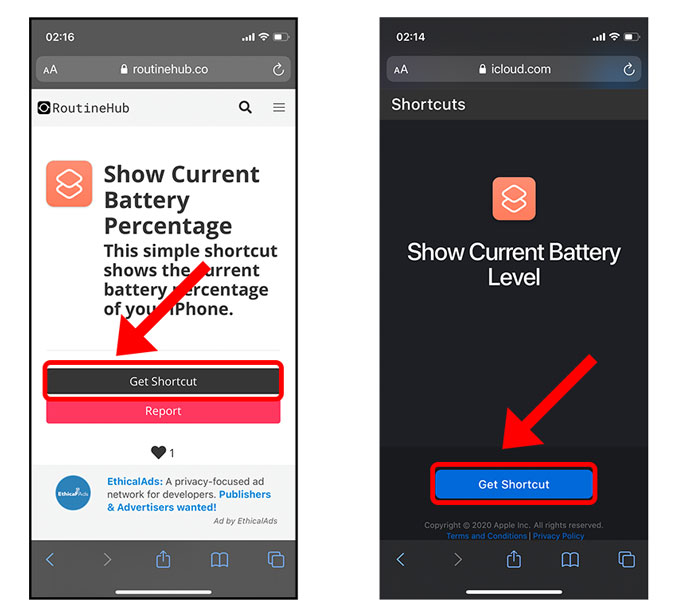
Open the Settings app and scroll down to Accessibility Settings. Go to the Touch section in Accessibility settings.
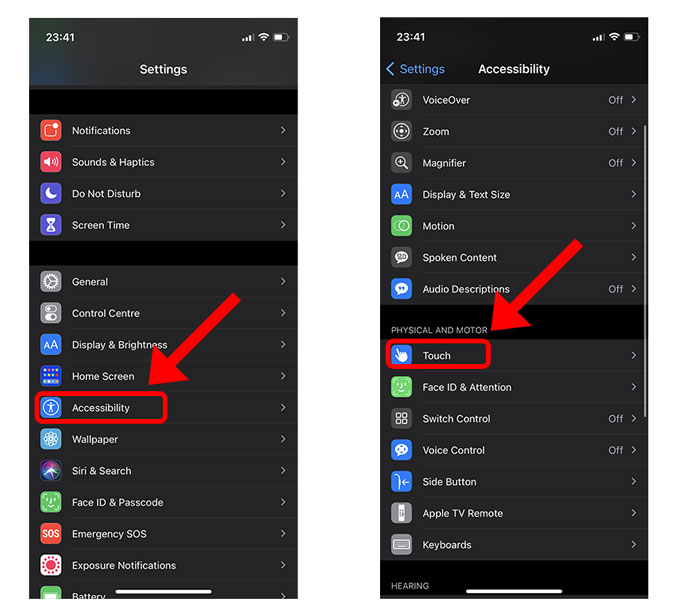
Scroll down to the bottom of the page and you will find the Back tap option. Tap to reveal the options and you’d see that there are two actions: Double-tap and Triple-tap. You can bind the shortcut to either of the actions but I chose Double tap.

Scroll down to find the shortcut that we just installed and tap to select it.
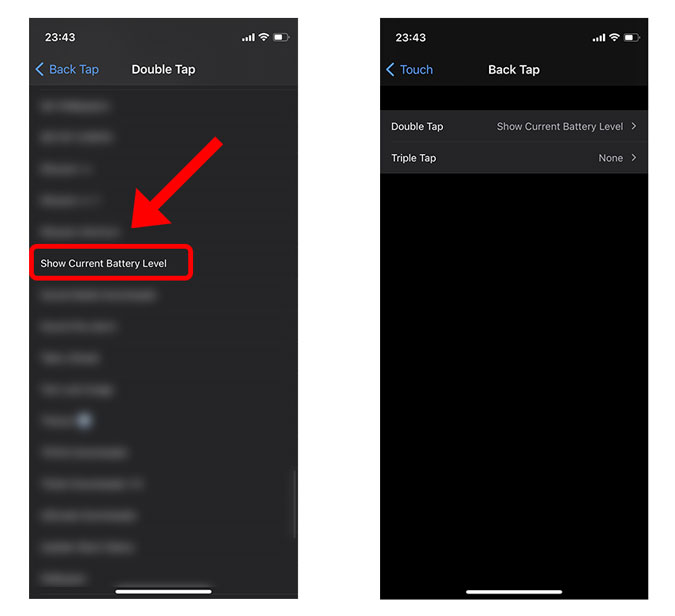
That’s it, your action is set up. Simply double-tap the back of your iPhone and you would get a verbal announcement of the current battery percentage along with a notification banner.

Show Battery Percentage on iPhone?
These were a few ways using which you can check the battery percentage on your iPhone. While all of the methods are easy, the back tap action may take a couple of minutes to set up. However, once everything is set up, it works like a charm.
Also Read: 7 Best iOS 14 Siri Shortcuts to Supercharge Your iPhone