Slack is the beloved communication tool for many organizations including TechWiser. Although Microsoft recently introduced Teams with free unlimited messages and search for a team of 300 people, we still stuck to Slack. The reason being, Slack is close to an ecosystem in itself with better integration towards GSuite that makes collaboration easier and increases productivity. On the other hand, Microsoft Teams appeals more towards Office 365 apps and Microsoft’s cloud products.
That said, I’ve been using Slack for years now and I still discover features every day that make my workflow a little bit easier. In this article, we’ll explore those tricks that can optimize your Slack workflow. Let’s begin.
1. Upload 4+ Images from Mobile
Slack doesn’t let you upload more than four images at once from the Slack iPhone app. Even when you try to share more images When you try and select the images from the Slack app itself, it greys out, however, if you send photos from the Photos app on the iPhone, it works like a charm.
Unfortunately, this doesn’t work on Android phones. One way to get around the upload limit is by generating a web URL if you use the Google Photos app. If you don’t use Google Photos app then you’re stuck with the four image limit.
2. Power Search
Slack search is truly extraordinary and you can do so much more than just looking for relevant keywords. Slack not only searches the messages but it can also look for keywords in attached files, links, and tweets. Plus you can use advanced modifiers to refine your search even more. You have modifiers such as ‘in: channel’, ‘to: @username’, ‘from: @username’, ‘on: date’, ‘before: date’, etc. If that wasn’t enough, you can even narrow down the search to a specific file type such as PDF, snippets, URL, etc. Pragmatic.
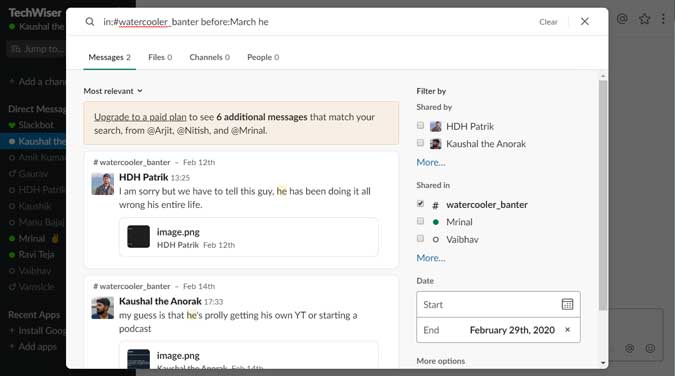
3. Quick Edit Messages
Blurted out something inappropriate, made a typo, or accidentally sent a link to the wrong channel? Fret not, Slack lets you quickly edit the message after you’ve sent it. However, it will show an edited tag next to the updated message so don’t try any gaslighting, okay?
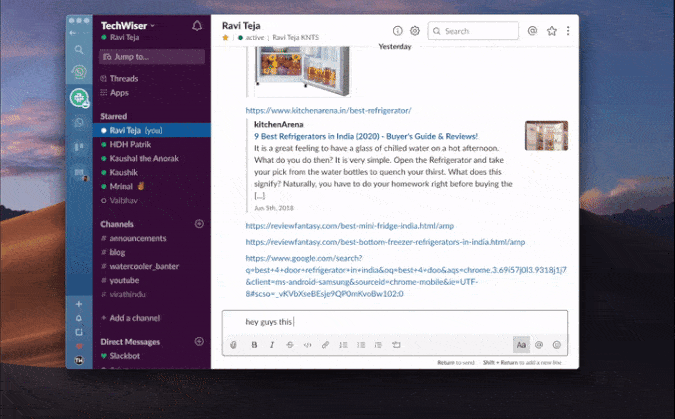
4. Upload Screenshots Faster
While the drag-and-drop method is pretty intuitive, I found a better way to do upload screenshots on a Mac. If you exchange a lot of screenshots on Slack then instead of just snapping a screenshot with CMD+SHIFT+4, press CMD+CTRL+SHIFT+4 to grab a screenshot. This will automatically copy the screenshot to the clipboard and then you can simply upload the screenshot to Slack directly by hitting CMD+V. Mind blown?
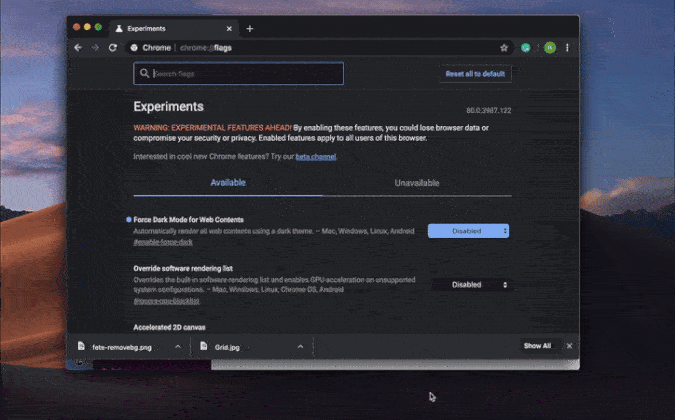
If you use Windows 10, you can press WIN+SHIFT+S and grab a screenshot and it would be copied to the clipboard automatically. After that, you can paste the screenshot in Slack with the good ol’ CTRL+V.
5. Don’t Bug your Peers
If you want to exchange files between your devices, Slack is pretty good at that. Simply upload the file to your DM window and that’s it. It will be synced to every device where you can access slack. No more bombarding your friends without of context screenshots.
If you can’t find your own DM Window, click the + icon next to Direct Messages and search for your username. After that, send yourself a file and it should start showing up in the sidebar.
6. Disable Image Compression on Mobile
Slack apps have Image compression enabled by default and would always result in some loss of detail. You can disable this feature and upload images without any compression. Navigate to More Actions> Settings> Advanced> Disable “Optimize Images for Upload”.
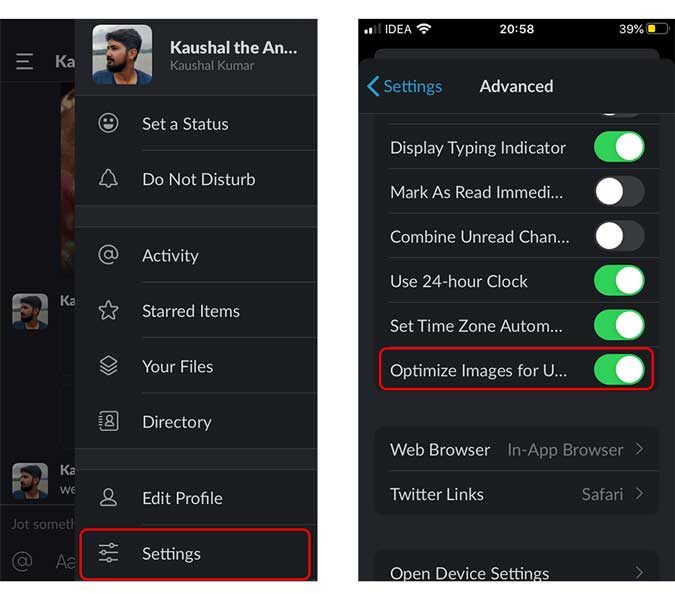
7. Universal Search
This next trick is so impressive that The Verge did a dedicated article on it. Apparently, we all use the mouse to switch between DM windows on Slack which is fine but Slack lets you do it with a keyboard shortcut. Simply press CTRL+K on Slack and type the name of the person or channel and press enter. It will take you straight to that chat window.
8. Make a To-Do list
Things are bound to slip by if you rely on just your memory and that’s why you should start creating a to-do list in Slack. It is not actually a To-Do list feature, the text is marked with a Star and it shows up in a separate section. You can access by simply pressing CTRL+SHIFT+S (CMD+SHIFT+ S for Mac users)on the keyboard and once you’re done, simply unstar the message. The best part about is that it works on your entire workspace so you can star messages in multiple chats and everything will neatly show up in Starred messages. Nifty.
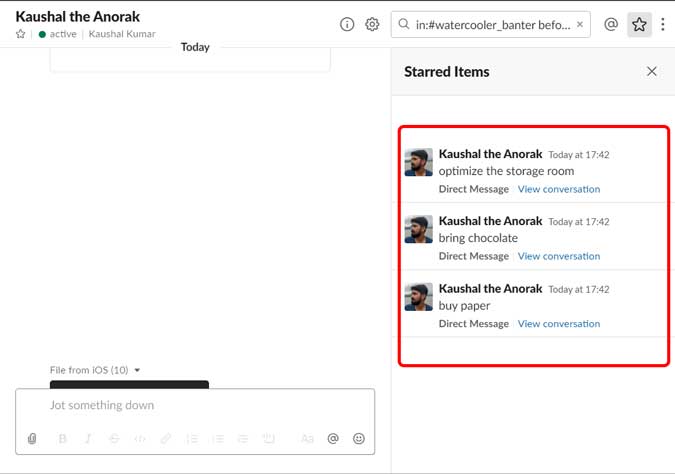
To bookmark a message, hover your mouse cursor over the message and select Star Message from the Action Strip.
9. Invite Guests to your Workspace
Slack is not just for employees. If your project involves working with multiple clients or freelancers, then you can invite them to a specific channel for a specific time. This allows better inclusivity for all and you can show them everything on Slack and simply revoke access when the work’s done. However, this feature is only available if your workspace is on a paid subscription plan and you would need permission from your Workspace Owner or Admin.
10. Shrug it Off
I can’t explain the usability of Slash commands in one paragraph, that’s why we have done a dedicate article showcasing all the useful Slash commands. You can use Slash commands to set reminders, star conversations, send notifications across channels or even workspaces, etc. If you’re a Slack power user, you’ll find these commands extremely useful.
For example, you can simply type “shrug” after a “/” and it should automatically suggest the Shrug emoji. Neat.
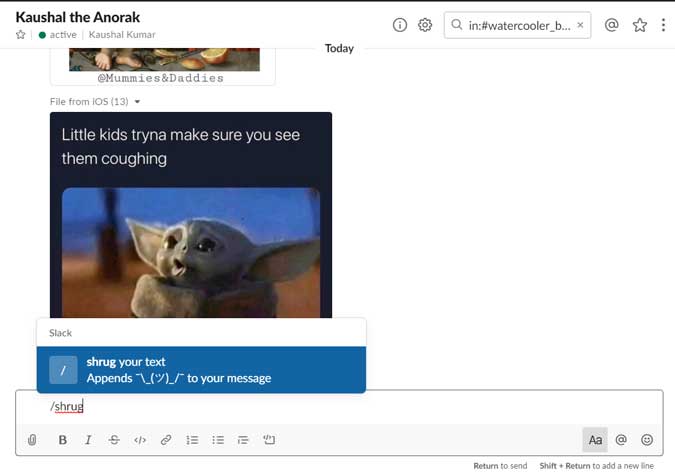
Best Slack Tips and Tricks
These were some of the things that you can do on Slack that will make things streamlined. This list is far from complete as I included features that I personally found fascinating. If you have an amazing Slack trick then let me know in the comments below or hit me up on Twitter?