Spotify is no doubt one of the best music streaming services. You get a huge library of songs along with apps for every platform. All of these get so overwhelming that you miss out on some of the hidden features. Did you know that you could listen to local music on Spotify, set your playlist as an alarm clock, and share profiles playlists via Barcodes? These small tricks could make your Spotify experience much better. And on that note, here are some of the Spotify tips and tricks.
Read: How to Pay For Spotify premium When it’s not available in your country
Best Spotify Tips and Tricks
1. Transfer Playlists to Spotify
Spotify doesn’t let you import playlists from other music services like YouTube, Apple Music, Google Play Music, etc. But you can always use a third-party app like tunemymusic.com.
In my case, I want to transfer my YouTube playlist to Spotify. So, all, I have to do is, simply head of the tunemymusic website, copy-paste the URL of YouTube playlist, select Spotify, and log in to my Spotify Account. That’s it. Since TunemyMusic searches the songs on Spotify by the title, it might miss out on some songs. The probability of missing songs is like 1 out of 10. In case you want to transfer your Apple services playlist, then you need to turn on “iCloud Music Library”.

2. Share Playlists with Barcode
Spotify has this ‘hidden Spotify codes’ which makes it easier for friends to share music with each other. These codes are generated for playlists, individual songs, and even Spotify users. So instead of sending song names, you can just send the screenshot of the barcode to your friend.
To pull up a Spotify Code, just tap the “three dots” button on the right side of the screen while playing a song.

On the other hand, to scan a barcode, tap on the search bar and you will see a camera icon on the right side. Tap on it and hover over the Spotify barcode. Once the barcode is scanned, it will pull up the respective playlist, song, or the user depending on the barcode.
3. Group Listening
Group Listening allows multiple people to remotely listen to the same song at the same time. However, it is a premium feature and all people need to have a premium account. You will find the “Connect to Friends” option on the Connect to Device tab. This group listening automatically disconnects after an hour of inactivity.
4. Set Spotify Playlist as your Alarm
You can also set your Spotify Playlist as your Alarm clock on Android. To do that, connect the native Google clock to your Spotify account. Now, if you are using a phone from OEM like Huawei, Xiaomi, etc, chances are that they have their own Clock app. These custom Clock apps don’t support Spotify integration, so you will have to download the native Google clock app.
If you don’t see Spotify, make sure you are logged in to Spotify and it is installed on the same device.
Open the native Clock app and tap on the alarm timings to get the expanded menu. Next, click on the Ringtone option and you will see the Spotify tab. You can select a song or your entire playlist. Another cool thing about Spotify is you will find playlists like the “alarm clock” which needless to say are made for Alarms.

5. Crossfade
Another cool Spotify trick is the Crossfade option hidden in the Spotify settings. Now, crossfade causes overlap between two songs. Basically, when the first track is about to end, the music fades in and the second track starts. To introduce crossfade between songs, head over to the settings menu. Just below the offline mode, you should see the Crossfade settings. By default, it will be turned off.

To turn on Crossfade, just drag the slider. The Crossfade range is 0 to 12 seconds. Ideally, a good crossfade should be around 3-5 seconds but you can set it according to your will. Similarly, you can also set up a crossfade on Spotify’s desktop app. Similarly, head over to the Settings Menu and you will find Crossfade under Advanced Settings.

6. Play Local Music
The desktop version of Spotify also allows you to upload local songs. I listen to a lot of NCS or indie pop content on SoundCloud which I can’t find on Spotify. But I do have it downloaded on my desktop. So, a better workaround is to link the local songs to Spotify.
All I have to do is go to the Settings and turn on Local Files. By default, it picks up songs from default folders like Downloads and Music. You can add a custom folder by clicking on “Add a source” and then select the folder.
Read: How to Sync Local Files From Spotify Desktop To Any Device

7. Device Controls
Spotify apps on different platforms communicate well with each other. For instance, you can control the Spotify desktop app from your mobile device. All you have to do is log in to your account on both the devices. Now when you play a song, you have the option to either play it on the phone or your desktop.
If there is a casting device in the network, it immediately prompts you to stream music on that device. For instance, I have my Android TV on my home WiFi and it doesn’t even have Spotify installed. But as soon as I connect my mobile device to the home WiFi, it prompts to play music on the TV. It’s really smooth to connect and play songs on casting devices.

8. Spotify with Google Maps
Google Maps supports Spotify along with other music services such as Google Play Music and Apple Music. This isn’t turned on by default, though. To change to Spotify, swipe up on the navigation window to open the Settings. You should see Spotify besides Google Play Music.
Now you can change your default media playback from Google Music to Spotify. So, you get to stream your Spotify playlists within the Map window. You could even search, play songs without even leaving the Maps window. The Spotify Integration with Google Maps takes the music experience to another level.

Read: 8 Best Music App For Windows 10 Computers
9. Smart Home Integration
And talking about music experience, you can integrate Spotify with almost all the virtual assistants. Be it, Google Assistant, Bixby, Cortana, or Alexa. Only for Alexa, you need to have a premium Spotify account.
Foremost, you will need to set up Spotify as your default music playback for the virtual assistant you are using. For instance, to set Spotify as the preferred music playback for Google Assistant or Google Home, you need to go to Google Assistant Settings. Once in, just tap on the search bar and type Spotify. You should see the Spotify app icon in the search results, tap on it. When the Spotify app opens, you will see a Link button under it. Click on it to link your Spotify account with Google Assistant.
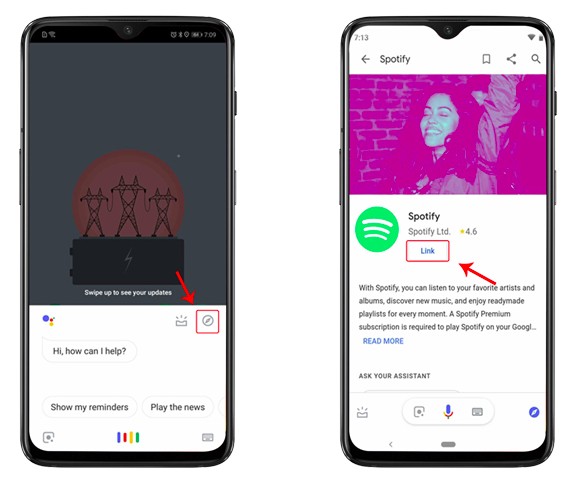
This will set Spotify as your preferred music playback and now you have to just ask Google to play any song. If I say “Ok Google Alexa play DJ Tonight”, then It just picks up these tracks from Spotify.
10. Archive discover weekly
My favorite feature in Spotify so far is Discover Weekly and their song recommendations. If you don’t know whats discover weekly, it is a playlist of songs that automatically appears every Monday in every Spotify user’s account. The Discover Weekly playlist is based on your song listening habits and it recommends songs accordingly. So the problem with Discover weekly is that the playlist refreshes every week. So the songs from the previous week won’t be available the next week.
Anyway, to make sure you never miss your discover weekly playlist, you can use this IFTTT applet. This applet saves all the songs from the discover weekly playlist onto a separate playlist. It’s basically archiving your discover weekly playlist.
11. Install Spotify Lite
Spotify has a lite version available in around 36 countries and sadly the US is not one of them. Spotify Lite is a stripped-down version of the actual Spotify app which uses fewer data and lesser storage. The app weighs in only 9 MB and takes up approximately 38 MB on your internal storage. It is majorly targeted towards countries with lower bandwidth and optimized to run in slow network conditions.
But why you should download it if you have good data and an ample amount of storage. Well, the Lite version performs as good as the original Spotify app. The best thing is both the apps work alongside so you can have both apps on your phone. Lastly, the Lite version allows you to set a monthly data limit so in that case if you download a lot of songs, you will have a check on that as well.
Download Spotify Lite

12. Spotify Workout
Spotify has a really cool web app that creates a mix of songs and podcasts for your workout. All you have to do is head over to the web app and answer a few questions. Spotify will then run its algorithm and create a Workout playlist for you. The quality of this playlist totally depends on the time you have spent listening within the Spotify app.

And to end this here’s a pro tip. Spotify is all about playlists. It’s like you create a playlist at once place and use the same on every fricking device. So, the more you start using playlists and stop searching for songs, you will have a better experience.
If you have any queries or issues regarding Spotify, let me know in the comments below.
Read: Instagram Music Isn’t Available in Your Region? Here’s How to Get it