So you’ve got something on your computer that you want to show your friends or family but your Macbook’s screen is too small for a large group of people. Well, if you’re inside and have a TV then you can stream the contents from the Mac screen to the TV. Although it can be challenging to figure out how to go about it, I’ve broken down the steps making them easier to follow. Let’s see how to stream from a Mac to the TV.
It All Depends on Which TV You Have
Before we proceed any further, we need to find out which TV you have at your disposal in order to stream the contents of your Mac to the TV’s big screen. This is crucial because you can’t AirPlay or Chromecast on your TV if it doesn’t have those capabilities. Here are the most common ways to stream content from Mac to TV:
- Connect your Mac and TV with an HDMI cable
- Stream your Mac to TV with AirPlay
- Connect your Mac and TV with Chromecast
- Stream content from your Mac to TV with third-party apps
1. Use an HDMI Cable to Connect Mac with the TV
This is one of the easiest ways to connect your Mac to a TV and the best part is that it doesn’t have to be a smart TV. Just get an HDMI cable and connect it to your Mac or use a dongle if your MacBook doesn’t have an HDMI port.
As soon as you connect the HDMI port, the Mac would instantly recognize the TV and mirror the contents to the big screen. You can then choose to extend your display or leave it mirrored in System Preferences.
1. Navigate to System Preferences and select Displays.
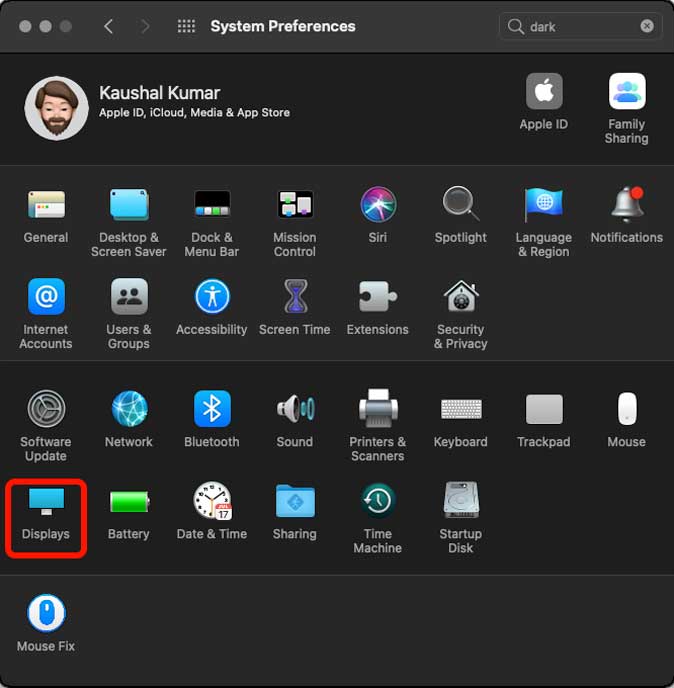
2. You can adjust all the settings by selecting Your TV Name under Optimize for. You can rotate the screen, change the refresh rate, and adjust the underscan.
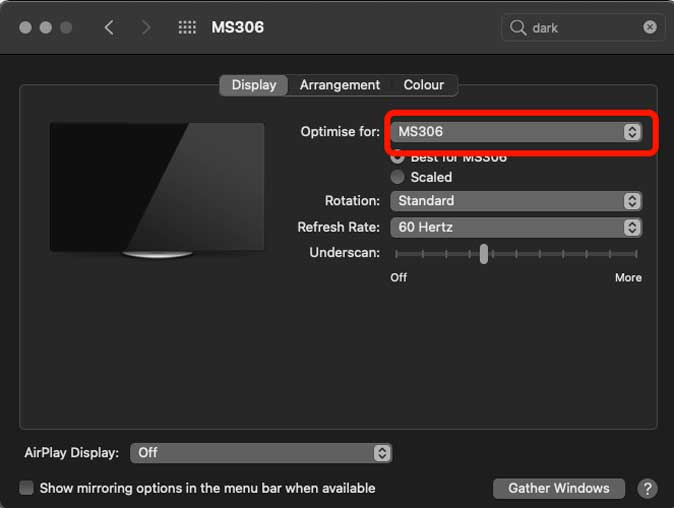
3. If you want, you can extend the TV instead of mirroring it. Simply select the Arrangement tab and uncheck Mirror Displays.
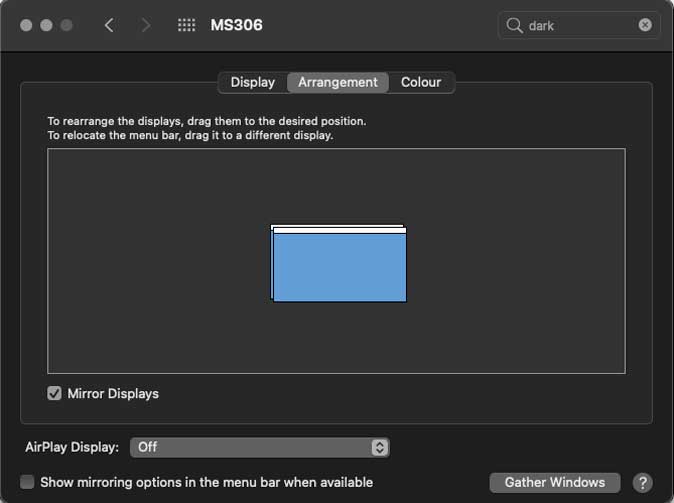
In some cases, you need to manually change the audio output so that the audio can be heard from the TV instead of the Mac.
4. To do that, open System Preferences > Sound > Audio Output > Select Your TV Name. One easy way to identify your TV name is that it would have HDMI as a Type.

2. Stream from Mac to TV with Apple TV Box
If you have an Apple TV box hooked up to a TV then streaming any media content to your TV would be a breeze with the click of a button.
1. Power on your Apple TV and make sure it is connected to the same Wi-Fi network as your MacBook. Apple TV would display the current Wi-Fi network and Apple TV’s name on the TV screen.

2. Now, find the Control Center button on MacBook’s Menubar. If you’re not on Big Sur, then you would find the AirPlay icon on the Menubar. Click the icon to open the menu.

3. Click Screen Mirroring button to open a list of all the AirPlay destinations.

4. Select the Apple TV to start mirroring and that’s it. Your MacBook screen would start mirroring the contents to the TV screen.

3. Stream from Mac to Android TV with Chomecast
If you don’t have an Apple TV box but have an Android TV then you’re in luck, we can still stream media content to the TV from Mac. Android TVs have built-in Chromecast functionality. Turn on your Android TV and make sure it is connected to the same Wi-Fi network.
1. Open the Chrome browser on your Mac and click the Options button on the top right.
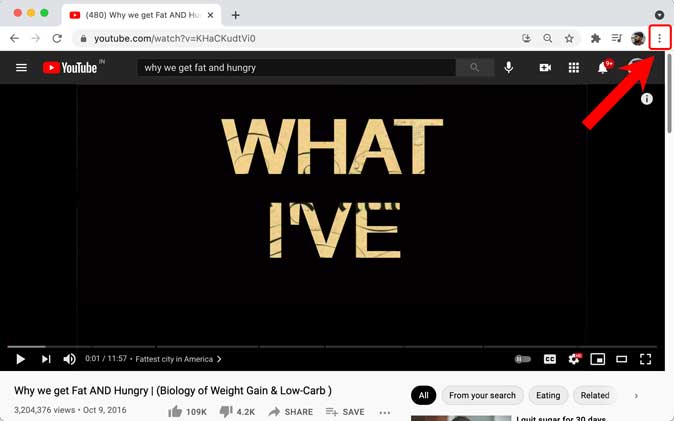
2. Find the Cast button on the drop down list and click to open casting options.

3. Find your Android TV’s name and click to begin casting.

4. Click the Sources drop-down button to either cast an active Chrome tab, your entire desktop, or just one file respectively.

The only limitation with this method is that you would have to use the Chrome to cast and stream content that usually brings a significant amount of latency. However, there’s an easy way to get around this problem.
4. Use Beamer app
While the above three methods are fine and get the job done, you need to try Beamer as it offers a refined experience and lets you cast just the videos instead of the entire MacBook screen. It works with both Apple TV and Chromecast which means you don’t need to be tied down to one ecosystem. Beamer is free to try and costs $10 for the full version.
1. Start by installing Beamer from this link and open it.
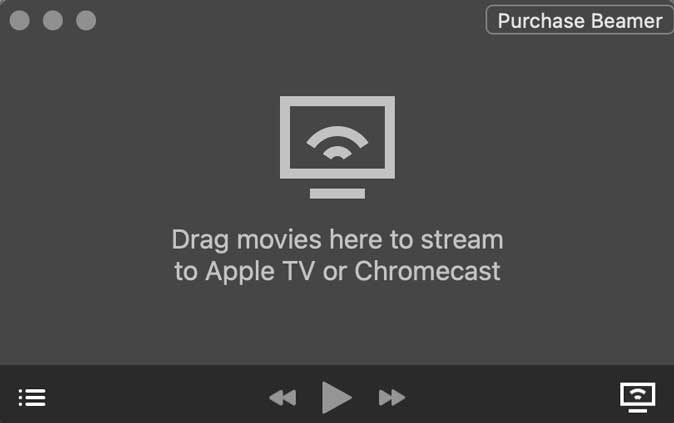
2. The interface is quite simple. Just drag and drop all the videos that you wish to stream to your TV from Mac. To begin streaming, click the Stream icon on the bottom right corner and select the destination.
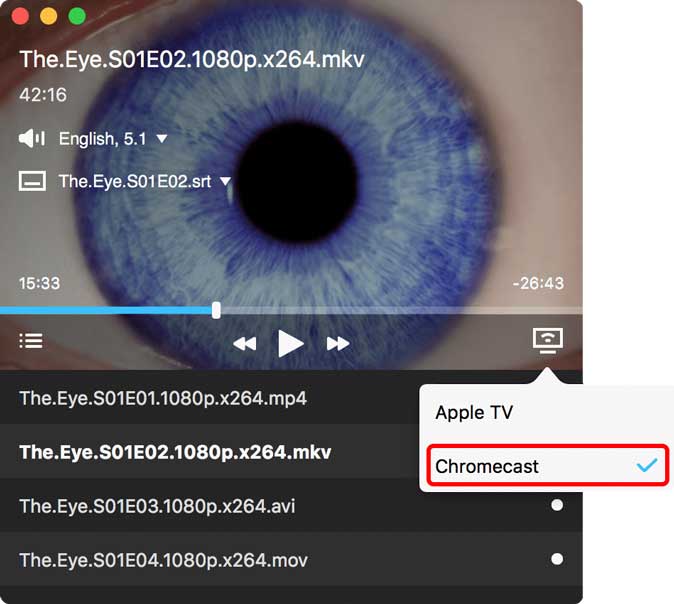
Your video would start playing without any hiccups. Enjoy!
How Do You Stream From Mac to TV
These were a few quick ways to stream content from Mac to TV quickly and easily. All you need is a smart TV to get it working with AirPlay, Chromecast, or simply an HDMI cable. None of the methods require set up on the TV apart from turning it on. Beamer is the only one that costs money but offers the best user experience. What do you think? Which one do you use? Let me know on Twitter.
Also Read: How to Mirror your Mac or MacBook screen on Amazon Firestick