Asana is an astonishing project and tasks management tool that is feature-rich comparing the Google Tasks. But unlike Google Tasks, Asana tasks do not sync with the Google Calendar by default. In this post, we will learn you can connect and sync Asana with Google Calendar.
Sync Asana With Google Calendar
Asana is used to create and collaborate over projects which can be then divided into tasks. We will show you how to sync both Asana projects and tasks to Google Calendar beginning with the former.
How to Sync Asana Projects With Google Calendar
1. Open Asana and select the project that you want to sync from the left sidebar.
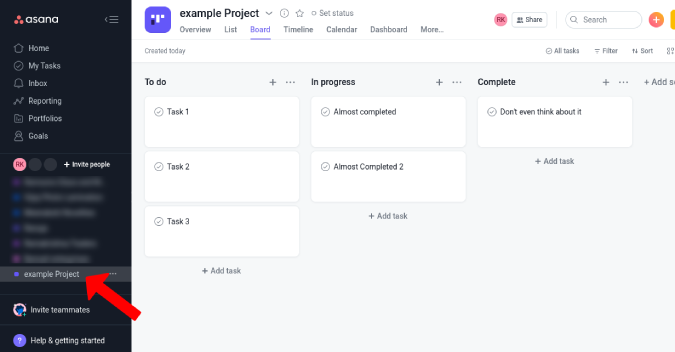
2. Now click on the dropdown icon beside the name of the project.

3. Select Export/print and then select the Sync to calendar option.
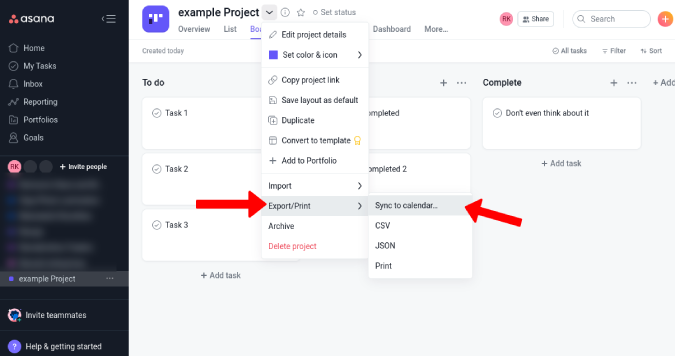
4. This will open a pop-up window. In the pop-up window, copy the link under the Google Calendar tab.
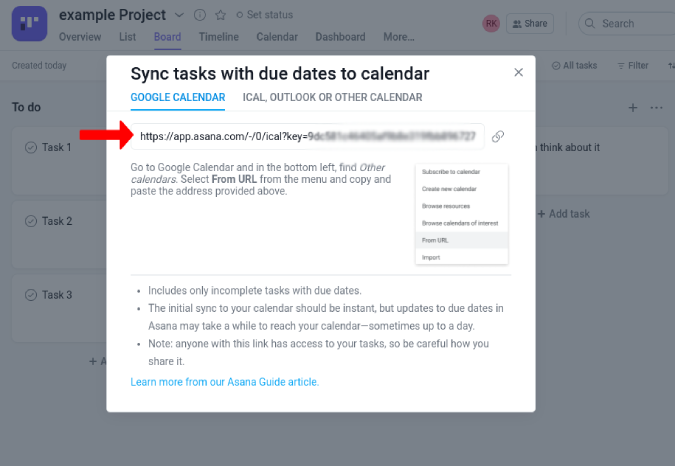
5. Now open Google Calendar and click on the + icon beside Other calendars to add a new calendar.

6. Select From URL option in the pop-up menu.

7. Here paste the link that you copied from Asana and click on Add Calendar button.

8. Go back to the home page and you shall find the Asana project synced under the Other Calendars option. As the Calendar view needs date and time, your Asana tasks will only appear if you have set any due dates to the tasks.
Note: This is a one-way sync, you can create new tasks or edit tasks on Asana and they will be reflected in Google Calendar. But any changes you make in Google Calendar will not reflect in Asana. You can do that with third-party services though. Here’s how.
9. After adding Asana to Google Calendar, open this zap in Zapier.
10. If you don’t have a Zapier account, sign up and log in now. Once done, sign in to your Asana and Google accounts that you want to link.

11. Once signed in to both the accounts, select the calendar that you want to sync and the workspace in Asana.

12. You have connected with your Asana workspace, but not the exact project that you want to sync. To select a specific project, click on Go to Advanced Mode.

13. Click on the Edit button which will appear when you hover over the Asana entry.

14. Under Set up action, select the project that you want to sync.

15. Now, everything is in place. Just turn on the Zap by enabling the toggle at the top right corner.
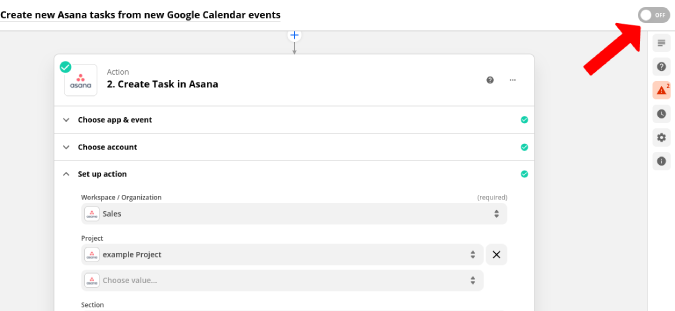
Now any new event that you create in Google Calendar will reflect in Asana. Editing events on Google Calendar will not sync to Asana. It will create a new event on Asana instead of editing the old one.
How to Sync My Tasks in Asana With Google Calendar
1. Open Asana and click on the My Tasks option in the left sidebar.
2. Now click on the dropdown icon beside My Tasks at the top.
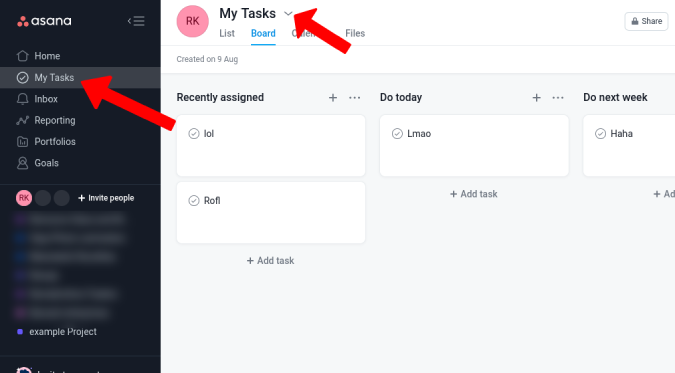
3. Then select Sync to Calendar option.
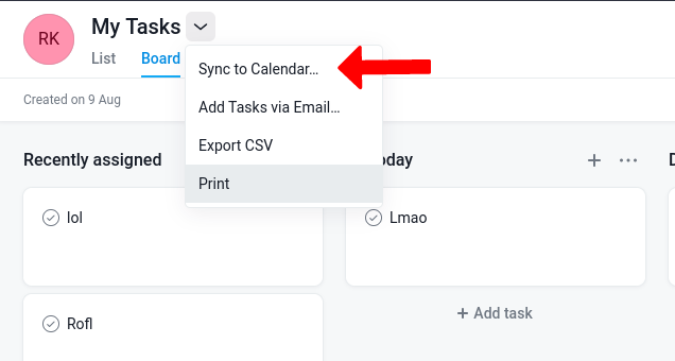
4. This will open a pop-up window. In the pop-up window, copy the link under the Google Calendar tab.
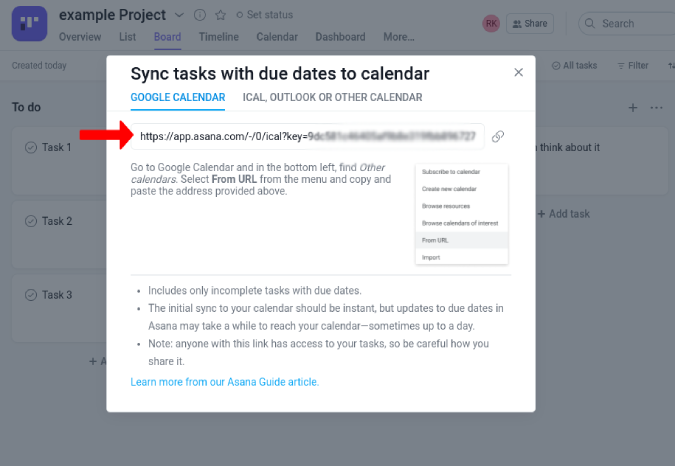
5. Now open Google Calendar and click on the + icon beside Other calendars to add a new calendar.

6. Select From URL option in the pop-up menu.

7. Here paste the link that you copied in Asana and click on Add Calendar button.

8. Just go back to the home page and you can find the synced Asana My Tasks under the Other Calendars option. The tasks will be added as an event in the Google Calendar.
This is a one-way sync, you can create a new task or edit the task on the My Tasks section in Asana and they will reflect in Google Calendar. But the changes you make on Google Calendar will not reflect in Asana. Unlike tasks in projects, you cannot use third-party services to sync events from Google Calendar to My Tasks in Asana.
Wrapping Up: Syncing Asana with Google Calendar
While the sync between Asana and Google Calendar is one-way, you can use services like Zapier to fix that issue and make it two-way. However, Zapier only works with tasks in projects, and not My Tasks as Asana restricts access to it. The one-way sync from Asana to Google Calendar works flawlessly.
Also Read:
- Notion vs Asana: Which Project Management Tool Is Better
- How to Sync Outlook Calendar to Google Calendar