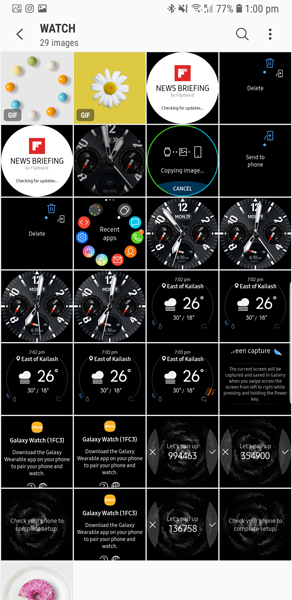Taking screenshots on the Samsung smartphone (or any Android) is quite intuitive. All you have to do is press the volume down and power button at the same time. However, taking a screenshot on the Galaxy watch is not quite obvious. Here, you have to hold down the Home Button and swipe from left to right. Let’s check it out in detail.
First things first, make sure you have paired your Galaxy Watch with an Android Phone. If you need help with pairing your galaxy Watch with the Smartphone, check out our previous article. Unfortunately, there is no official method to send your screenshots directly to your iPhone from the Galaxy Watch.
Take a Screenshot on the Galaxy Watch and Gear S3
Wake your Galaxy Watch and look for the Home button (its the button on the bottom right). Navigate to the screen, whose screenshot you want to take, once there, press and hold the Home button and swipe the touchscreen from left to right.

This may need some practice but once you do, you’d be able to take the screenshot with just one hand. Look at the illustration below, if you feel confused. The screen will flash and you will hear the sound of a camera’s shutter.
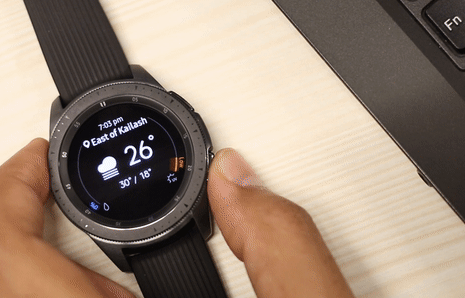
Unlike Apple Watch, which automatically syncs the screenshot to the Photos apps on iPhone, you will have to manually transfer the screenshot from your Galaxy watch to your Android Phone.
The screenshots taken on the Watch are stored in the Gallery app on your Smartphone and you can access by navigating through the Watch menu.
To send the screenshots to the Smartphone, press the Home key. Touch the Next page icon and then touch Gallery icon, touch and hold the screenshot you want to transfer, and tap the options button (three vertical dots) on the screen.
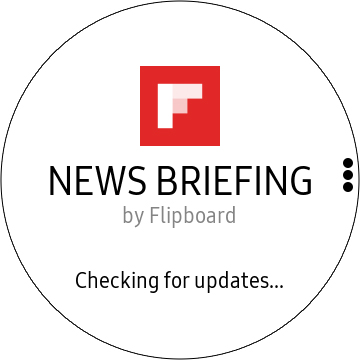
It would show you the options menu with two icons, Delete and send to phone, tap the icon and it should begin copying. Depending on the number of images you’re copying it might take a few seconds.
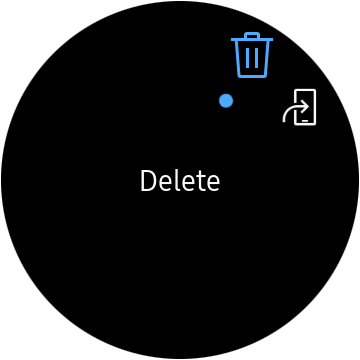
As the files are copied to the smartphone you can see them begin to show up in the Watch folder on the phone.
To include additional screenshots in the transfer, rotate the bezel and touch the screenshots you want to include. If you want to send all screenshots, tap on the number and Select all.
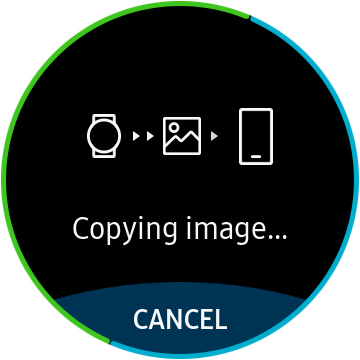
You can view the screenshots by navigating to the Gallery and tapping the Galaxy Watch folder.
Taking a screenshot on the Galaxy Watch is easy and I agree the choice of gesture could be refined. Right now, there is no way to send the screenshots to your iPhone from the Galaxy Watch. I will keep searching for a solution and update the article. Tell us if you find a way before us.