The short video format is becoming increasingly popular. Short videos can be created by anyone, regardless of editing experience or tools. Most apps that support short videos like YouTube, Instagram, etc., include built-in editing tools. If you are wondering how to make YouTube Shorts, check out these tips to create and edit YouTube Shorts. Make sure to update the YouTube app to the latest version before trying the following tips.
Table of Contents
1. Record Videos Easily
When you are about to start recording your Shorts video, you have two options to start and stop the video.
For the first method, tap on the red record button once to start, and press the same button to stop recording. In the second method, you have to press and hold the record button and release it when you are done recording.

Pro Tip: Find out how to upload YouTube Shorts from PC.
2. Record Multiple Scenes
YouTube Shorts, like Instagram Reels and TikTok videos, allows you to record multiple scenes in a single video. That is, you can make a lot of short videos and they will all be joined automatically. To do so, record each scene normally by pressing the Record button. When you record a scene, a red bar appears at the top of the timeline. A red bar represents each scene, which is separated by white bars.

As you continue to record, the red slider rises. Essentially, the slider indicates the length of the video and greyness shows how much more you can record.
To delete the previous scene from the recording, press the Undo button at the bottom. In case you want to get it back, press the Redo button.

3. Flip Camera
To switch from back to front camera or vice versa while making YouTube shorts, double-tap on the screen. If that doesn’t work, tap on the Flip camera icon.

4. Change Speed of Recording
You might have seen that some videos are either too slow or fast. You can change the speed of a YouTube Shorts video while you are recording it.
For that, press the 1x icon on the recording screen. The speed options will show up starting from 0.3x to 3x. Choose the desired speed for the scene. To record in the normal speed, press the same icon again and select 1x speed. Learn how to change the speed of video on Android and iPhone.

5. Set Timer
To record handsfree without pressing the Record button, you can set a countdown timer while making a Shorts video.
For that, tap on the Timer icon on the recording screen. Select the time after which the video should start recording under the Countdown section. Use the slider to set an end time for the recording to stop. Check the timeline at the top to view the endpoint. Finally, tap on Start.
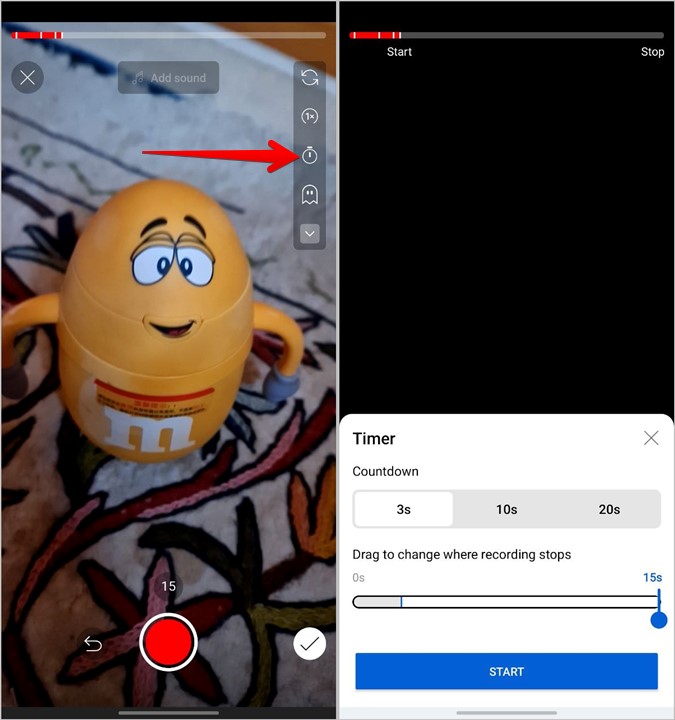
6. Align Video Segments
When you record multiple scenes for the same video, you might want two consecutive scenes to align with each other. That is, the last scene of the previous video should match with the first scene of the second video. This helps in adding and creating interesting transitions to your YouTube Shorts video.
To align videos, record the first video scene, and then tap on the Align (looks like a Ghost) icon. You will see the ghost-like preview of the previous video on the screen. Start recording the next scene by aligning the scene with the ghost-like preview. Tap the same button to turn off the Alignment mode.

7. Change Duration of Videos
YouTube lets you create 15 second long videos by default. But you can change the duration of YouTube Shorts and create a slightly longer version of up to 60 seconds.
For that, press 15 above the Record button. It will change to 60. Now, you can record videos of up to 1 minute.

8. Add Video from Gallery
You don’t necessarily need to record a video through the YouTube app. If you have a video in your gallery that you want to upload to YouTube Shorts, you can do that by pressing the Gallery icon present on the left side of the Record button. After you select a video, you can trim it to the desired length.

Please keep in mind that this icon will not appear after you have recorded a scene. This button appears prior to recording any scene. This is due to the fact that you cannot combine videos by adding a video from the gallery and recording a video in the YouTube app.
9. Save Video as Draft
While making YouTube Shorts if you have some urgent work, you can save the currently recorded video as a draft. Later, you can continue recording more scenes for the draft video.
To save the Shorts video as a draft and use it later, follow these steps:
1. After you have recorded video scenes, press the back button (or use the back gesture).
2. A pop-up will appear asking whether you want to delete or save the video. Tap on Save and Exit.

3. Next time, when you want to use the draft video, tap on the (+) icon in the YouTube app followed by Create a Short.

4. You will see a pop-up message that a draft is available. Click on Continue to use the draft or press Start over to delete the draft.
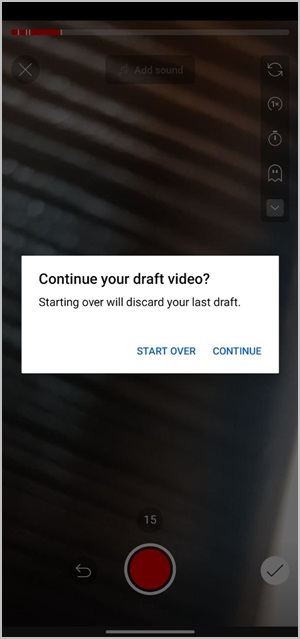
You can save a draft from the editing screen as well. Press the back button and tap on Save edits. Saving the draft will save any edits that you have made to the video. However, you cannot shoot more scenes for the same video later if you save a draft from the edit screen.
10. Add Music to Video
YouTube offers a huge catalog of music that can be added to Shorts. You can add music to YouTube Shorts video while recording or after recording it. Sadly, you cannot import or upload music from local storage right now.
Add Music While Recording
1. On the recording screen, tap on the Add sound button at the top.
2. The list of available tracks will open. Tap on a track to play it. If you like it, press the blue arrow next to it to add it to your video. Or, press the Save icon to add the sound to the Favorites section from where you can access it quickly.

Add Music After Recording
To add music on the editing screen, i.e., after recording the video, follow the steps:
1. On the edit screen, tap on the Sound button. Select the sound and press the Blue arrow to add it to the video.

2. After you add a soundtrack, tap on the Adjust button to select the part of the song that you want to appear in the video.

3. To delete or change the soundtrack, tap on the Sound button and select Change sound or Delete sound.

11. Get Audio from Any YouTube Video
If you like a soundtrack present in someone else’s YouTube Shorts video, you can create a video using the same sound. For that, open the video whose sound you want to use. Tap on the Sound button at the bottom followed by Use this sound on the next screen. This will take you to the Shorts recording screen. You can also save it for later by tapping on the Favorites at the top.

12. Add and Customize Text
A short video is almost incomplete without text. You can easily add text to your video by pressing the Text button on the editing screen. This will bring up the text editing screen.

Use the following tips to format the text:
- Use the slider to change the text size.
- Tap on the alignment icon at the top to change the text alignment.
- Tap on the A icon to cycle through the text background styles.
- Use the font style button to change the font.
- Select the text color from the list at the bottom.
After adding text, you can resize, rotate, and change its position using gestures.
13. Add Multiple or Disappearing Text
You can add different text messages to your video which can appear throughout the video or you can select the duration of the text. This gives the feeling of disappearing text where one text disappears and the next appears, and so on.
To do so, add the first text as shown above. To add more text, click the Text button again. Then, tap the Timeline button to open the timeline view, where you can change the text’s timing. Alternatively, tap on the text and select Timing from the menu to open Timeline. Drag the text slider on the Timeline using the white bars at each end to adjust its duration.
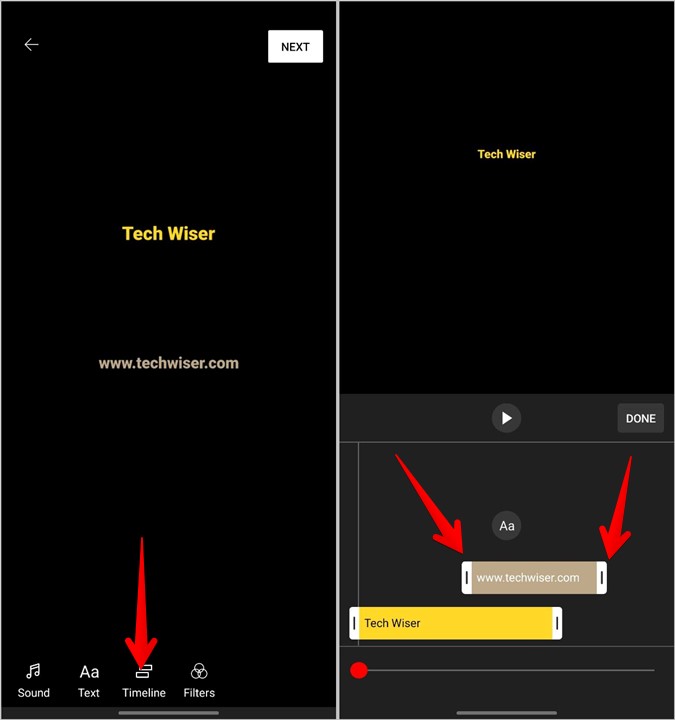
Pro Tip: Touch and hold the text on the timeline and drag it up or down to reorder it.
14. Add Filter
Use the Filter button on the editing screen of the YouTube Shorts video to add a filter. Select the desired effect from the list.

More Tips to Edit YouTube Shorts
If you don’t like the editing features offered by the YouTube app, you can use third-party video editing apps like InShot, VN editor, etc., to make a cool Shorts video. Later, you can upload it to YouTube Shorts from the gallery. Alternatively, you can create an Instagram Reel, download it to your Gallery, and add it to YouTube Shorts. Learn how to download the YouTube Shorts video.