When we want to edit videos on Android or iOS, the Google Photos app hardly comes to our mind. It may surprise many of you but Google Photos app offers many video editing features. You can crop, trim, stabilize, rotate, and add effects to your videos in Google Photos. Wondering how to edit videos on Google Photos? Check out 10 tips to edit videos in the Google Photos app on Android and iPhone.
How to Edit Videos in Google Photos
The steps given below are the same on Android and iPhone, unless, otherwise mentioned.
1. Trim Video
To trim your video’s length, follow these steps:
1. Open the video that you want to edit in the Google Photos app and tap on the Edit icon at the bottom.
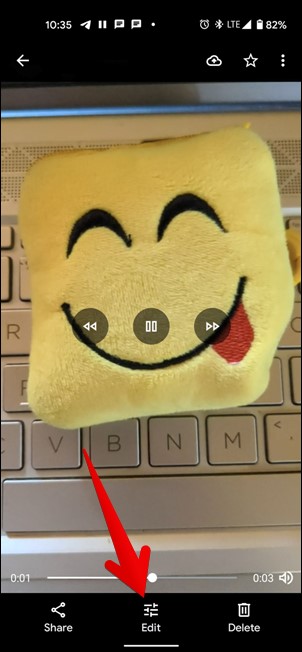
2. Tap on the Video tab (first one) at the bottom. Choose the start and end point of your video by dragging the white bar present on the both ends of the slider.
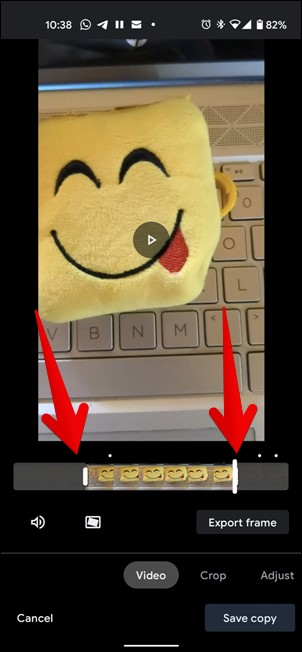
3. Tap on Save copy to download the trimmed video. The original video will remain unaffected.
2. Mute Audio
Even though you cannot add custom audio to videos in Google Photos, you can mute the video’s audio. For that, go into the editing mode by tapping on the Edit icon. Then under the Video tab, you will find the Speaker icon. Tap on it to mute the audio.
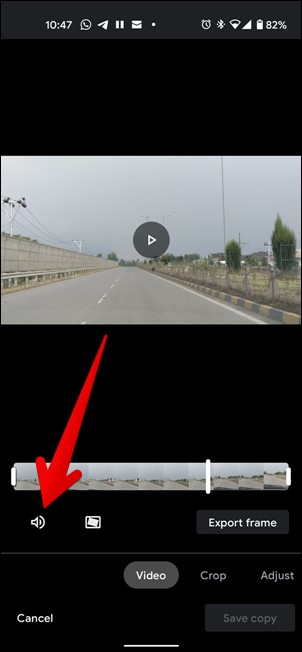
For other devices, find out how to remove audio from video on any device.
3. Stabilize Video
Is your video too shaky? You can stabilize it using Google Photos. At the time of writing, this feature is only available on the Google Photos Android app.
To stabilize a video, enter the Google Photos editing mode. Tap on the Stabilize button present under the Video tab. It may take some time so be patient. Once the video has stabilized, you will notice the Stabilize icon has turned blue.

4. Export Image from Video
Many times, you might notice a frame in your video that you want to export as an image. Typically, you would think of taking a screenshot. But there’s an alternative. You can use the native feature of Export Frame in Google Photos.
Open the video that you want to edit in Google Photos. Once in the editing mode, tap on the slider to go to the frame that you want to export. You will see a white bar at the selection point. Now tap on Export frame. The image will be saved to your phone’s Gallery.
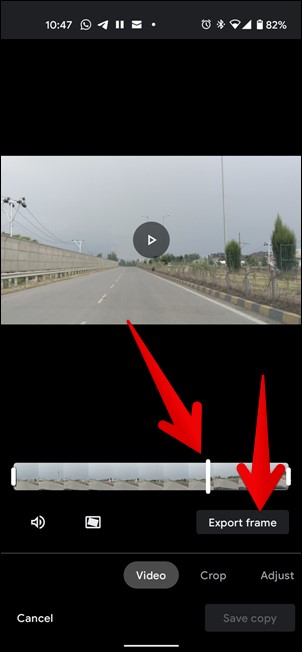
For certain videos, you will notice tiny white dots above the video slider. Tap on them and you will be able to extract HDR photos. Tap on the Export HDR shot button once you find the right frame.
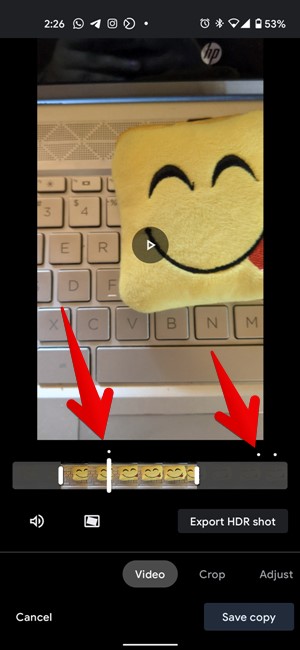
5. Crop, Rotate, and Change Perspective of Video
1. Open the video to edit in Google Photos and hit the Edit icon.
2. Go to the Crop tab. Here you will find different video editing tools. To crop your video, use the four tiny circles present at the corner of the video. Adjust the height and width of the video by dragging the corners.

3. Tap on the Rotate icon repeatedly to rotate the video to the required position. Similarly, use the Perspective tools to change the perspective of your video.

Tap on Reset in case you don’t like the changes you made under the Crop tab using any tool. If you don’t like the crop capabilities offered by Google Photos, you can use third-party video editors to crop videos.
6. Adjust Color and Light
You can adjust brightness, saturation, warmth, and various other color effects for your video in Google Photos.
On Android, go into the editing mode of Google Photos and tap on the Adjust tab. Here you will find various tools. Tap on any tool to activate it. Adjust the intensity of the tool using the available slider. Once a slider is active, it turns blue.

On iPhone, enter the editing mode for your video. Tap on the Adjust light and color icon. Here you will find two sliders – Light and Color. Use them to edit your video. Alternatively, tap on the small down arrows next to Light and Color to reveal more editing sliders.

7. Add Filters
To further boost your video, you can add a filter to it. Go into editing mode and tap on the Filters tab. You will see several filters. Tap on the one that you want to use. Tap on it again to adjust its intensity. You can also check the best video filter apps for Android and iPhone.

To remove filters, tap on the Original (iPhone) and None (Android) option under Filters.
8. View Original Videos
At any point, while editing your videos if you want to compare the edited video with the original video, just touch and hold the video. The original video will show up.
9. Draw on Video
Google Photos video editor lets you draw on your videos on the Android app. Go to the editing mode and then tap on the More tab followed by Markup. Use the available colors and pen types to draw on your video. Remove the last drawing using the Undo button. Tap on Done to go back. Don’t forget to tap on Save copy to download the edited video on your phone. If you are interested, find out how to add moving text to your videos.

10. Save Video
On both Android and iPhone, use the Save copy button to save the edited video to your phone. As obvious, the Save copy button creates a new copy of the video. The original video remains untouched. So even if you mess up the video, your edited footage is safe and sound.
Wrap Up: Editing Videos in Google Photos
Google Photos video editor has improved drastically over the years. But it still lacks high-end features such as the ability to add transitions, combining multiple clips, and more. I hope Google adds those features to Google Photos in the future. Until then, you can take the help of third-party video editors on iPhone and Android to edit videos. And if you are interested in editing images on Google Photos, check out image editing tips for Google Photos.