Samsung’s Smart Select feature lets you select, crop, and annotate image clips without capturing the entire screen. You can use it to extract text, pin images, or create GIFs as well. This feature is available on all Samsung Galaxy phones. Let’s check various tips to use Smart Select on Samsung Galaxy phones like an expert.
Table of Contents
1. Use Smart Select Without S Pen
Smart Select can be accessed in two ways on Samsung Galaxy phones. You can either open it from S Pen’s Air Command menu for phones that support S Pen or via the Edge Panel.
For the first method, remove the S Pen or press the button on the S Pen to open the Air Command menu. Tap on Smart Select.

To use Smart Select without S Pen, you must first add it to Edge Panel. For the unaware, Edge Panel is a sliding panel that can be accessed from the sidebar using a handle. It lets you access important features like favorite contacts, clipboard, smart select, and more.
Here are the steps to use Smart Select from Edge Panel:
Note: This method works on all Samsung Galaxy phones whether they support S Pen or not.
1. Open the Settings app on your phone.
2. Go to Display > Edge panels.

3. Enable the toggle to turn on Edge Panels. Then, tap on Panels.

4. Look for the Smart Select panel and check the box above it. If you don’t find it, tap on the Galaxy Store button and search for the Smart Select panel in it.
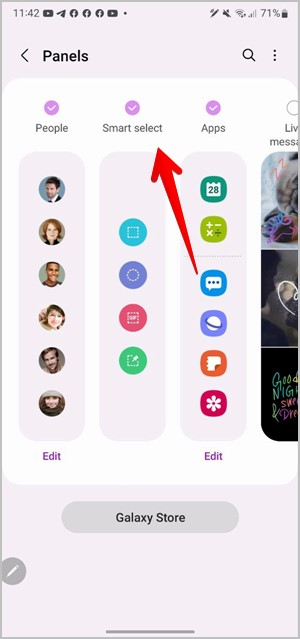
5. To open the Edge Panel, swipe inwards from the Edge Handle. Then, swipe right or left in the panels to find the Smart Select panel. You will find four options in the Smart Select panel: Rectangle, Oval, Animation, and Pin to screen.
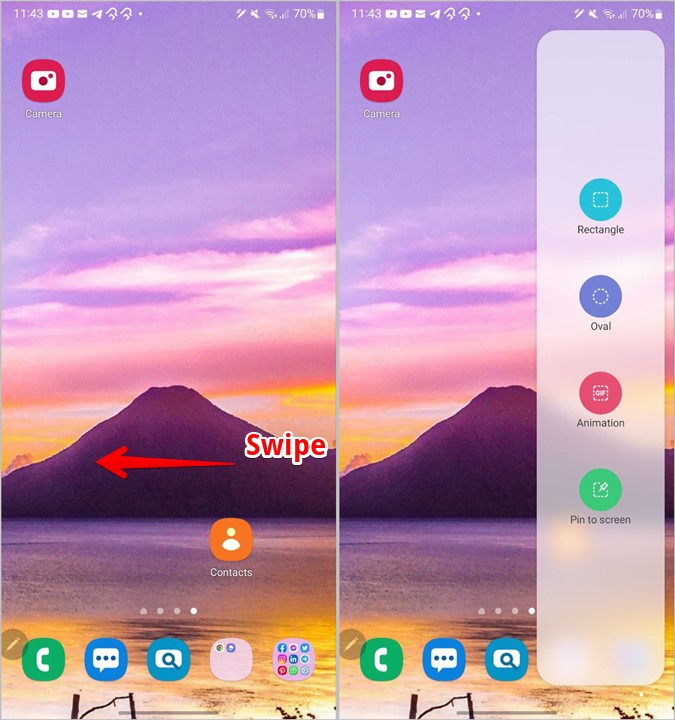
2. Capture Screenshots in Different Shapes
One of the main uses of Smart Select is to capture content according to our shape and size. You can clip screenshots in a rectangular shape, oval, or free shape using the Lasso tool.
1. Launch the Smart Select feature on your phone using S Pen. You will find the toolbar containing various shapes at the bottom. Tap on the desired shape (rectangle, lasso, or oval) to select it. Drag the S Pen across the content that you want to select and it will be cropped in the selected shape.

2. Or, open Smart Select from Edge Panel. Tap on Rectangle or Oval shape. A selection box will appear on the screen. Drag it to the area that you want to clip. Use the edges to change the size of the selection. Tap on Done to capture the clip.

3. Another toolbar will appear. Tap on the Save button to download the image to Gallery or hit the Share button to send it via different apps. You will find other options such as draw, extract text, and pin clip, which we have covered in the next tips.
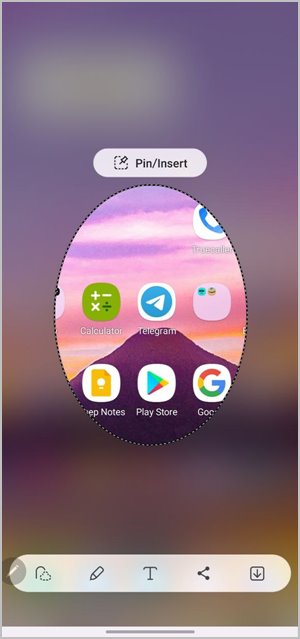
Tip: Check out the best tips to take screenshots on Samsung Galaxy phones.
3. Draw on Clips
Once you select an area to clip using Smart Select, tap on the Pencil icon in the toolbar to draw on the clip. Tap on the Pencil icon again to customize the pen shape, size, and color.
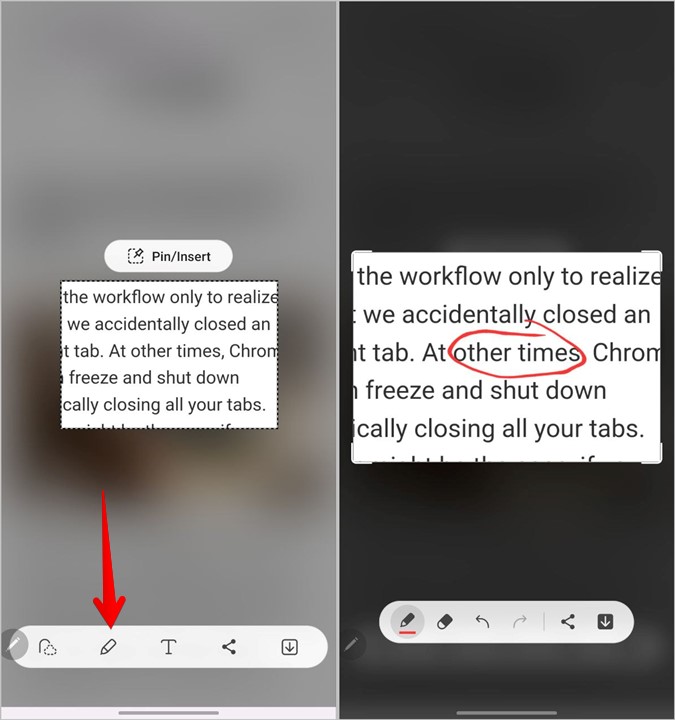
4. Auto Select Content
The auto-select feature suggests what’s important in the image and automatically selects that area to crop. You can add or remove the selected area.
You can use it to remove background, crop extra items in the image, extract text as an image, and more. What’s interesting is that the extracted clip is saved in PNG format, which means you can easily add it to other images. Know how to edit images like a pro on Samsung Galaxy phones.
1. Clip an image using the Smart Select feature of S Pen. Please note that you don’t get this feature in the Smart Select in Edge Panel.
2. Tap on the Auto-select icon in the toolbar. The important area will be selected. If you would like to include more areas in the selection, drag the S Pen over the desired area. To remove any area from the selection, tap on the – (minus) button in the toolbar and drag the S Pen over the area to deselect it.
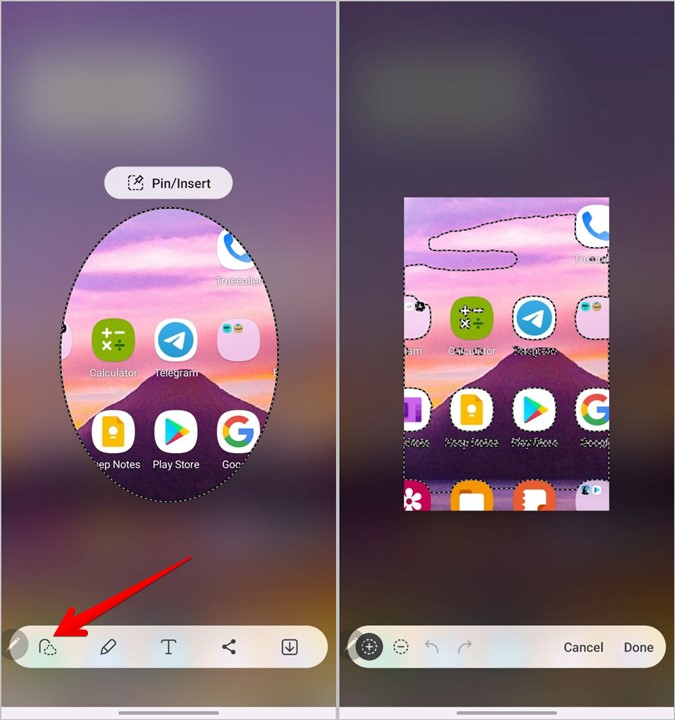
5. Extract Text
The Extract text feature of Smart Select lets you extract text that appears in the selected image. You can use it to extract text from websites or apps that don’t let you copy text, such as Instagram captions, YouTube comments, etc. Similarly, you can use it to extract and copy a number or address from an image without manually writing it down.
1. Clip the image using any shape of the Smart Select feature from the Edge Panel or S Pen.
2. Tap on the T icon in the toolbar. Or, hit the Extract Text button below the clipped image. The extracted text will show up. Tap on Copy to save the entire text to the clipboard or hit the Share button to send it via apps like email, WhatsApp, etc.
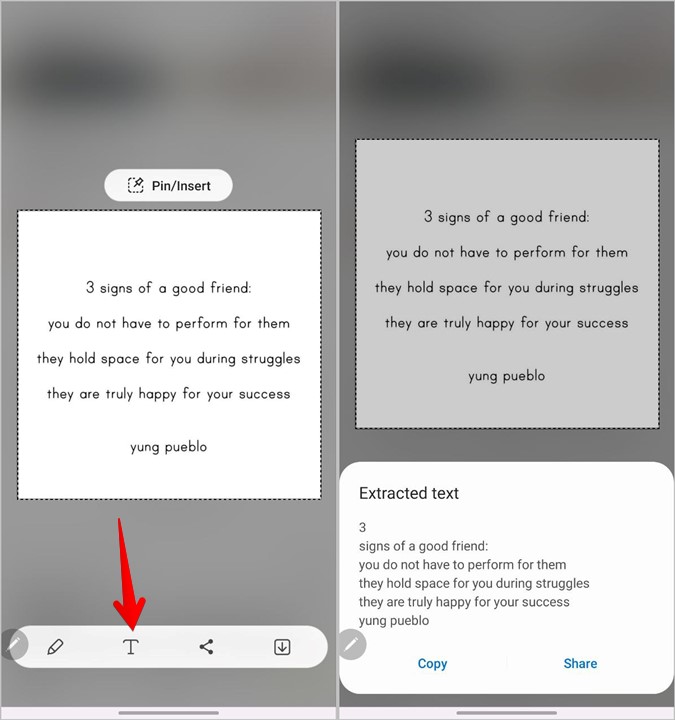
Alternatively, you can also select an individual word or line from the extracted text. Simply, touch and hold the word and drag your finger to mark the selection like you would select text regularly. You can copy or share it.

Tip: If the Extract Text button appears greyed out or doesn’t work, go to phone Settings > Advanced features > S Pen > About S Pen > About S Pen features > Samsung Capture. Tap on the (i) icon at the top and then press the three-dot icon. Select Uninstall updates.
6. Create GIFs
The Smart Select feature allows you to create GIFs (up to 15 seconds) from any video playing on your Samsung Galaxy phone. You can even draw on the GIF.
1. Open the video from which you want to create a GIF.
2. Launch the Smart Select feature from the Air Command menu or Edge Panel.
3. Tap on the Animation (Edge Panel) or GIF (S Pen) buttons to open the GIF selection screen.
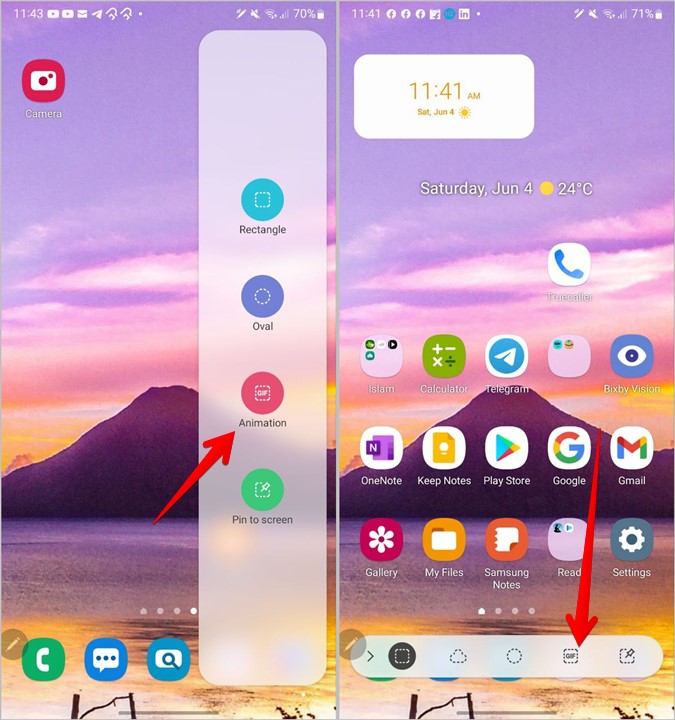
4. Use the white circular icon in the selection box to drag it over the video preview. Tap on the High-Quality option to change the quality of the GIF from High to standard quality. Finally, play the video and press the Record button to create a GIF.
Tip: Tap on the X icon to close the selection window.

Note: Audio will not be recorded when creating a GIF.
5. Press the Stop button to stop recording. Then, use the toolbar to draw on the GIF, share or save it to the phone.

7. Pin Image to Screen
I absolutely love the Pin to Screen feature of Smart Select. It allows you to clip an image from a website, image, or app and puts it on the screen. The pinned content will remain on the screen even if you open other apps. You can change its position or minimize/ maximize it.
This feature is extremely useful to copy numbers, email IDs, addresses, and similar things that would otherwise require you to switch back and forth between two apps. With Pin to screen, you can easily note down the desired text from the pinned image. Furthermore, you can also insert the pinned content into apps that support the drag and drop feature such as Gmail.
Note: You can pin only one image at a time.
1. Open the Smart Select feature and tap on the Pin to screen (Edge Panel) or Pin icon (S Pen).

2. Drag the selection box over the area that you want to pin and hit the Pin to screen button.

You can also access this option when you clip content using one of the crop shapes such as rectangle, oval, or lasso. Tap on the Pin/Insert button that appears above the clipped image.

3. The pinned image will go to the top-right corner. Now, open the app where you want to make use of the pinned image.
4. Tap on the pinned image to see the list of options. Use the icons to save the image to the gallery (download icon), minimize the pinned image (two arrows icon), or remove the pinned image (cross icon).

5. Or, open any app that supports the drag and drop feature. Then, touch and hold the image and drag it into the app.
Best of Samsung
Samsung Galaxy phones are loaded with hidden features like Smart Select. For instance, did you know you could take pictures with S Pen? Or, scan documents using the phone? You can even make a collage on your phone. Enjoy your Samsung phone!