Background Sounds is a new feature in iOS 15 and iPadOS 15 that helps people focus on their work, relax, or sleep by minimizing distractions and masking environmental noises. If this feature excites you, check out the various tips to use Background sounds like rain, ocean, etc., on iOS 15.
Tips for Background Sounds on iOS
1. Turn Background Sounds on or off
To hear the background noises on iPhone or iPad, you need to enable Background Sounds setting. For that, navigate to iPhone Settings > Accessibility > Audio/Visual > Background sounds.

Enable the toggle next to Background sounds. The currently selected sound will start playing. Turn off the same toggle to stop hearing background sounds.
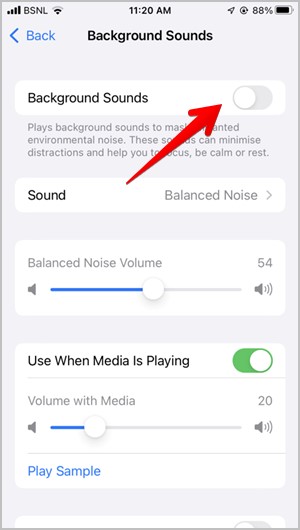
2. Change Background Sound
Currently, iOS offers the following six different sound types:
- Balanced Noise
- Bright Noise
- Dark Noise
- Ocean
- Rain
- Stream
Inside iPhone Settings > Accessibility > Audio/Visual > Background sounds, tap on Sound to switch between the available sounds. Tap on the one that you want to play.
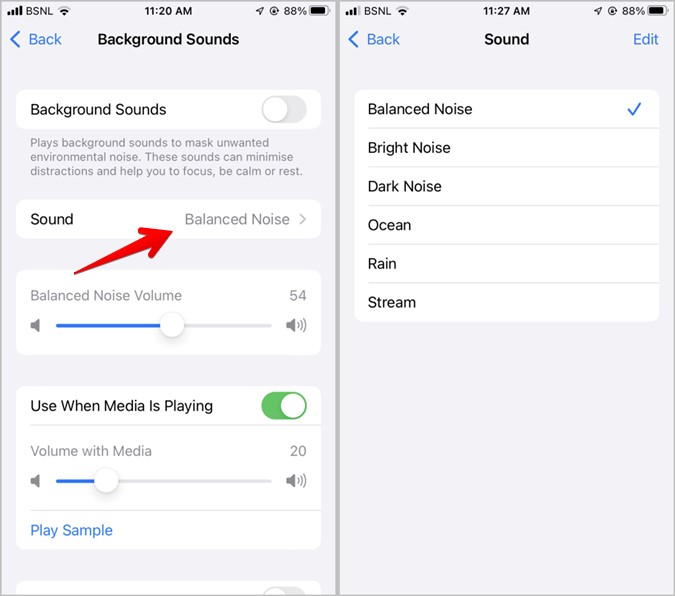
3. Adjust Background Sound Volume
Apple gives you a separate volume control for Background sounds. You can use it to adjust the volume independently of the device volume.
You will find it under iPhone Settings > Accessibility > Audio/Visual > Background sounds.
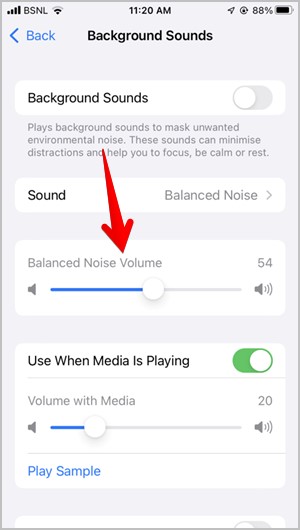
4. Change Volume Using Physical Keys
In addition to the method described above, you can change the volume of background sounds by using the physical volume buttons. This works from any screen, including the lock screen.
5. Play Background Sounds When Other Media Is Playing
When you play media (audio or video) on your iPhone or iPad, the background sounds will stop. However, you can continue to listen to background sounds while other media is being played.
To activate this feature, enable the toggle next to Use when media is playing inside the Background sounds setting.

6. Adjust Volume While Playing Media
The above tip unlocks the ability to adjust the Background sounds volume while playing other media. You will find it by the name of Volume with media just under the Use when media is playing toggle.
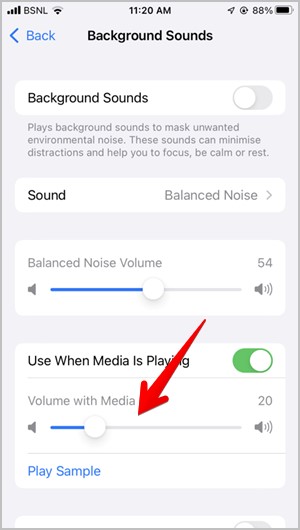
For example, if you want to prioritize the Spotify podcast over the background sound, simply lower the volume with this slider. Similarly, if you want the volume of the background sound to be higher than the volume of the music playing on Apple Music, increase this volume.
7. Use Offline
The six native background sounds will work without an internet connection or when your phone is in Airplane mode. However, make sure to download them once before using them offline. Simply tap on the sound to download it. You can verify whether the sound has been downloaded or not by going to the Sounds section inside Background sounds settings. Then tap on the Edit button at the top.

If the sounds have a red remove icon next to them, that indicates the sounds can be played offline.

Tip: Press the Remove icon to delete the downloaded sound.
8. Stop Sounds on Lock Screen
If you want background sounds to stop when your device is locked, you can enable this behavior in settings. Open Background sounds setting and scroll down. Enable the toggle next to Stop sounds when locked.

9. Add Background Sounds to Control Center
To quickly access and manage background sounds in iOS, you can add its shortcut in Control Center. Here are the steps to add and use the shortcut:
1. Open Settings and go to Control Center.

2. Look for the Hearing option under the Included controls section. If you see it, move to the next step. But if it’s not available, scroll down and tap on the green (+) icon next to Hearing under the More Controls section to add it to Control Center. You will notice that it moves to the Included controls section.

3. Open Control Center on your iPhone or iPad and look for the ear button. Tap on it to reveal the options to customize Background sound.

Here’s what you can do:
- Press the Background sounds option to change the sound.
- Adjust volume using the available slider.
- Tap on the blue Backgrounds sound button at the bottom to turn it on and off.
10. Turn Background Sounds on or off Using Accessibility Shortcut
Another way to quickly enable or disable Background sounds is to create an accessibility shortcut. Navigate to Settings > Accessibility > Accessibility shortcut. Tap on Background sounds to enable it. Now press the Home or side button (depending on your iPhone/iPad model) thrice to turn background sounds on or off from any screen.
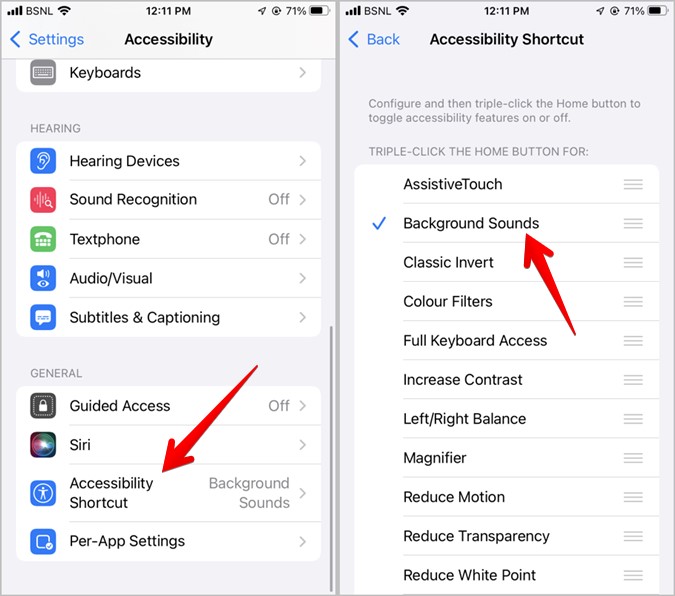
You can keep multiple accessibility services enabled for the shortcut. That way, you will be asked to select the service when you press the button thrice.

11. Add Shortcut to Home Screen
To add a Background sounds shortcut on the iPhone’s home screen, you will need to install the Apple Shortcuts app. With the app installed, follow the given steps:
1. Open the Shortcuts app and go to the Shortcuts tab.
2. Tap on the add (+) icon at the top. Type a name for your shortcut in the Shortcut name field. Let’s say, Rain sound.

3. Tap on the Add action button and search for Background sound.

4. Tap on Set background sounds.

5. Press the Hamburger icon and select Add to home screen.

6. Tap on Add. The shortcut will show up on your home screen.
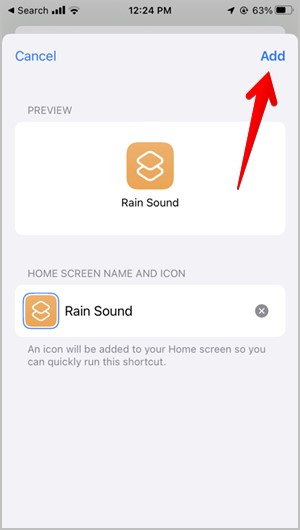
By default, this shortcut will enable background sounds and will play the already selected sound.
You will have to create a different shortcut to disable background sounds. For that, repeat steps 1-4. Once you are on the shortcut screen, tap on the On text to change it to Off.
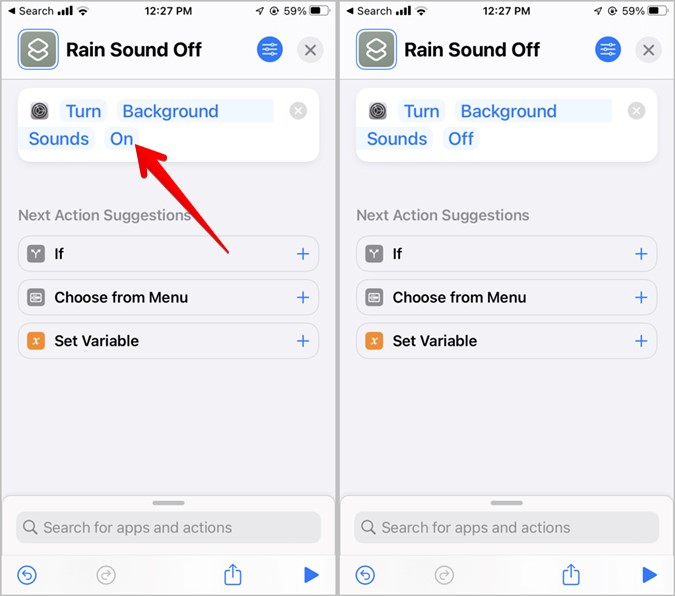
Then, follow steps 5 and 6 of the above method to add it to the home screen.

Tip: Check out 20 useful shortcuts for your iPhone.
Generate White Noise on iPhone
I hope you enjoyed the Background sounds on the iOS 15 tutorial. Currently, you cannot download or add your own custom sounds to Background sounds. If you don’t like the default sounds, learn other ways to generate background or white noise on iPhone. Also, check out the best white noise apps for iPhone.