When compared to Stock Android, Samsung Galaxy phones have more features, such as Continue apps on other devices, Samsung DeX, Bixby Routines, and Link to Windows, etc. If you’ve ever landed on the Link to Windows feature, you’ve probably wondered what it is and how to use it. This article will guide you with the help of tips for Link to Windows.
Table of Contents
What Is Link to Windows on Samsung Galaxy Phones
Link to Windows is an additional service available on Samsung Galaxy phones that lets you view, control, and take action on your phone from a Windows PC without touching your phone. You can, for instance, send messages, view photos, drag and drop files, sync notifications to a PC, and much more.
Link to Windows uses Microsoft’s Your Phone app that works with other Android phones as well. But, you get additional features in Samsung Galaxy devices, such as the ability to run Android apps on PC and sync clipboard.
Please note the following requirements before trying the following tips:
- Link to Windows is available on select Samsung Galaxy phones and Windows PC. You cannot use it on Mac computers.
- You need to install the Microsoft Your Phone app on your Windows PC.
- Some of the following features will work on premium Galaxy smartphones only. Check the list of supported devices for various features of Samsung Link to Windows.
- Your mobile and computer should be using the Microsoft account.
- The Samsung Galaxy phones must be running Android 7.0 later.
- Your Windows computer must be running Windows 10 May 2019 update or above.
- The Link to Windows isn’t exclusive to Samsung laptops. It works with a computer from any brand, such as Lenovo, HP, Dell, Asus, etc.
Samsung Link to Windows Tips
Once you link your Samsung Galaxy phone and Windows computer, use the following tips to enhance your experience.
1. Sync Notifications
Syncing and managing notifications is one of the top features available in Link to Windows. With this feature, you are notified about the phone’s incoming notifications on your PC. You will get the banner notifications just like you would for Windows apps.

You can choose how the banners should appear on PC. For instance, you can hide all content, show the sender name only, or show all notification details. For that, go to Your Phone app Settings on PC and hit the General tab. Select the required option under Banners.
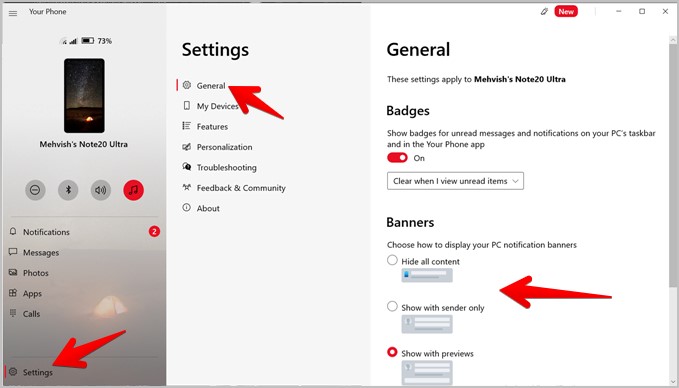
Tip: Check out other ways to sync notifications from mobile to PC.
2. View Notification History
The Link to Windows app also lets you view the recent notification history. Click on the Notifications tab in the Your Phone app on PC to see the notification list.

3. Take Action on Notifications
The Link to Windows feature does more than just display notifications. You can, for example, respond to notifications or even clear them. Open the Notifications tab in the Your Phone app to see the list of notifications. Press the X button next to the notification to dismiss it from your phone, or click the Clear all button to dismiss all of them.

Tip: Click the Refresh button at the top to get new notifications.
Similarly, you will find the reply or other action buttons on the supported apps. For instance, you can reply to messages in WhatsApp, Messenger, etc. by typing in the Message box or Retweet or Like a tweet.

Tip: To customize whether the notification should open in an app on your PC or on your phone, go to Your Phone PC app Settings > Features and click on the box next to Open notification in. Select the required option.
4. Pin Notifications
When you are bombarded with notifications, you may want one to stand out. It is possible to do so by pinning the notification in the Your Phone app. As a result, the pinned notification will remain at the top of the notification list until you unpin or clear it.
To pin a notification, tap on the Pin icon next to the notification.
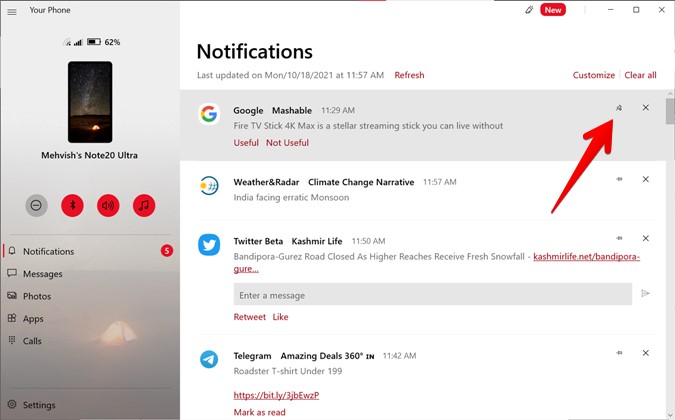
5. Choose Apps That Can Send Notifications
By default, you will receive notifications for all of the apps that you have installed on your mobile device. You can, however, select which apps can send notifications. To do so, go to Your Phone app Settings on PC > Features. Under the Choose which apps I get notifications from, turn off the toggle next to the apps from which you don’t want to receive notifications.

6. View and Reply to Messages
If you want to text from a computer, the Link to Windows feature is at your service. You can see messages from the last 30 days or up to 1000 of your most recent messages. Go to the Messages tab in the Your Phone app on PC to view and reply to messages. You can start a new message thread as well from the PC.
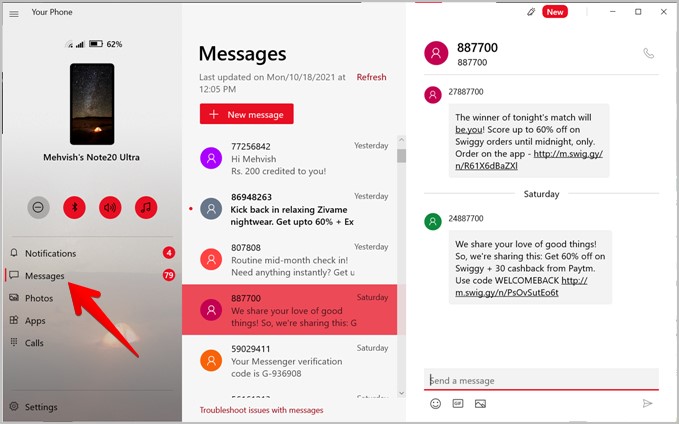
The messaging feature is not exclusive to the Samsung Messages app. It is compatible with all messaging apps.
7. Manage Photos
Another cool capability of Link to Windows is the ability to view up to 2000 most recent photos in your Gallery. Go to the Photos tab in the Your Phone app to access the photos. Click on a photo to view it.

Here are some useful things that you can do with a photo:
- Press the Open button at the top to open it in the Microsoft Photos app.
- Click on Copy and paste it in any other app on Your PC, such as Word, PowerPoint, third-party photo editor, etc. You can use the keyboard shortcuts to copy-paste photos as well.
- Press the Delete button to remove the photo from your mobile. You can disable this feature by going to Your Phone app Settings > Features > Allow this app to delete photos. Turn the last setting off.
- Click on Save as to download the photo to your computer.

Aside from the capabilities listed above, you can drag and drop the photos from the Your Phone app to your desktop or into a supported app. Hover your mouse over the photo (in thumbnail or full view) and drag it to the desktop or any other folder to do so. You will notice that the mouse pointer changes to the Copy button. That means you are following the right steps.

8. Use Android Apps on PC
This Link to Windows feature, which is based on screen mirroring, allows you to use Android apps on your PC. That means you can control Android apps using your PC’s mouse and keyboard.
In the Apps section of the Your Phone app, you’ll find a list of all the installed apps. To open and use any app, simply click on it.

Furthermore, you can open and use multiple Android apps at the same time, with each app opening in its own window. You can also minimize them in the same way as you would any other Windows app.

9. Pin Apps to Windows Start Menu or Taskbar
What makes the above feature even more appealing is the ability to pin Android apps to your computer’s Start Menu or Taskbar. To do so, in the Your Phone app, right-click on the app icon and select Pin to start or Pin to taskbar from the menu. You can also add apps to the Favorites section of the Your Phone app for easier access.

10. Open Phone Screen on PC
Not only can you use Android apps on a PC, but you can also view and control your phone’s screen from a computer. Go to the Apps tab and select the Open phone screen option.
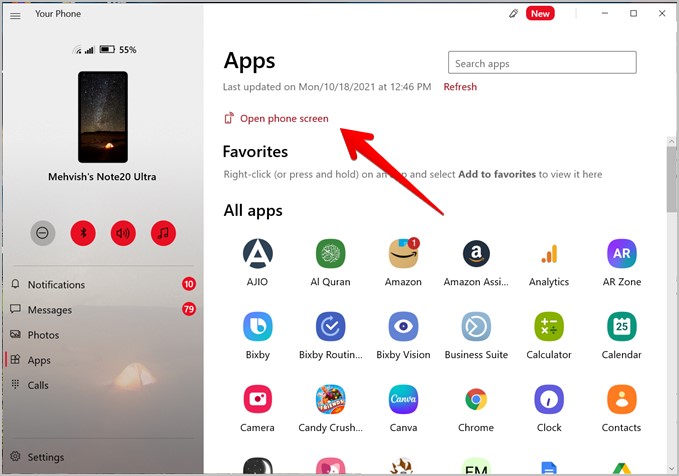
Unlock the phone from your mobile or by typing the PIN on the computer and you have access to your entire phone. Use gestures available on your phone to control it from your PC.

11. Drag and Drop Files
Transferring files from an Android phone to a PC or vice versa has always been a chore. The Link to Windows feature in Samsung Galaxy devices is simplifying things with drag and drop. If certain conditions are met, it allows you to transfer all types of files from your Samsung Galaxy phone to your PC or vice versa.
You can transfer files from Samsung Galaxy phone to PC using the Samsung My Files app or Gallery app only. Go to the Apps tab in the Your Phone app and click on the Open phone screen. Now, open the Samsung My Files app in it. Navigate to the folder from which you want to transfer files. Press and hold the mouse button to select the required file. Once a file is selected, click on other files to select them. Then drag and drop them anywhere on your PC.

For PC to Android, simply drag the file from your PC to the phone’s home screen. The file will be saved in the Internal storage > Downloads folder, which can be accessed using the My Files app. Some apps like Outlook and OneDrive directly allow the drag and drop feature.
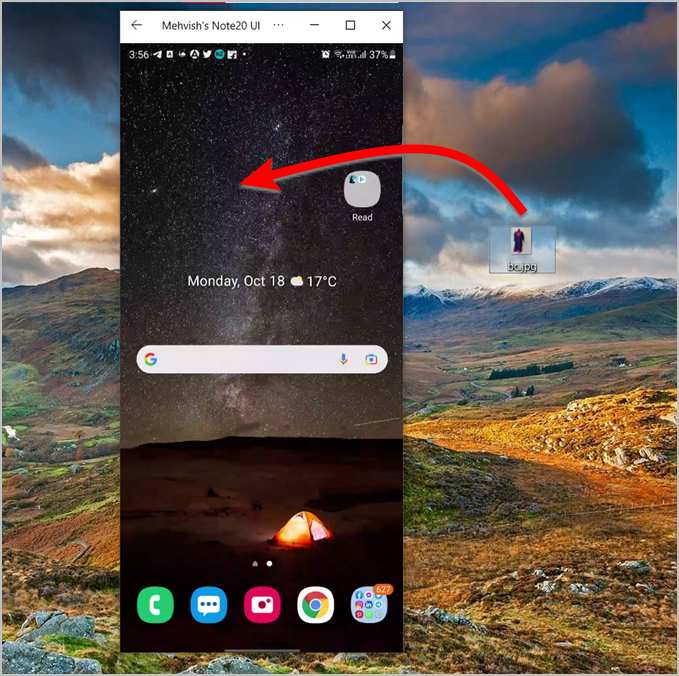
Few things to note:
- Drag and drop doesn’t work for folders and cloud files.
- You can transfer up to 100 files of any type at a time.
- A single file shouldn’t be larger than 500MB.
- Your Android device and computer should be connected to the same Wi-Fi network.
12. Make and Receive Calls
You can use the Link to Windows to make and receive calls from your PC via Bluetooth. You can also view the call history on the PC. Please keep in mind that the calls are made directly from your phone; only the audio is routed through the PC.
Navigate to the Calls tab in the Your Phone app and dial a number. Use the search bar to look for contacts.
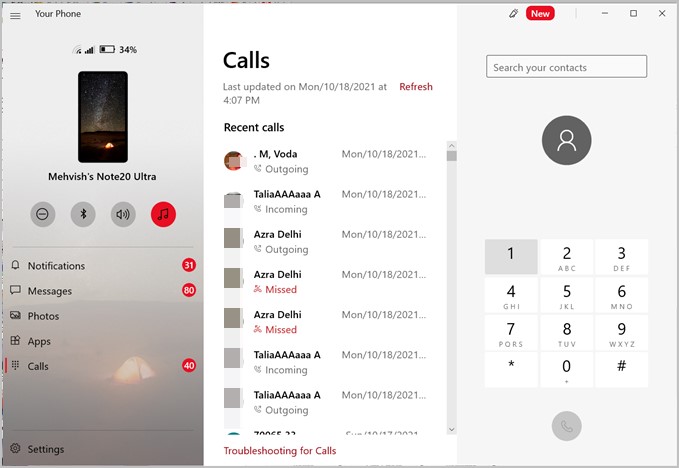
Tip: If you are unable to use the Calls feature, try pairing your Samsung Galaxy phone through the Windows settings rather than the Your Phone app.
13. Sync Clipboard
Thanks to the Link to Windows feature, you can sync clipboard between your Samsung Galaxy phone and Windows PC. Any text or image that you copy on your phone will show up in the PC’s clipboard and vice versa.
To activate this feature, go to Your Phone app Settings > Features. Enable the toggle next to Cross-device copy and paste. To use this feature, copy on one device and paste it on another just like you would perform the regular copy-paste.

14. View and Control Phone Settings
Last but not the least, the Your Phone app gives you an overview of the various settings on your Galaxy phone. You can see the phone’s battery percentage and connected Wi-Fi and mobile networks. It also lets you enable or disable Do not disturb mode, Bluetooth, ringer, and media. You will find all the available controls in the left sidebar of the Your Phone app.
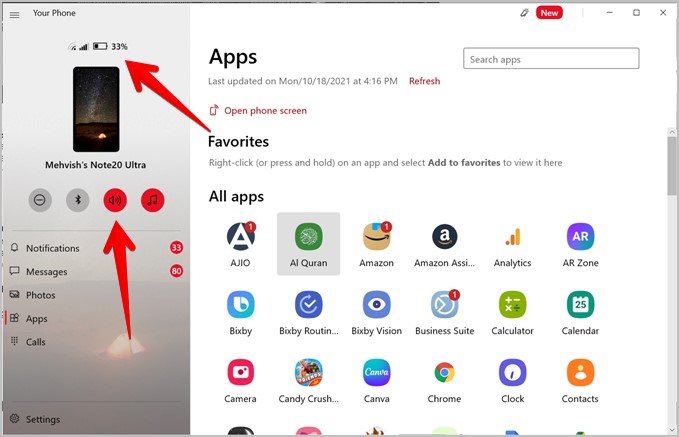
15. Enable or Disable Features
If you don’t like any of the above-mentioned features, you can easily disable them. Open the Settings of Your Phone app on PC and go to Features. You will find the toggles to disable all the features.

Frequently Asked Questions (FAQs)
How Do I Connect My Samsung to Windows?
On your phone, go to Settings > Advanced features > Link to Windows. Press the Add to computer button. Follow the on-screen instructions.
What’s the Difference Between Samsung DeX and Link to Windows?
The Samsung Dex feature allows you to use your Samsung Galaxy phone as a desktop. That means, the phone’s interface changes when connected to a different device. On the other hand, the Your Phone app simply syncs or mirrors content from phone to PC without changing the interface.
Get Link to Windows on Other Android Devices
I hope you enjoyed the above-mentioned tips for the Link to Windows feature on Samsung Galaxy handsets. Many of these features, such as sync notifications, view messages, and photos, calls, etc., are available on other Android devices as well using the Your Phone app on both PC and mobile. Check out various tips and features for Microsoft Your Phone app.