iOS continues to embarrass Android with a system-wide Spotlight Search menu. And with iOS 15, the Spotlight search is getting smarter and gaining new capabilities to widen the gap. You have more options to get the job done without leaving the Spotlight search interface. Read along to learn the best tips to use Spotlight search like a pro on iOS 15.
Best Tips to Use Spotlight Search in iOS 15
Spotlight is getting smarter with new Movies and TV Shows integration. It’s also adopting a new contacts UI that looks better and has more capabilities than ever before. Let’s talk about them.
1. Enjoy Movies and TV Shows Integration
Want to see all the latest information about the much-hyped Ted Lasso TV series? Instead of going with the old route and performing a Google search, users can now directly ask Spotlight to deliver all the information possible.
Simply swipe down on the iPhone home screen and search for Ted Lasso. Spotlight will deliver all the relevant TV show details such as creator, genre, start date, end date, cast & crew, trailers, and more.
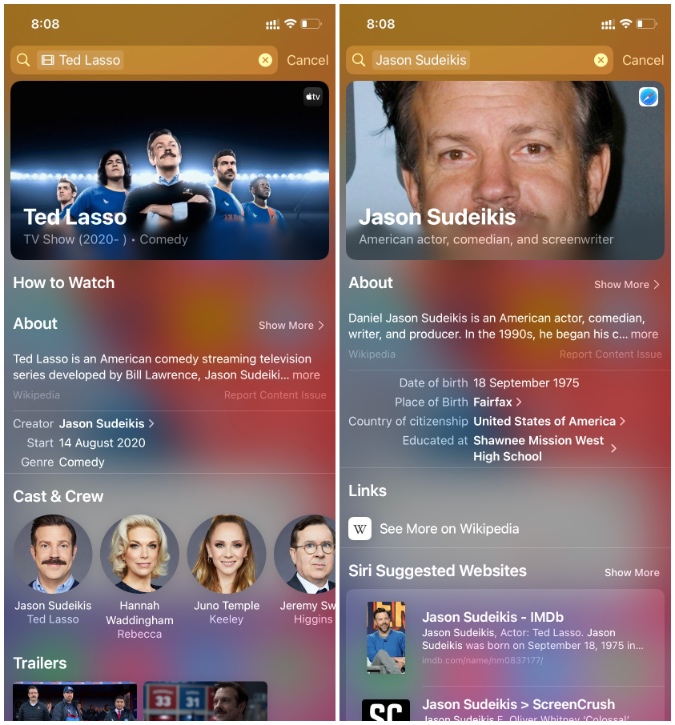
You can directly open the IMDb, Rotten Tomatoes, or Wikipedia pages from the Spotlight search. One can also tap on cast or crew member names to read more about their favorite actor.
In our limited time of testing, Spotlight search for TV shows and movies worked like a charm for non-US titles as well.
2. Search Photos by Location, People, or Scene
Spotlight is getting deep search integration with the default Photos app. Users can now search for photos using People, Location, or even Scene.
In the example below, we opened Spotlight and searched for Jaisalmer photos. The default Photos app delivered accurate search results without breaking any sweat.

To our surprise, the search results also worked flawlessly with the Google Photos app. You can also search for a beach or sky or car and Spotlight will get back to you with relevant results from the default Photos and Google Photos app.
3. New Contacts Looks in Spotlight
Contacts in Spotlight is getting a major revamp with iOS 15. It now delivers a rich look with all the details one can ask for.

You can directly search for a contact in Spotlight and tap on the suggestion. You will notice all the previous messages with the contact, check their photos from the Google Photos app, see contact information, and directly message, call, or start a video call with the contact.
4. Make Payments from Spotlight
Apple has integrated Apple Pay right into the Spotlight menu. When you open the contact interface in Spotlight, you have an option to make a payment.
Tap on it and it will take you to the Messages app on the iPhone. You can now pay the contact using Apple Pay service.

This is really neat. We can see Apple taking the whole experience further with Google Pay, PayPal, and more payment options in future updates. After all, Apple Pay isn’t available in many regions out there.
5. Access Spotlight from Lockscreen
With so many advancements and features in iOS 15, it’s only logical for Apple to let users access Spotlight from other places as well.
Following the iOS 15 update, users can now access Spotlight Search directly from the Lock screen.
Simply hit the power button or use tap to wake and swipe down from the lock screen to use Spotlight.
6. Drag Apps from Spotlight to Home Screen
Users can now directly drag and drop apps from the Spotlight Search menu to the iPhone home screen.

Simply search for the app in the Spotlight menu, long-press the app icon with one finger, and use another finger to move to the home screen. Now place the app icon wherever you want.
7. Customize Spotlight Experience
Spotlight offers Siri suggestions as well. But you can also customize it for privacy reasons.

Go to Settings > Siri & Search and disable relevant Siri Suggestions toggle from the following menu.
8. Install Apps and Games from Spotlight
Want to install an app or game on iPhone without opening the App Store? Spotlight is here to rescue. You don’t need to open the App Store and go through the usual routine to install the app or game.

Instead, you can search for the app from Spotlight, confirm the app or game with the icon, and tap the download button beside it.
Wrapping Up: Master Spotlight Search on iPhone
Follow the above tips to use Spotlight search and get the job done without going through apps and navigating the iOS. Opt for the Spotlight search and get relevant results right from on the home screen in a single interface. We can’t wait to see how Apple takes the whole experience further with future iOS updates.