Whether you are using an Android phone or iPhone, Google Calendar remains the preferred calendar service for most users. While the service works seamlessly on Android, the same isn’t always true for iPhone. At times, you might face issues with syncing Google calendar on your iPhone. Read along to learn about top tricks to fix Google Calendar not syncing with iPhone errors.
Fix Google Calendar Not Syncing with iPhone
Thanks to its flawless integration with Google Meet and other neat tricks, you may prefer Google Calendar over Outlook or iCloud on iPhone. If the service is not syncing on iPhone, it may leave you in a spot.
1. Enable Gmail Calendar from iPhone Settings
When you add your Gmail account on your iPhone, you need to enable calendar, contacts, and notes for it. If you have disabled the calendar toggle, your Gmail events won’t appear in the default Calendar on your iPhone.
1. Open Settings on iPhone.
2. Scroll to Calendar.
3. Tap on Accounts.
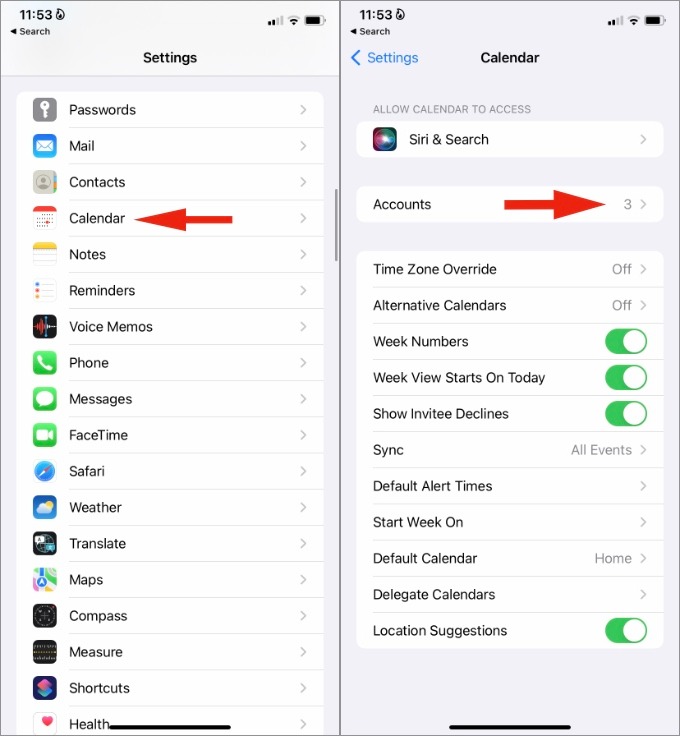
4. Select Gmail from the following menu.
5. Enable Calendar toggle.
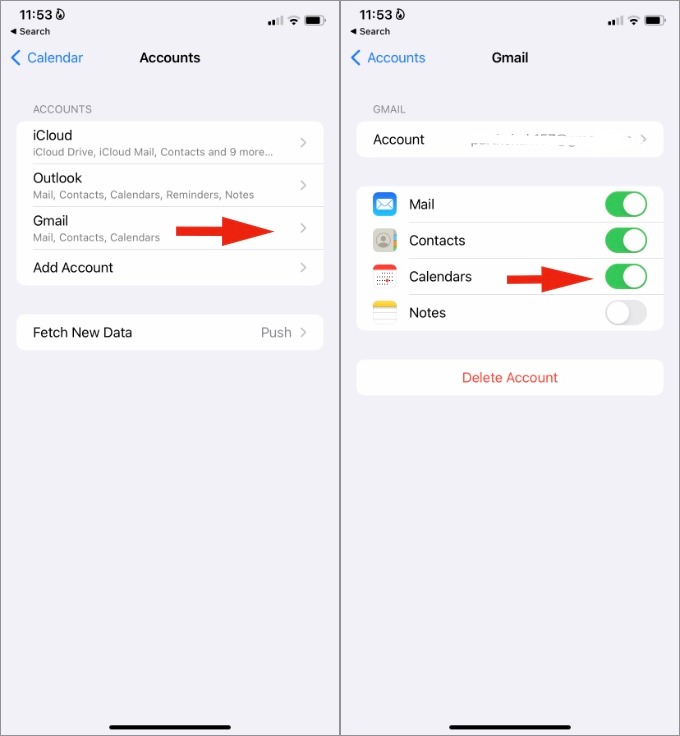
Open the Calendar app on your iPhone and check your Google Calendar events.
2. Enable Gmail Calendar from the Calendar App
If Gmail calendar isn’t appearing for you, make sure the same is enabled in the default Calendar app.
1. Open the Calendar app on your iPhone.
2. Tap on Calendars at the bottom.
3. Tap on the radio button beside your Gmail ID.

You can enable relevant Google calendars on your iPhone.
3. Enable Event Alerts for Google Calendar
Are you facing issues with getting event alerts from your Gmail calendar? You need to double-check event alerts for your primary calendar. Here’s how.
1. Launch the Calendar app on iPhone.
2. Select Calendars at the bottom and tap on the ‘i’ button beside your main calendar.
3. Enable the Events Alerts toggle and you won’t face any notification issues.

4. Fetch Gmail Data
When you add a Gmail account on your iPhone, you have two options to get new data. The system can either fetch it in the background or you can manually refresh Gmail. If you have set it to the manual, it’s time to revert to fetch to automatically get new calendar entries and emails.
1. Open Calendar in the iPhone Settings menu (refer to the first trick above).
2. Tap on Accounts.
3. Select Fetch New Data.
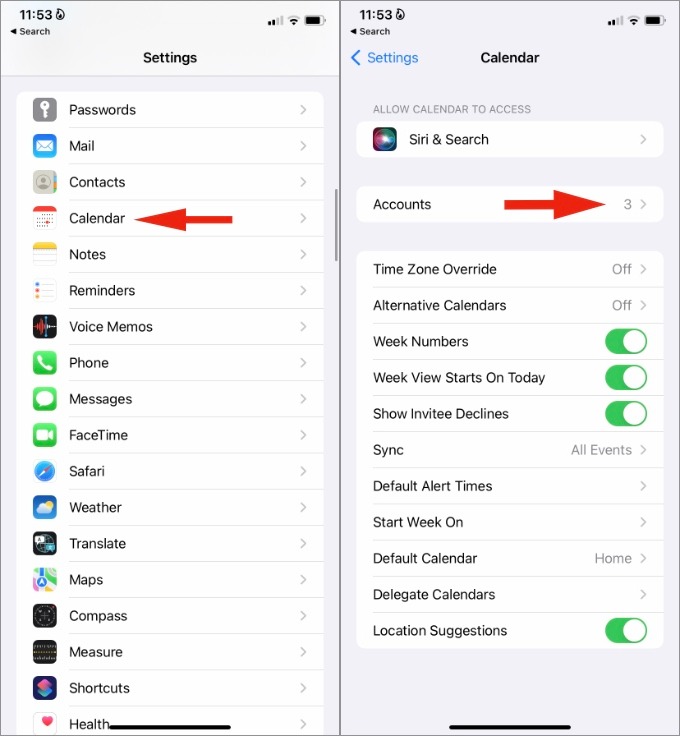
4. Go to the Gmail menu.
5. Checkmark Fetch option.

5. Add Gmail Account Again
Gmail might stop syncing emails and calendars if it runs into an authentication error. You need to delete the Gmail account and add it again. Here’s how.
1. Go to the Calendar menu in iPhone Settings (check the first trick for reference).
2. Go to Accounts.
3. Tap on Gmail.
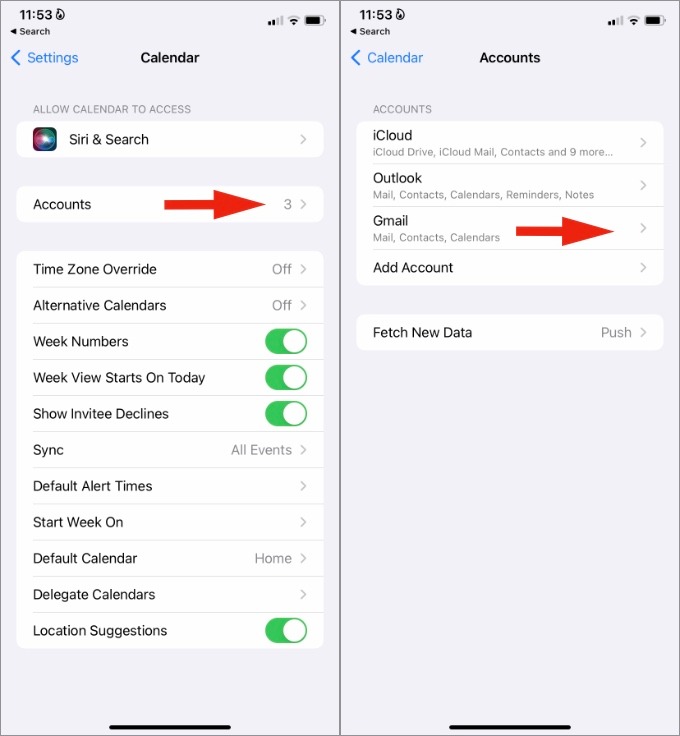
4. Select Delete Account and confirm your decision.
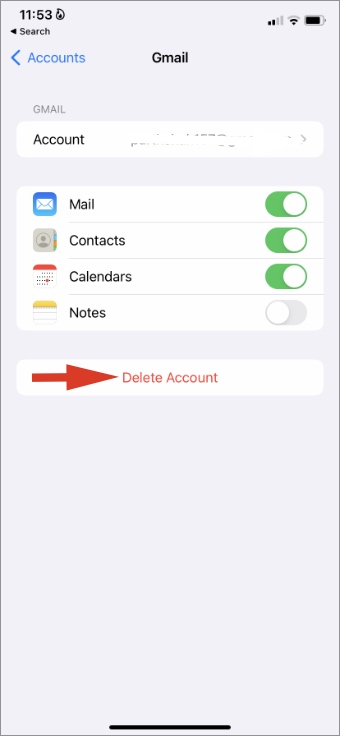
5. Go back to the Accounts menu and tap on Add Account.
6. Select Google from the following menu and add your username and password to complete the authentication.
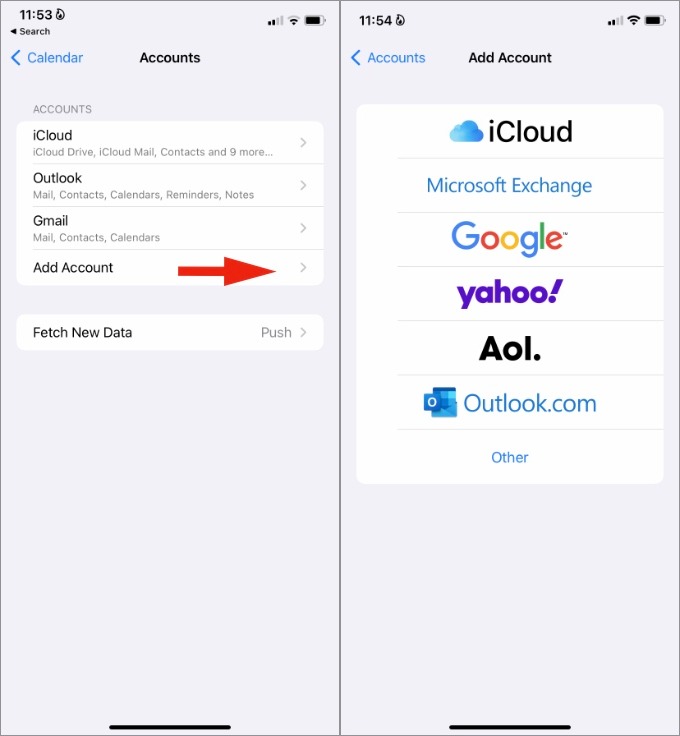
Give it a couple of minutes to sync Gmail data on your iPhone and open the Calendar app. You will see all Gmail calendars appearing under the Calendars menu.
6. Use Magical Link to Sync Google Calendars on iPhone
Google Calendar offers a magical link that helps you fix syncing issues with iPhone and other devices. You can simply head to the magical Google Calendar link and sign in with your account details.
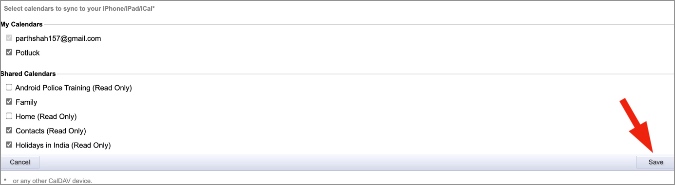
Enable checkmark for all calendars that you want to sync on iPhone and click on Save to apply the changes.
7. Change Default Calendar on iPhone
Do your newly-created calendar events end up showing in iCloud or Outlook? If you want to create new events directly in Google calendar, you need to change the default calendar on your iPhone.
1. Launch Calendar from iPhone Settings.
2. Tap on Default Calendar.
3. Select one of your Gmail calendars as the default one.

Whenever you create a new event in Calendar, the app will use Gmail calendar to store the entry. You can always change it from the New Event menu.
8. Reset All Settings
A wrong setting tweak can also lead to issues with Google calendar on iPhone. iOS allows you to reset all settings on your iPhone. Here’s how you can use it.
1. Open Settings on iPhone.
2. Go to the General menu.
3. Scroll down to Transfer or Reset iPhone menu.
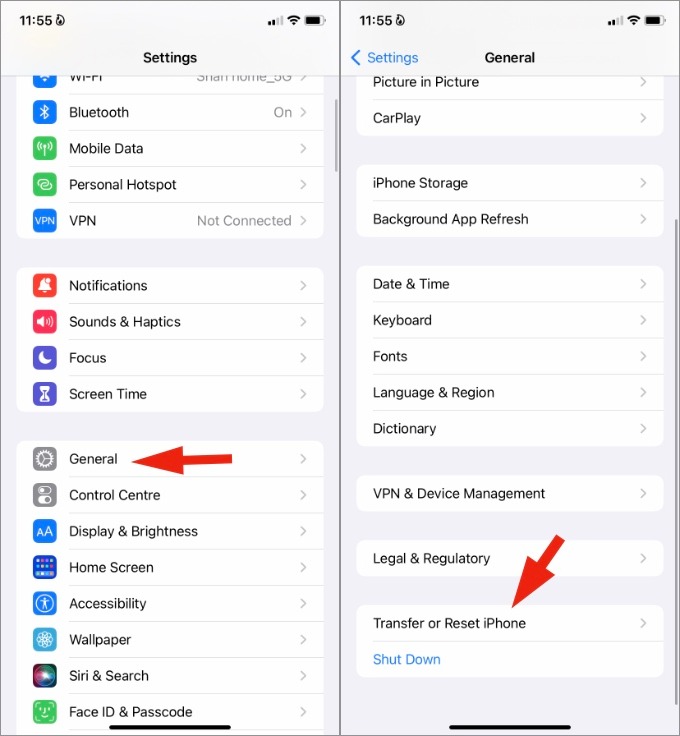
4. Tap on Reset from the following menu.
5. Select Reset All Settings and confirm your decision.

9. Use Google Calendar Native App
The App Store is filled with excellent third-party calendar apps to choose from. If the default Calendar app is still giving you troubles with syncing Google calendar, you can ditch it and go with one of the alternatives from the App Store.
Fantastical is one such freemium calendar app on iPhone. It comes with iOS widgets, Siri shortcuts, beautiful UI, weather forecast, and more. Try it out using the link below. Those coming from the Android world can go with the Google Calendar app as well.
Download – Fantastical for iPhone
Download – Google Calendar for iPhone
Glance Over Google Calendar Events on iPhone
You might miss important events and alerts when Google Calendar stops syncing with your iPhone. Instead of relying on the not-so-intuitive Google Calendar web version, use the tricks above and troubleshoot syncing issues on iPhone in no time.