When you click a picture or take a screenshot, your iPhone makes a shutter sound. Depending on where you are, it can be annoying and distasteful. For example, while you are in a place of worship or a library, the constant camera sound can discomfort others. To help, here are the seven best, quick, and practical ways to turn off the screenshot and camera sound on iPhone.
Table of Contents
1. Use Silent Mode to Turn Off Camera and Screenshot Sound
On the top-left edge of your iPhone (just above the volume buttons), you have the silent switch. Push it down to put your phone in silent/vibrate mode. Now, when you click a picture or capture a screenshot in silent mode, your iPhone will not play the shutter sound.
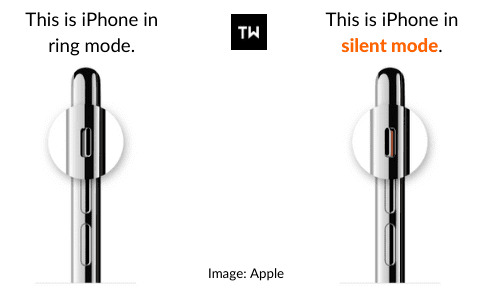
Note: Do not forget to turn off silent mode once you are done clicking pictures.
2. Use the Control Center to Turn Off Camera Sound
Using the volume slider in the iOS Control Center, you can decrease or turn off the shutter sound. Here is how.
1. On iPhone with Face ID, swipe down from the top-right where the battery icon is. And on iPhone with a Home button, swipe up from the bottom edge of the screen. You are now in the Control Center.
2. Swipe down on the volume slider and set the media sound to zero.
3. Now, open the Camera app and click a picture. There would be no shutter sound.
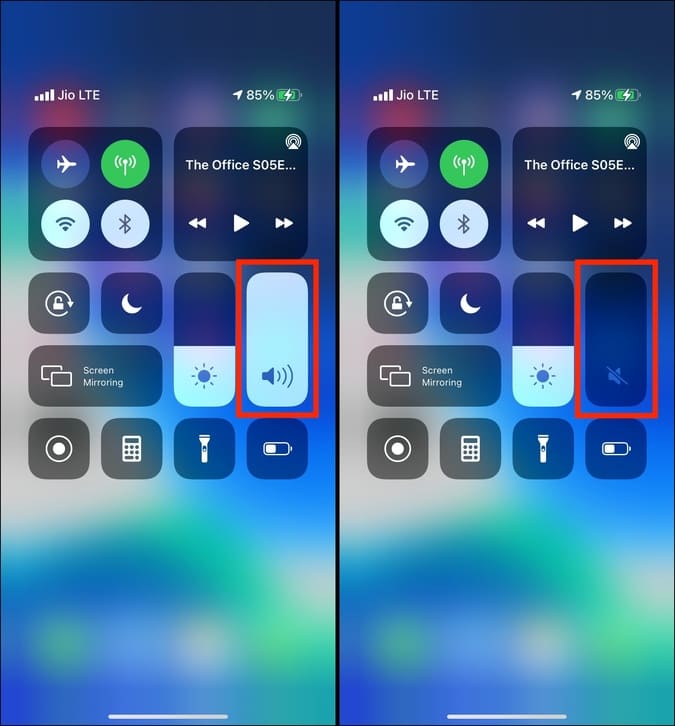
Note: This method does not work for screenshots.
3. Turn on Live Photos to Disable Camera Shutter Sound
When you click a Live Photo, you are not exactly capturing a still image but a three-second video that behaves like a photo. Apple introduced it in 2015 with iPhone 6S, and this fun feature has stayed ever since.
If you are wondering how to turn off camera sound on iPhone without muting, click a Live Photo during which the iOS Camera sound is automatically disabled.
1. Open the Camera app and be in PHOTO mode.
2. Ensure the Live Photo icon (three circles) does not have a slash (\). If it has, tap on the icon to enable Live Photo.
3. Press the shutter button to click pictures with no camera sound.

Note: On older iPhones, when Live Photo is enabled, its icon appears yellow. On newer models, it is white. As evident, this does not turn off the screenshot sound.
Also Read: 10 Best Live Wallpaper Apps for iPhone
4. Click Still Pictures While Video Recording to Have No Camera Sound
Did you know that when recording a video, you can simultaneously click pictures? While doing so, there will be no shutter sound. Let me show you how.
1. Open the iPhone Camera app and swipe to VIDEO mode.
2. Start the video recording.
3. Tap on the white shutter button to click pictures with no camera sound.

Note: The image quality of these shots will be slightly inferior to ones clicked normally. The picture dimensions differ as well.
5. Decrease iPhone Camera and Screenshot Sound using Ringer Volume
If you set the ringer and alerts volume to the minimum level, the camera and screenshot sound becomes almost inaudible.
On my iPhone, I prefer to change the ring and alerts volume using the side volume buttons. To enable this, open the Settings app > Sound & Haptics > switch on Change with Buttons.
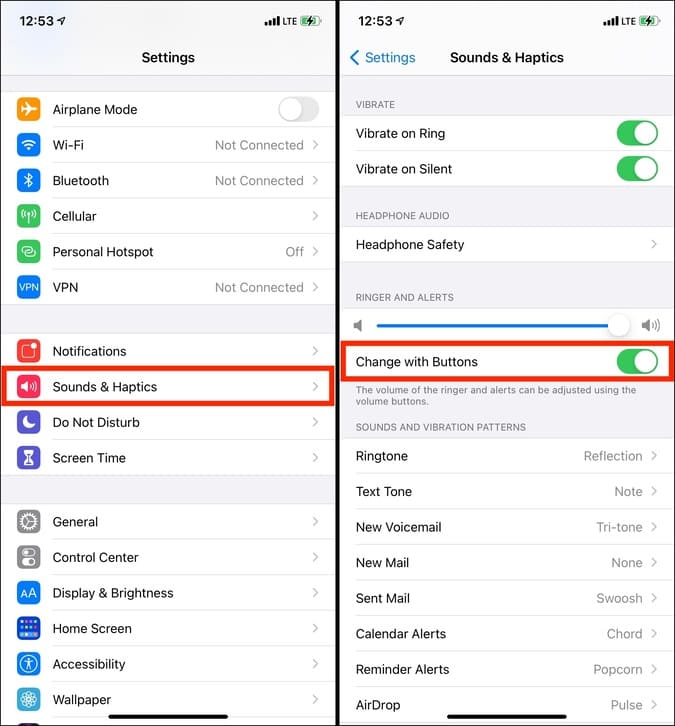
From now on, when you are not playing any media (music, video, etc.) and use the volume buttons, it will change the ringtone, notification, and other alert tone volume levels.
Thus, when you wish to click a picture or grab a screenshot silently, press the volume down button to set the ringer volume to the minimum. And then, you can take the picture with a low (not zero) sound.

6. Take a Picture or Screenshot While Screen Recording to Turn Off the Sound
This is a lengthy process that also unnecessarily records the screen. But the more you know, the better it is. So, have a look.
1. Open the iPhone Control Center and long-press the screen recording icon.
Note: If you do not see the screen recording icon, open the Settings app > Control Center > tap on the green plus icon for Screen Recording.
2. Tap on Microphone to enable it.
3. Now, tap on Start Recording. Your iPhone screen is now being recorded.
4. While the screen recording is in process, any screenshot you take or pictures you click will not have the usual shutter sound.
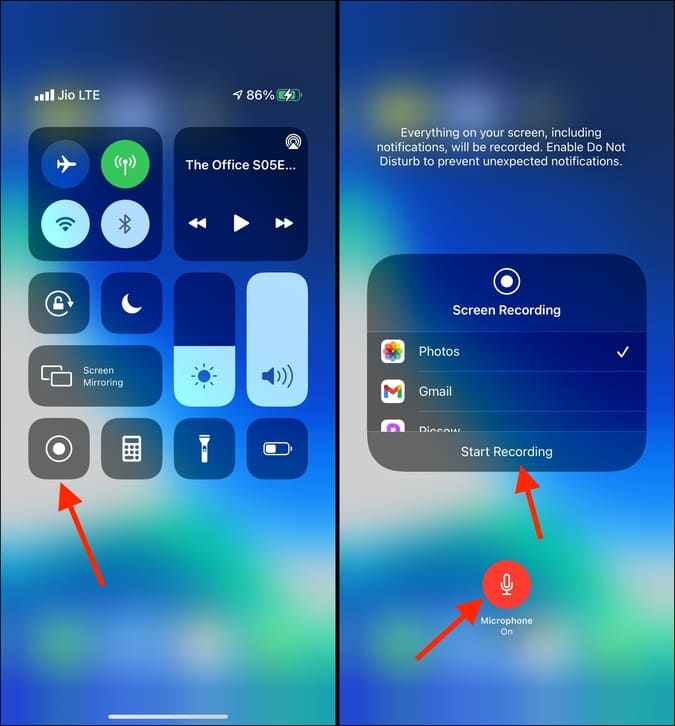
5. Once you are done taking silent screenshots and photos, do not forget to tap the red screen recording icon to stop it.
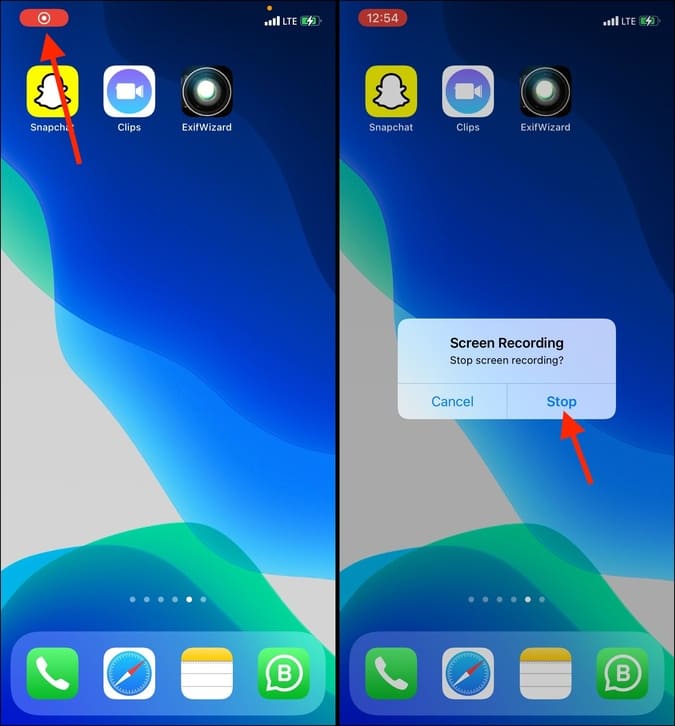
Notes:
- The screenshots captured by this method have the red screen recording symbol on top.
- If you do not enable the microphone in step 2, it won’t work.
- In rare cases, if you are on iOS 15 beta, this might not work.
Bonus Tips
If your primary purpose while clicking pictures or taking screenshots is not to let people around you hear the shutter sound, I have two more suggestions. These do not turn off the sound but help you proceed stealthily.
A. Use a wireless or wired earphone.
Connect your wired earphone, wireless AirPods, or other Bluetooth buds and take a picture or screenshot. There will be no shutter sound from the iPhone speaker. Instead, it will be heard via the connected earphones.
B. Click pictures or screenshots while playing loud music.
Play your favorite song at a high volume on the iPhone speaker and take a picture or screenshot. The music’s volume will overshadow the shutter sound, making it unnoticeable. You, on the other hand, will be noticeable.
No More Camera or Screenshot Sound on iPhone
These were all the known practical ways to turn off the screenshot and camera sound on iPhone. I hope this guide was helpful.
Please note that these methods may not work in some countries like Japan and Korea because of the local laws. This is primarily to prevent unnecessary snooping.
Finally, if you have a few minutes, head over to our guide on using the iPhone Camera like a pro. You may also check out the how to to remove sound from iPhone videos.