Samsung has supported chat heads for a long time now on their Galaxy phones. All thanks to the Smart pop-up view feature. With One UI 3, Samsung Galaxy phones received the Android 11’s Bubble feature as well. So now you have two types of notification bubbles on Samsung phones but only one can be used at a time. Sometimes, even one of them can get annoying. But don’t worry. If Samsung notification bubbles are bothering you, find out how to get rid of them. In this guide, you will get to know how to turn off floating and pop-up bubbles on Samsung phones for individual and all contacts.
Disable Floating Bubble Notifications on Samsung
Get Rid of Notification Bubbles on Samsung Temporarily
The first method lets you remove the notification bubble temporarily or dismiss it without opening it. To do so, touch and hold the bubble. Drag it towards the bottom of the screen where you will see a cross (X) or trash can icon. Lift your finger when the bubble reaches the X icon. That should hide the notification bubble temporarily from your screen. However, once you receive a new message from the same app, the chat bubble will reappear.

To stop bubbles from reappearing, you need to turn off bubble notifications on Samsung permanently as shown next.
How to Turn off Bubbles and Smart Pop-View on Samsung
There are two types of bubbles on Samsung phones – Android 11’s notification bubble and Samsung’s Smart pop-up view. Both of them can be disabled from the same setting. Here are the steps for the same:
1. Open Settings on your Samsung Galaxy phone and go to Notifications.
2. Tap on Advanced settings followed by Floating notifications. You can reach this screen by searching for Floating notifications in Settings as well.
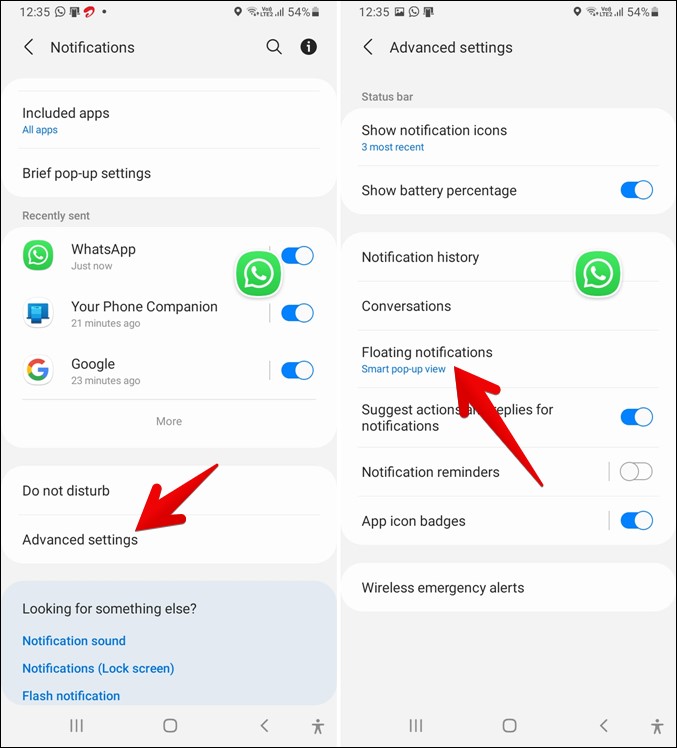
3. On the next screen, you will find three options – Off, Bubbles, and Smart pop-up view. If you don’t want to use any type of floating bubble notifications, select Off. However, if you want to use bubbles or Smart pop-up view for select few apps, follow the instructions in the next sections.
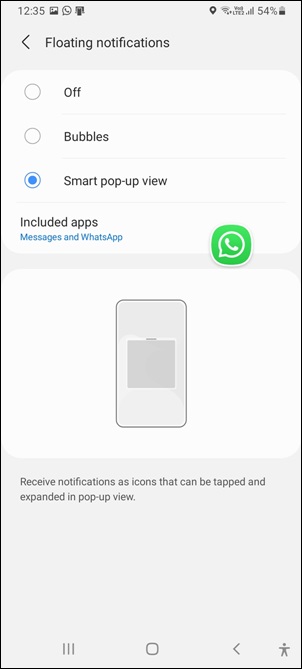
Note: If a Bubble or Smart pop-up view icon is already on your screen when you tap on Off, remove it manually. That is, drag the icon towards the bottom. Doing so will hide the icon and turn off floating notifications.
How to Turn off Smart Pop-up View for Some Apps
The above method will completely disable floating notification bubbles on your Samsung phone. But if you want, you can allow some apps to appear in Smart pop-up.
To do so, go to Settings > Notifications > Advanced settings > Floating notifications and tap on Smart pop-up view. Doing so will enable the Included apps option. Tap on it. Then enable the toggle next to the apps that should use Smart pop-up view feature. Similarly, turn off the toggle for the rest of the apps, in case it is enabled.

How to Turn off Bubbles for Select Apps
Similar to Smart pop-up view, you can disable some apps from showing floating Bubble notifications. The difference between Smart pop-up view and Bubbles is that the former opens full app when you tap on the floating icon. On the contrary, Bubbles only show conversations happening with others.
To keep Bubbles enabled for some apps, follow these steps:
1. First, enable Bubble floating notifications in Settings. For that, go to Settings > Notifications > Advanced settings > Floating notifications. Tap on Bubbles.

2. Open Settings and go to Apps.
3. Tap on the app for which you want to enable or disable Bubbles. Let’s say Samsung Messages app. Then, tap on Notifications.
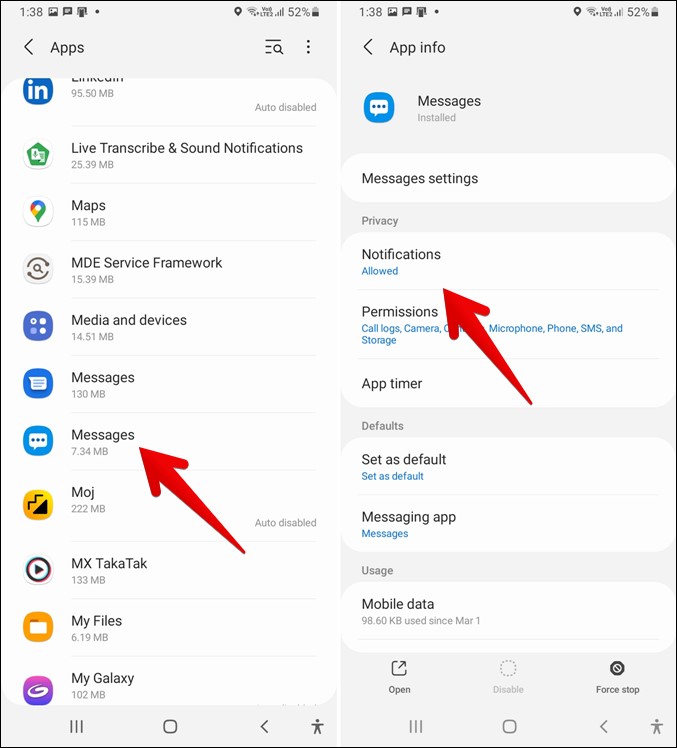
4. Tap on Show as bubbles. If you don’t see this option, make sure you have followed step 1 correctly. You will be greeted by three options – All, Selected only, and None. Tap on All if you want all notifications from the selected app to appear as bubbles. Choose Selected only if you want notifications from selected contacts in the same app to appear as a bubble.

5. After choosing Selected only, go back and tap on the conversation for which you want to enable or disable bubble. Enable or disable the toggle next to Bubble this conversation.

How to Turn off Pop-up Notification Bubble in Samsung
The above methods help you in turning off floating notification bubbles. In case you are interested in turning off notification pop-ups that appear at the top of the screen, you will have to follow different steps as shown below.
1. Open Settings and go to Apps.
2. Tap on the app for which you want to disable pop-up notifications. Let’s say WhatsApp.
3. Inside WhatsApp settings, tap on Notifications. You will see several notification categories. Tap on the one that seems familiar for your intended task.
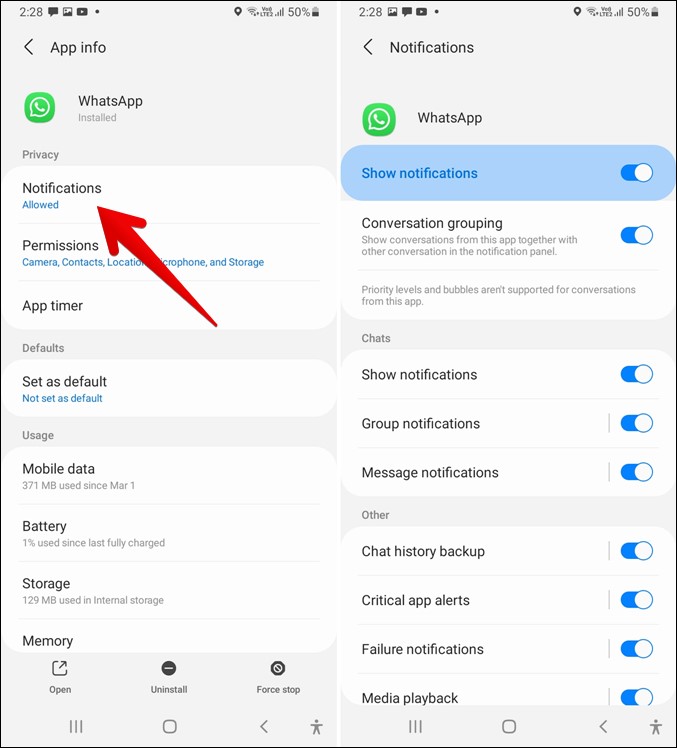
4. Turn off the toggle next to Show as pop-up.
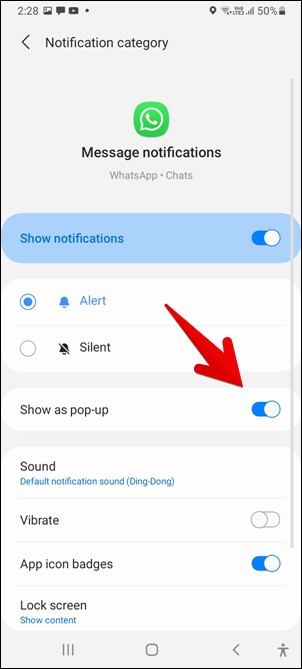
The above steps will help you in disabling pop-up notifications for WhatsApp. Similarly, repeat the steps for other apps.
Wrap up: Manage Samsung Notification Bubbles
When it comes to notifications on Samsung phones, you are given several customization options. You can change individual contact message tone, set a different volume for notifications and ringtones, enable notification reminders, and much more. Enabling or disabling notification bubbles is one of them. We hope the above methods helped you in disabling Samsung notification bubbles.