By default, pop-ups are automatically disabled in Google Chrome. So you won’t see a pop-up showing up on your screen. That’s basically done to avoid pop-up ads from websites. However, at times, pop-ups offer useful information. For instance, on some sites, you need to accept a pop-up first to download something. What does one do in such situations? You need to turn off the pop-up blocker in Google Chrome. Let’s check how to allow pop-ups in Google Chrome on Android, iPhone, and PC.
Table of Contents
How to Prevent Google Chrome From Blocking Pop-ups on Desktop
You can either allow pop-ups for all sites or for some sites. Let’s check the steps for both.
Allow Pop-ups for All Sites
1. Open Google Chrome on your computer.
2. Click on the three-dot icon at the top and select Settings.
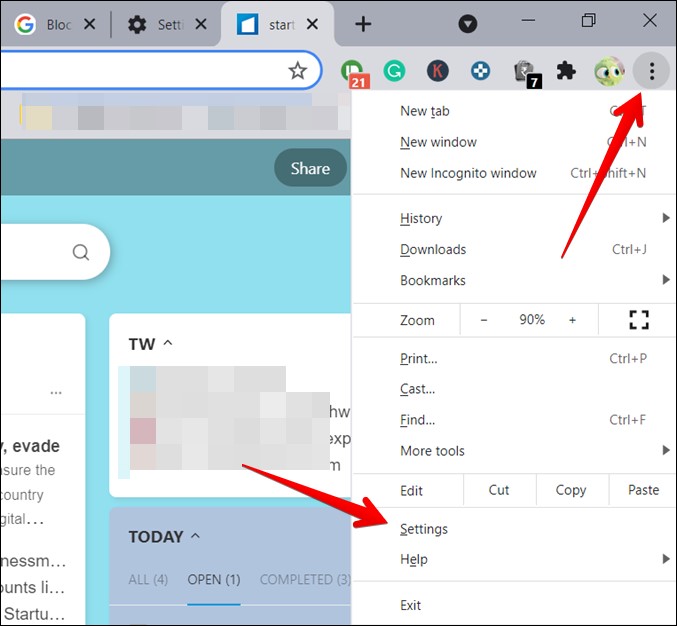
3. Click on Privacy and security from the left sidebar. When the page opens, click on Site settings.
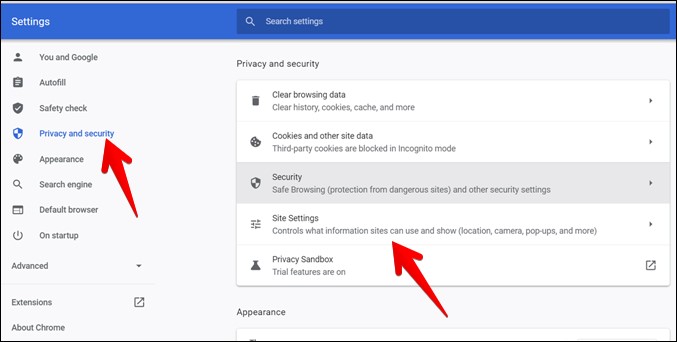
4. Scroll down and under the Content section, click on Pop-ups and redirects. You can reach this screen directly by going to chrome://settings/content/popups.
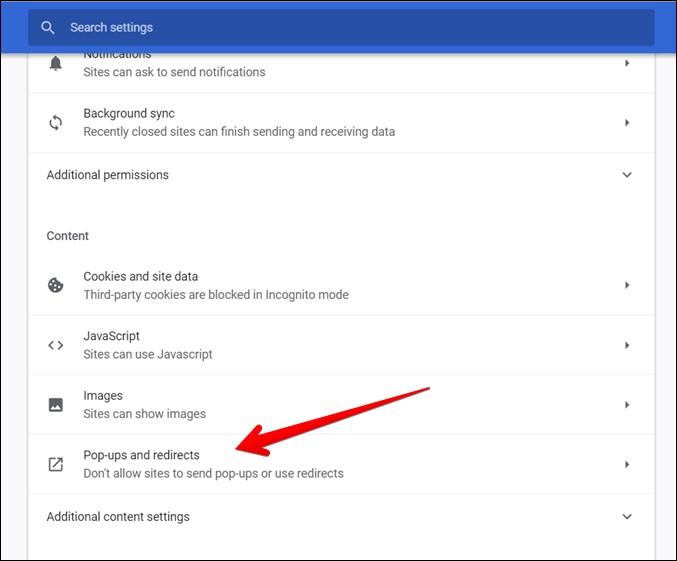
5. Inside the Pop-ups and redirects page, select the box next to ‘Sites can send pop-ups and use redirects’ present under the Default behavior section.
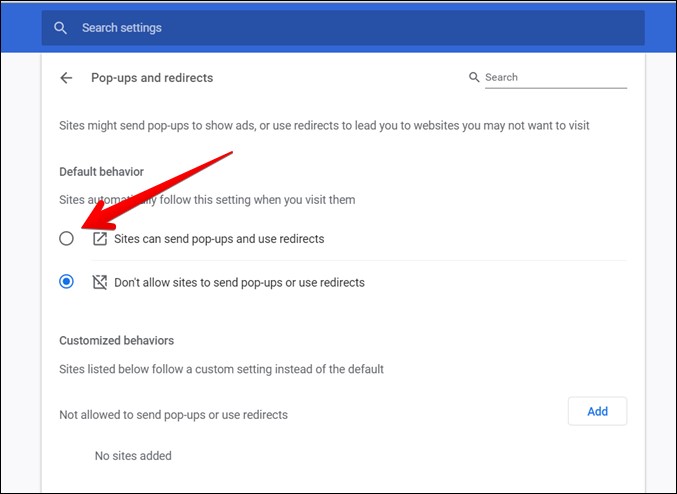
That’s it. Refresh your pages and you will receive pop-ups from all websites.
Allow Pop-ups for One or More Sites
If, however, you don’t want to receive pop-ups from all sites and instead want to allow pop-ups for a single or select website only, you can do it in two ways.
1. Whitelist Websites in Settings
In this method, first, follow steps 1-4 of the above method. That is, go to Chrome Settings > Privacy and security > Site settings > Pop-ups and redirects. You will see a customized behaviors section where you can whitelist or blacklist some web pages from showing pop-ups. Now if you want to allow pop-ups from a website, first, select ‘Don’t allow sites to send pop-ups or use redirects’ under the Default behavior section.
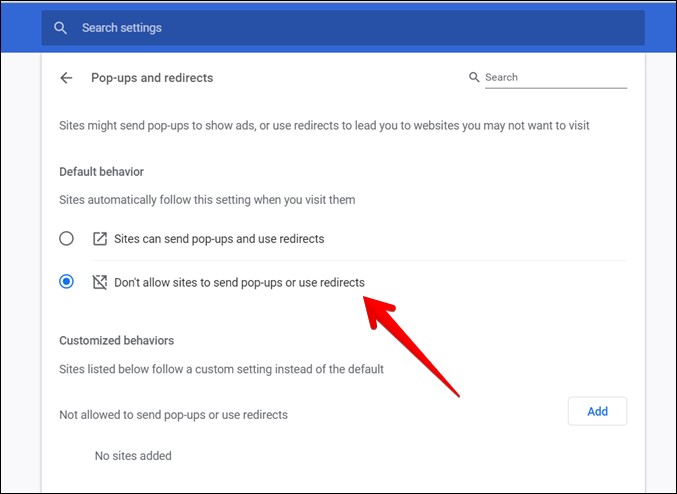
Then scroll down and click on the Add button next to ‘Allowed to send pop-ups and use redirects.’
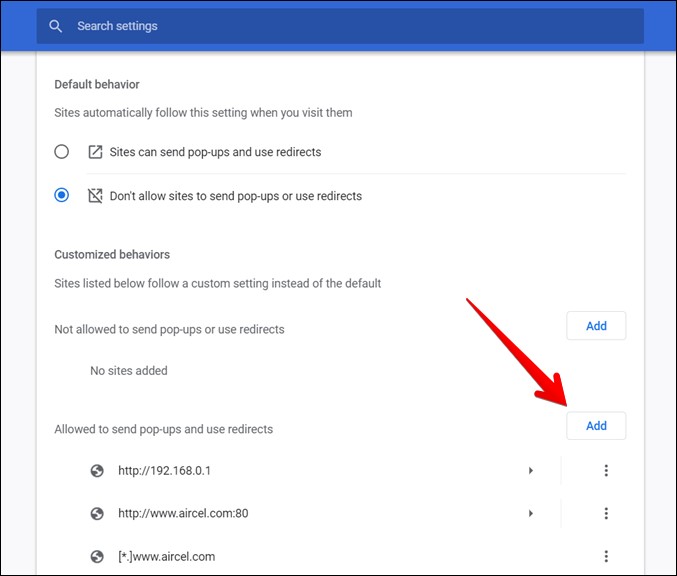
A pop-up window will appear. Enter the website name from which you want to receive pop-ups. Enter the website name in the format [*.]www.techwiser.com i.e., URL preceded by [*.] to receive pop-ups across the site. Hit the Add button to save the changes.

Similarly, add more websites for which you want to allow pop-ups. Now whenever you open the whitelisted websites, you will get pop-ups from them.
2. Allow Pop-ups Directly
In the second method, open the required website and click on the Lock icon present at the left side of the URL in the address bar. If you see the Pop-ups and redirects option, choose Allow in the drop-down box and refresh the page.

However, if you don’t see it, click on Site settings. You will be taken to that page’s site settings in Chrome.
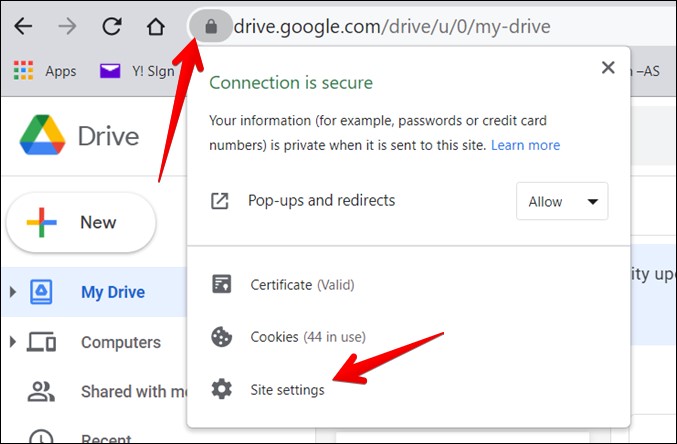
Scroll down and look for the Pop-ups and redirects option. Choose Allow in the drop-down box.
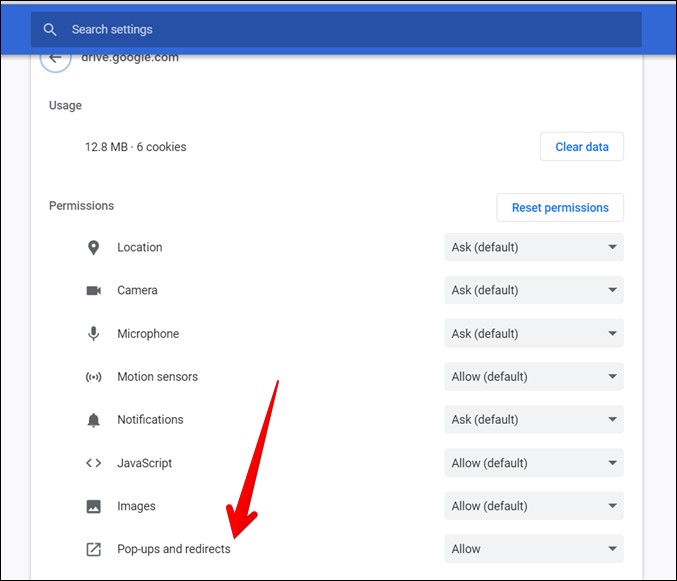
Tip: Know how to disallow Chrome from blocking downloads.
How to Prevent Google Chrome From Blocking Pop-ups on iPhone
To turn off pop-up blocker for all websites on iPhone and iPad, follow these steps:
1. Open the Chrome app on your iPhone or iPad.
2. Tap on the three-dot icon and select Settings.
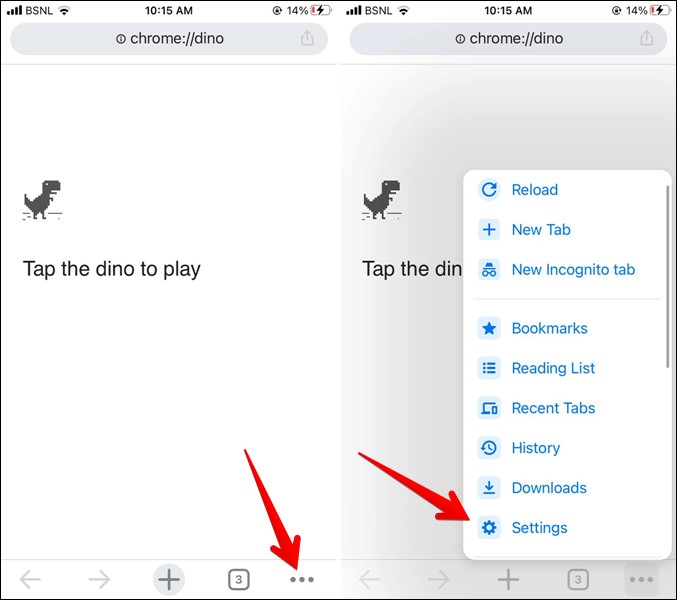
3. Tap on Content settings followed by Block Pop-ups. Turn off the toggle next to Block pop-ups on the next screen.
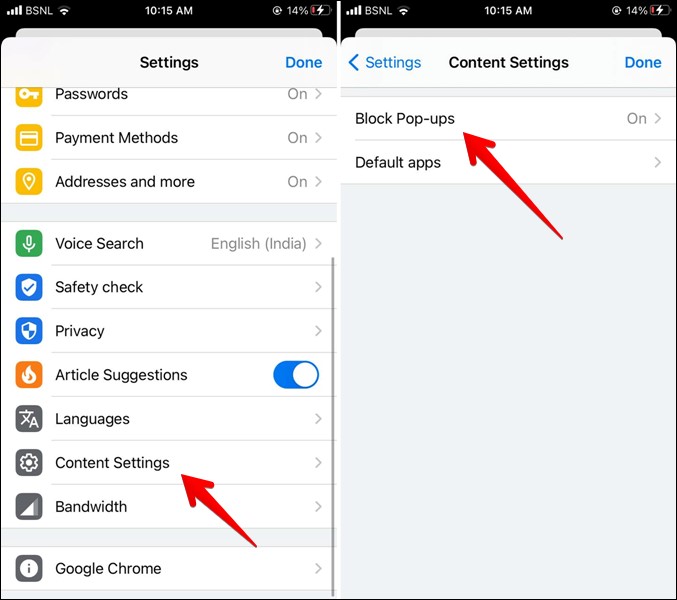
However, if you want to allow pop-ups from some websites, open the required site in Chrome. You will see the Pop-ups blocked banner at the bottom. Tap on Always show.
How to Turn off Pop-up Blocker on Chrome for Android
To allow pop-ups on Google Chrome on Android, follow the given steps:
1. Launch Chrome on your Android phone.
2. Tap on the three-dot icon and choose Settings.

3. Tap on Site settings followed by Pop-ups and redirects.
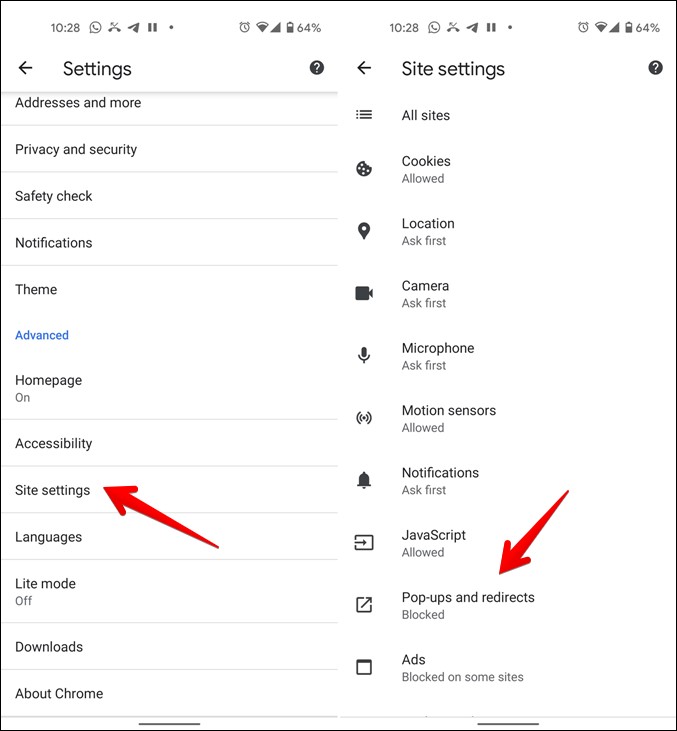
4. Enable the toggle next to Pop-ups and redirects. The toggle will turn blue.
For individual websites, open the required website and hit the Always show button at the bottom.
Frequently Asked Questions (FAQs)
What Is The Pop-up Blocker in Google Chrome
The pop-up blocker is a feature enabled by default in Google Chrome that stops pop-ups from showing up on your screen.
Are Pop-ups on Chrome Dangerous
The worthiness of pop-ups depends on their usage and website. For instance, pop-ups are required on the Google Drive website. However, other websites might misuse the capabilities of pop-ups and show pop-up ads or ask you to install random scripts. Find out how to secure the Chrome browser.
Should You Allow Pop-ups for All Sites
To be on the safer side, you shouldn’t allow pop-ups for all sites. It will get annoying when websites throw up pop-up ads. A better approach is to allow pop-ups for individual sites if and when required.
Why Do I Still Get Pop-ups When I Have Them Blocked
If you are receiving pop-ups even after blocking them, then either pop-ups must be enabled for that individual site, or notifications from that site must be enabled. You need to separately disable notifications.
Enhance Capabilities of Chrome
Chrome is a masterpiece when it comes to browsers. Luckily, it doesn’t force you to keep pop-ups blocked on your device. You are given a choice to turn off the pop-up blocker in Chrome. Similarly, Chrome offers other cool features such as schedule downloads, Chrome flags, tab groups, and much more.