Just like Google Meet, Zoom also has an in-built captions feature. But it is hidden deep in the settings quite limited in functionality. Unlike other services, on Zoom, you need to write the captions on your own so that others can read them. Thankfully, you can also assign the captioning role to someone else so they can write Zoom captions on your behalf. Not an ideal solution in any case.
But there is a solution in a third-party Zoom app that automatically writes captions in Zoom as anyone speaks. So, let’s get started.
Turning on Closed Captions in Zoom’s Free Plan
To generate Zoom captions automatically, you need to enable the in-built captions feature on Zoom first so that it can use the Zoom Captions API during Zoom meetings.
Enabling the Closed Captions Feature on Zoom
1. Open the Zoom website and log in if you haven’t already.

2. Here click on the Settings option in the left sidebar. Then under the Meeting tab, select In Meeting(Advanced) option.
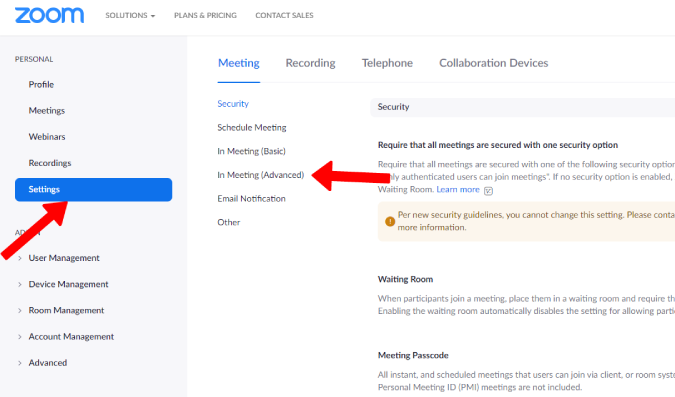
3. Now scroll down and enable Closed captioning. Then enable the checkmark beside Allow use of caption API Token to integrate with 3rd-party Closed Captioning services. It will help to connect Zoom with third-party services for captioning via API.

How to Connect Web Captioner to Zoom
Enabling Zoom captions feature is not enough. As we noted earlier, captions have to be either written by you or be generated using an app that uses speech-to-text technology.
1. Open the Zoom app and start a meeting. It works on both mobile and web app.
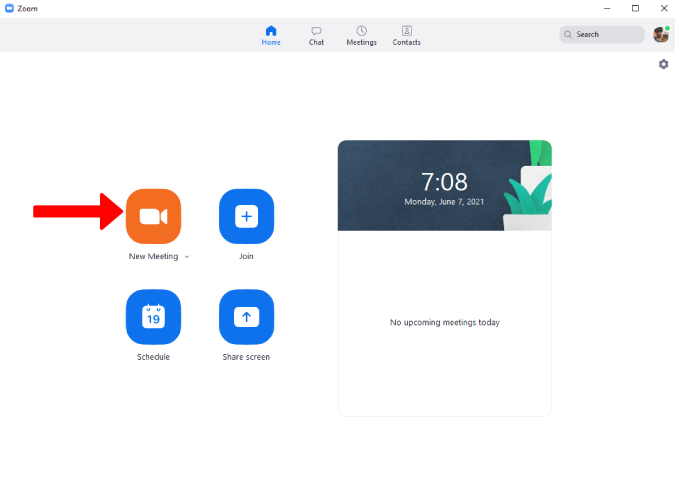
2. Here you can find the new Closed Captions option, click on it.
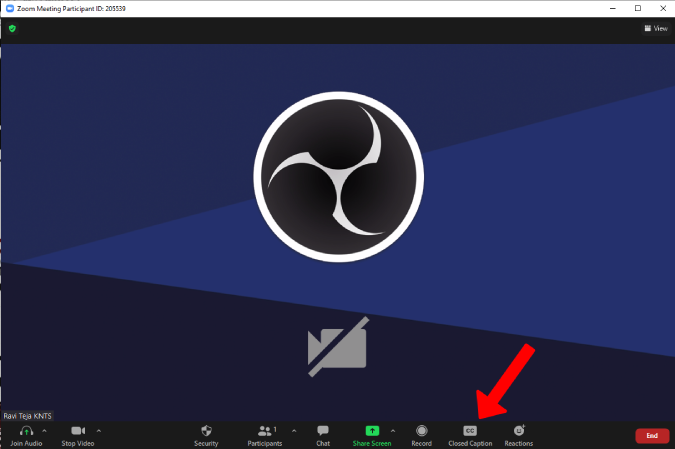
3. Now you can find I will type and Assign a participant to type options to either type yourself or assign someone to write captions for you. Click on Copy the API token button to copy the Zoom captioning API token which we will use to give necessary access to the 3rd party app.

4. Once you have enabled the in-built Zoom Captions feature, go to Web Captioner and click on the Start Captioning button.

5. Then click on the profile icon at the bottom right corner and select Settings.

6. Select the Channels option in the left sidebar and then click on Zoom logo.

7. Here paste the Zoom API token that you copied in step 3. Then Select Send Captions as soon as possible in the update frequency section. Now click on Add Channel.
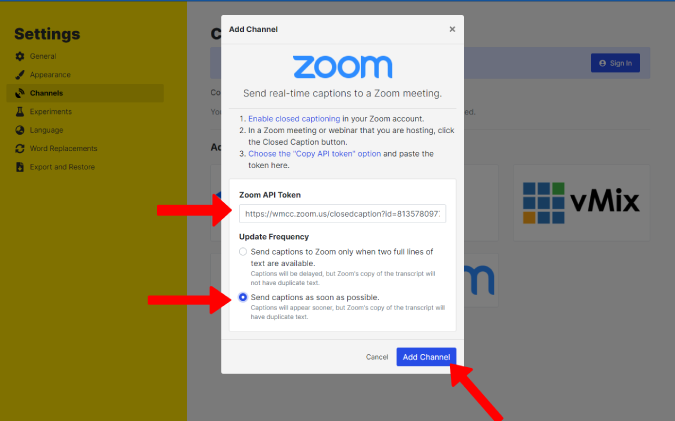
How to Use Captions From Web Captioner on Zoom
We may have connected the Web Captioner to Zoom, but using it will involve a few more steps that you must follow for every meeting.
1. Start a new Zoom meeting and click on the Closed Captions option and then select I will type.
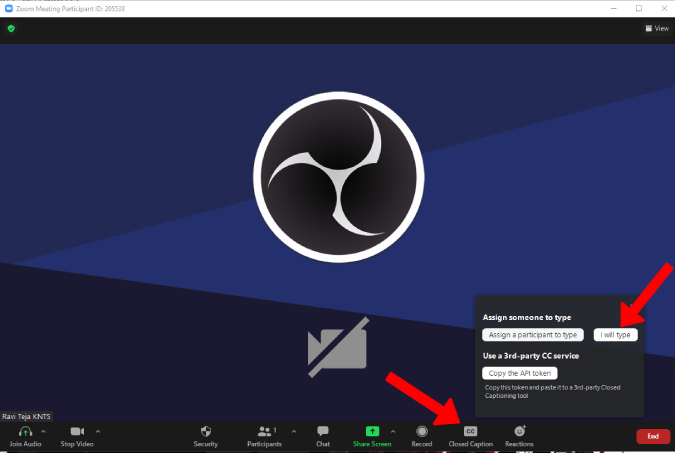
2. It will open a pop-up window for you to type. Close it as we are not relying on human intervention.

3. Doing so will reveal an option to tweak closed captions. Hover on the Closed Caption option and click on the up arrow. Then select Show Subtitle.

4. Once you have enabled the show subtitle option, switch to the Web Captioner page and click on Start Captioning.
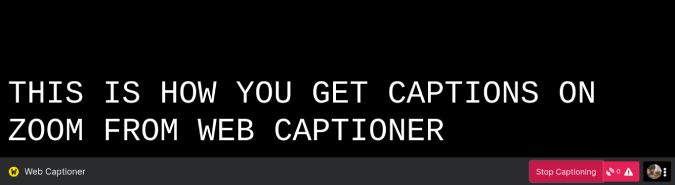
5. The app will listen in to your conversation and will start captioning the audio.
6. These captions will also reflect on your Zoom meeting screen app.

7. Hover on Closed Captions, click on the arrow and then select Subtitle Settings to change the font size of the captions directly from the Zoom itself.
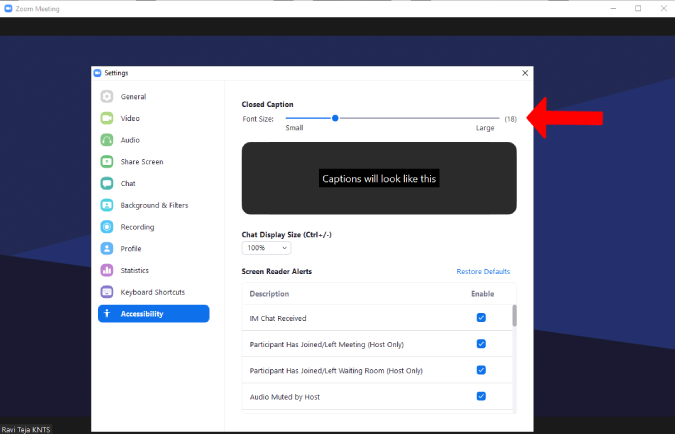
Note that captions of all the participants in the meeting will be generated and displayed on everyone’s screen who has enabled Closed Captions in Zoom. It won’t work when you are using headphones though because Web Captioner cannot listen to your Zoom meeting audio that way. In that case, everyone has to connect Web Captioner to Zoom from their end in the same way to get their captions to you.
Wrap up – Turn on Closed Captions on Zoom
While this is just a one-time process, you also need to open the Web Captioner website every time you want to enable captions in Zoom. Considering it is just a single button click, it’s a con we have to tolerate to use Zoom captions. Web Captioner is free as it works on donations, so consider donating if you find it useful.
On the other hand, this also raises some privacy and security concerns. What if you are holding a private or sensitive meeting, the details of which cannot be comprised at any cost? In that case, we don’t recommend using 3rd party captioning sites or use it at your own risk. Ask your secretary or someone you trust to write captions manually.
Also Read:
- 3 Best Ways to Add Zoom Meetings to Google Calendar Quickly
- 10 Best Zoom Apps to Spruce up Video Calling Experience