Did you accidentally send the wrong email or the right email to the wrong person in Gmail? You can quickly undo your action within 5 seconds and your email will be reverted. But once those 5 seconds are over, your email will leave Outbox and be delivered successfully to the recipient. There is no option left to recall or edit that ‘sent’ email. You can only unsend an email instantly, but cannot recall it later. So how to unsend an email on Gmail after those 5 seconds have lapsed?
Well, there is more to the story like increasing the unsend prompt time to using third-party email apps that offer more options. Here’s everything you need to know on how to unsend emails in Gmail. We will cover both web and mobile apps but start with the default solution.
Table of Contents
1. How to Unsend an Email in Gmail
This is the default option that is provided by Google to Gmail using which you can unsend sent emails without touching any of the settings.
1. Just compose the email like you normally do and click on Send.

2. Once sent, you can see a toast prompt that says Message sent at the bottom left corner. Now if you want to unsend the email, click on the Undo option on the toast to call back your email.
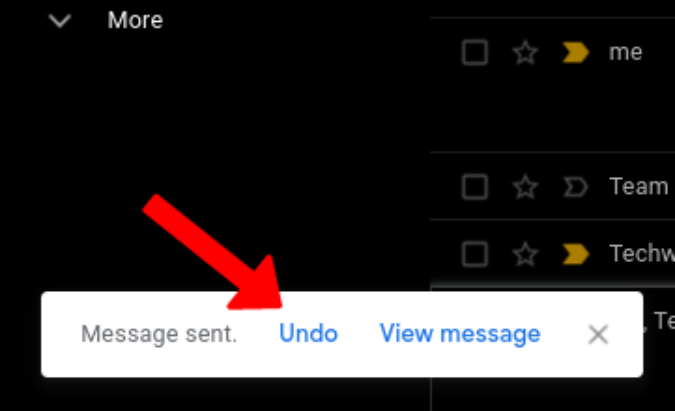
Now you can edit the email and send it again or dismiss the email altogether. By default, this toast message will be only visible for 5 seconds. But you can increase the prompt duration in the settings.
2. How to Increase Duration of Undo Prompt in Gmail
By increasing the duration of the prompt, you will get more time than 5 secs to react and undo the email that you have already sent.
1. First, open Gmail and click on the cog icon at the top right corner to open Settings.
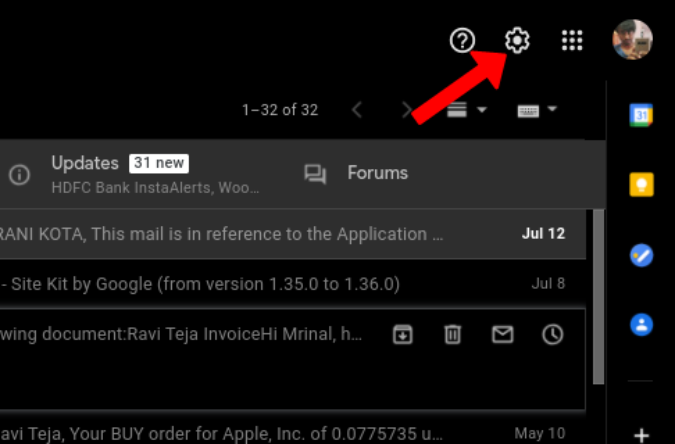
2. Here click on the See all settings button at the top of the sidebar.

3. Now in the General tab, you shall see an option called Undo Send. Now, click on the drop-down beside Send cancellation period and select a duration between 5 and 30 seconds.
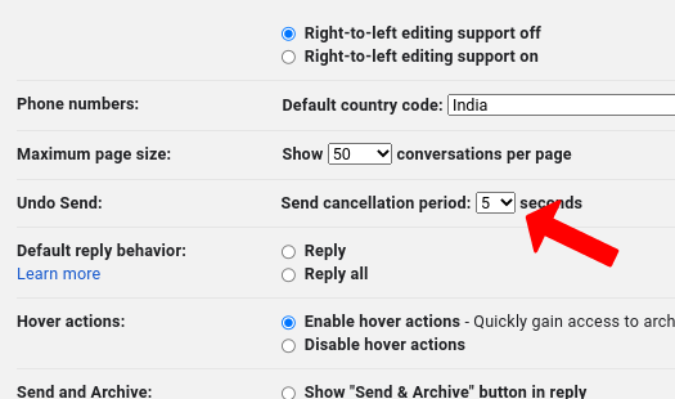
4. Once done, scroll down and click on the Save Changes button.
Now when you send an email from Gmail, the Undo prompt would stay for u30 seconds. And you can click on the close icon on the toast to dismiss the prompt.
3. How to Unsend Email in Gmail on Phone
Gmail displays an Undo prompt right after you send emails on the mobile app, just like on the web app. Once you click on the Send button to send an email, you will view a toast message saying Sent at the bottom of the screen. Just tap the Undo button to recall the email.

By default, the prompt will be visible for 5 seconds only even if you have changed the settings on the web app. Unlike on the web, you cannot customize the prompt duration on the phone. But if you are using an Android phone, you can enable Confirm before sending option. Here’s how.
4. Enable Confirmation Prompt on Gmail Mobile
While you cannot unsend emails, you can enable an additional prompt to confirm before sending. Though this isn’t exactly like Undo, it allows you to take your time before sending that email.
1. Open Gmail and tap on the three-dot menu in the top left corner and select the Settings option. Here, tap on General settings option.
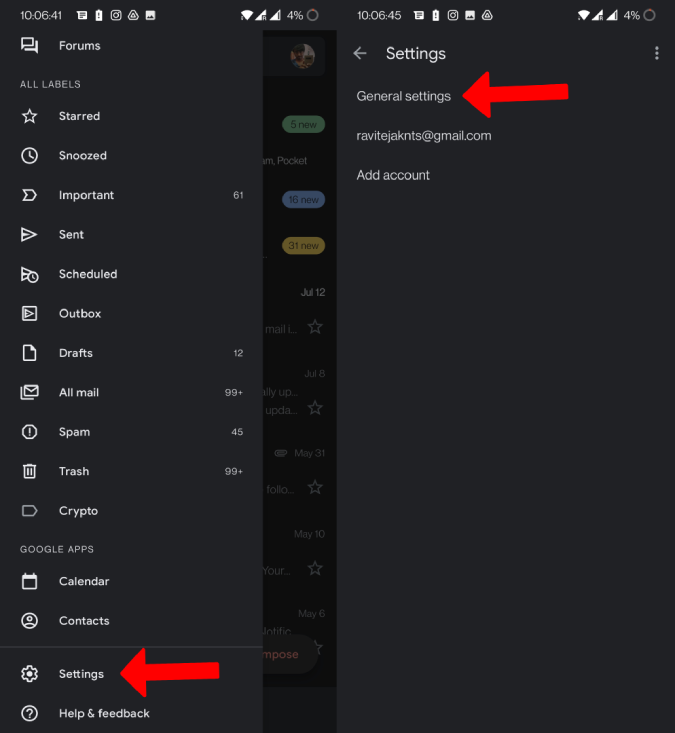
2. Scroll down and enable the checkbox beside Confirm before sending to enable the confirmation prompt. That’s it. From now on, when you compose and send an email, you will view a confirmation prompt asking to Send this message? before the email leaves your phone.

3. Click on OK to send or on Cancel to continue editing the email. As a bonus, you will be on the same page, so you can take one final look at recipients and attachments before sending the email.
5. Schedule Emails Instead of Sending Right Away
No matter how many times I check, I always find some errors in my emails after sending them. So I started scheduling the emails rather than sending them right away. That way, I have enough time to check and find mistakes. While this isn’t as good as undo option, this solves the problem of wrong emails and provides you more time to undo your emails and edit them.
1. Click on the Compose button and write your email like you normally do. Now instead of clicking on Send to send the email, click on the arrow button right next to the Send button to find the Schedule send button. Click on it.
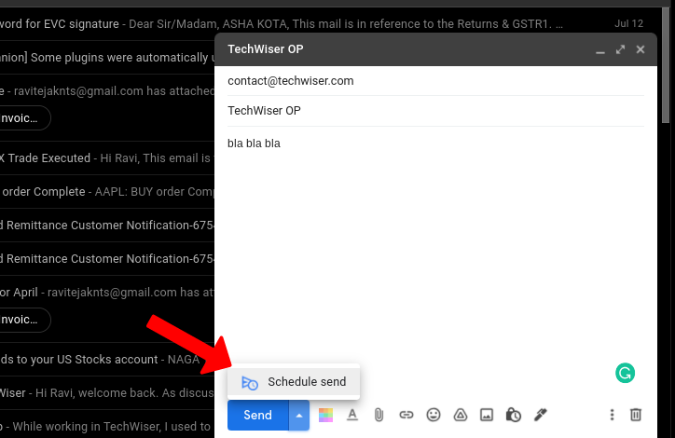
2. This will open a pop-up with suggestions to send the email later. Click on Pick date and time option to select a custom date and time to send the email.

3. Once done, click on the Schedule send button to schedule the email.

4. Now, your email will be sent on the day and time you have set. But if you want to change it, you can access the email from the Scheduled label to find the email that you want to edit.
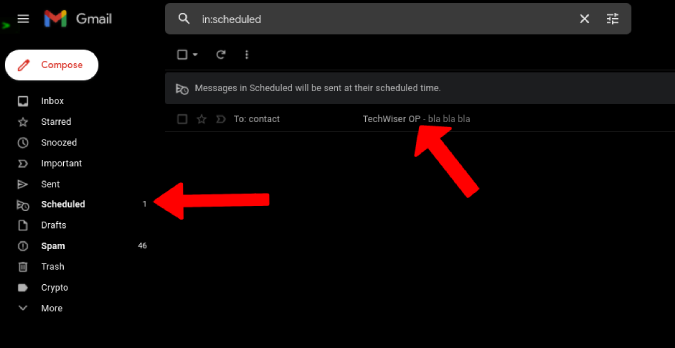
5. Here click on the Cancel Send option to cancel the scheduled email. You can now edit the email and schedule it again.

6. Third-Party Email Clients
There are multiple third-party email clients to choose from. But as said before, there isn’t an option for you to undo or recall sent emails after few seconds. The same is true for third-party email clients too. But if you want to use other email clients that offer more features, then here are some that we recommend that support undo send option.
Spark Email
Spark Email works on iOS, Android, iPad, and Mac. It doesn’t have a web, Windows, or Linux version. Along with the undo send, it also offers many other features like templates, private team comments, drafts, reminders to follow up, the ability to share emails with links, etc. Coming back to the undo option, here’s how you can set it.
1. Download the Spark Email app and log in with your Google Account.
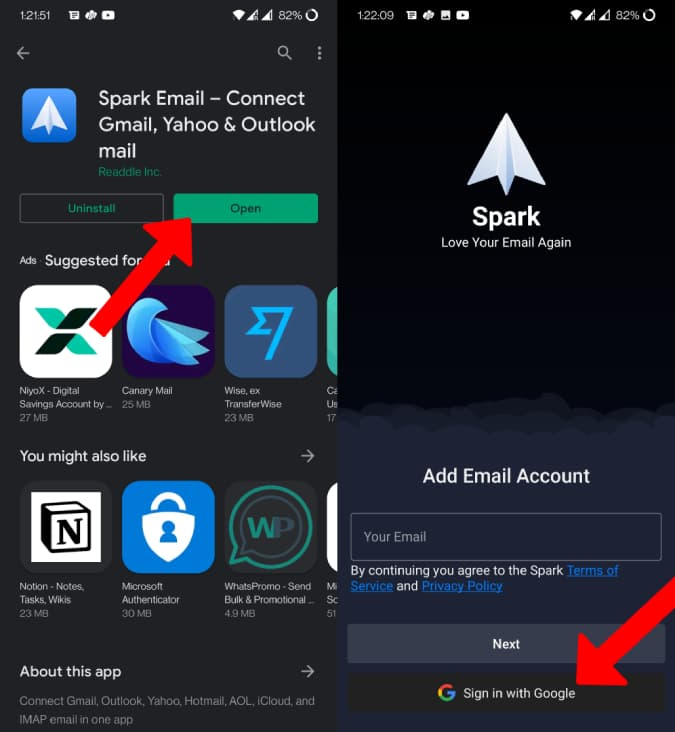
2. Now tap on the Compose icon at the bottom and compose the email. Once done, tap on the Send icon at the top right corner.

3. Just like on the Gmail app, you will get a toast prompt at the bottom of the screen saying Message sent. Tap on the Undo button here to recall the sent email.

But unlike Gmail, your email will automatically go to draft instead of offering you to edit the email immediately.
You can also schedule emails in Spark and set reminders so you never forget that all-important email again.
Spike Email
Spike is another feature-rich email client that supports all the major platforms like Android, iOS, web, Windows, and Mac. The only missing platform is Linux. This client makes emailing as simple as messages with its messaging-focused UI and most importantly read receipts. So, you can know whether the other people read your email or not.
1. Download the Spike Email app and log in to the app with your Google account.

2. Tap on the Compose button at the bottom center and start composing the email. Once done, tap on the paper plane icon to send the email.

3. Now long press on the email to reveal a pop-up menu and tap on the Unsend Message option. You can also select Later to schedule the email to send it at a later date and time.
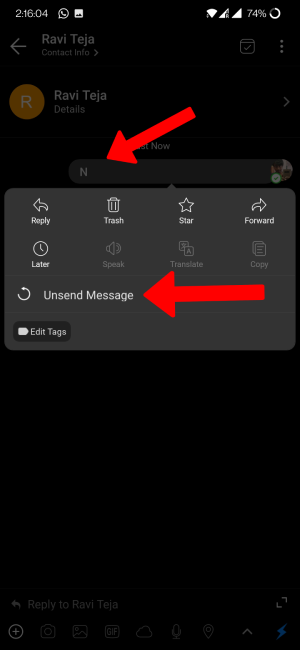
If you are on the desktop, you can right-click and select the Undo Send option in the pop-up menu.
Outlook Web
Another cloud-based email client that supports the unsend option is Microsoft’s Outlook. Outlook also has an app version available for both Mac and Windows, but it is only for paid Microsoft 365 customers. The free version is available for all on the web and mobile users.
1. Unlike other platforms, Undo send option on Outlook isn’t enabled by default. You need to enable it from Settings by clicking the cog icon at the top right corner.

2. This will open sidebar settings. Scroll down and click on the View all Outlook settings link.

3. It will open Settings in a pop-up window. Select Mail > Compose and reply and under the heading Undo send, click and drag the slider to adjust the time you get to recall the email. The max is 10 seconds.

4. Once done, click on Save. Now you can close the Settings pop-up menu and click on New message to start composing an email.

5. This will open a toast prompt saying Sending. Click on the Undo button to edit the email and send it again.
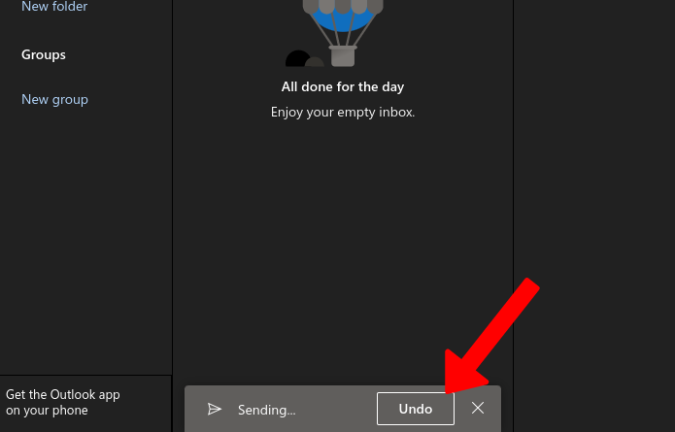
Wrapping Up: How to Unsend an Email in Gmail
None of the email clients allow users to recall sent emails except the Outlook desktop app. But it is only for Microsoft 365 users so you cannot use Gmail on it. It also only provides the recall option for emails sent within the organization which makes sense because Microsoft has greater control over the flow of messages within its walls.
Also Read: How to Create and Manage Multiple Signatures in Gmail and Outlook