Vimeo isn’t just another social media platform for videos like YouTube. There are major differences between the two video hosting sites. While YouTube is focused on creators and individuals, Vimeo is more focused on enterprise and business customers to promote their brand. These differences become apparent the moment you upload a video on Vimeo using desktop or mobile. Unlike YouTube, Vimeo has multiple plans to choose from like Basic, Plus, Pro, Business, and premium. With each subsequent plan, you get more upload quota, storage limit, account and player customization, and analytics.
Before getting started on uploading the videos on Vimeo, let’s take a quick look at plans and storage options on Vimeo.
Table of Contents
Upload Quota and Storage Limits on Vimeo
The basic plan is free and gives you 5GB of total storage. Also, there is an upload quota of 500 MB per week and 10 videos max per day. Good for uploading a couple of videos, but you should choose a subscription if you have any long-term goals.
Plus and Pro plans come with a 5GB and 20GB upload quota per week respectively, but there is no storage limit. Each plan costs $7 and $20 per month respectively. With these plans, you can also customize the player and turn your account into a team account where team members can upload and manage videos.
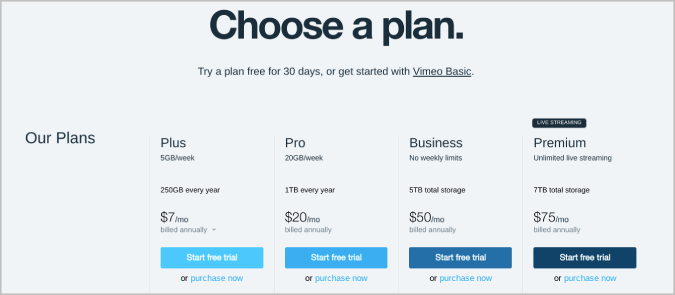
You can opt for Business and Premium plans that cost $50 and $75 respectively to get an unlimited weekly upload quota. You still get 5TB and 7TB storage limits though. With Vimeo premium, you also get unlimited live streaming support.
There is a 7-day free trial for all the plans.
File Formats Supported By Vimeo
Vimeo supports many types of video files but does recommend MP4, MOV, WMV, AVI, and FLV. If any file type isn’t supported, it will show an Invalid File error while uploading. Vimeo only supports video formats. You can’t upload images or audio files.
Vimeo will not compress videos while uploading. Considering the weekly quota and storage limits, it’s better to compress the video on your own before uploading. They do have guidelines on file types and compression.
How to Upload a Video on Vimeo on Desktop
Now that you know Vimeo’s plans, storage limits, and the file types it supports, here’s how you can move forward and upload your video on Vimeo using a web browser.
1. Open the Vimeo website and log in to the service with Google, Apple, Facebook, or by using the email ID.
2. Once done, hover on the New video button at the top right corner and select the Upload option in the drop-down menu.
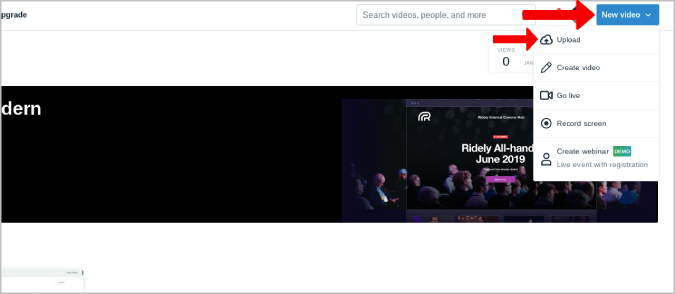
3. On the Upload page, you can drag and drop the video from local storage. Also, you have the option to upload from cloud storage like Google Drive, Dropbox, Box, and OneDrive.
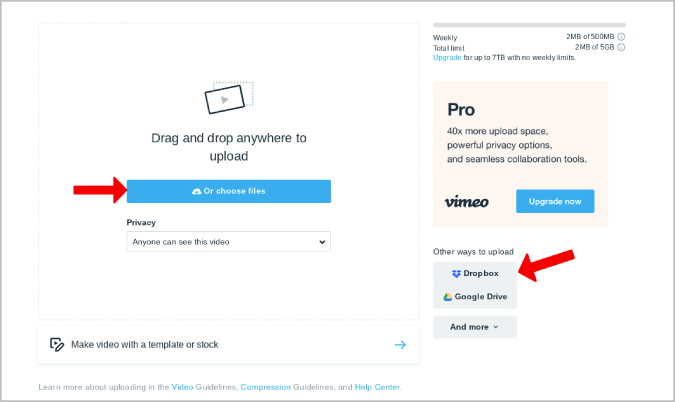
4. While uploading, you can add title, description, privacy settings, tags, and other details.
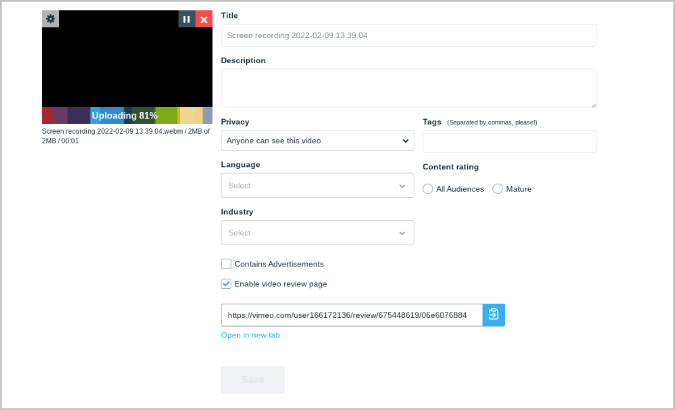
5. Once done, click on Save.
Vimeo takes a few minutes to even hours to show the uploaded video depending on the size. If you want to reduce waiting time, you need to subscribe. Once the process is completed, you will find the video in your profile under the Videos section.
How to Upload a Video on Vimeo on iOS
1. Download the Vimeo app, open it, and log in to the service.
2. On the homepage, tap on the Plus icon + in the bottom bar.
3. In the menu that follows, select the Upload option to choose a video from your local storage. You can also record the screen or create a video from right here to upload.
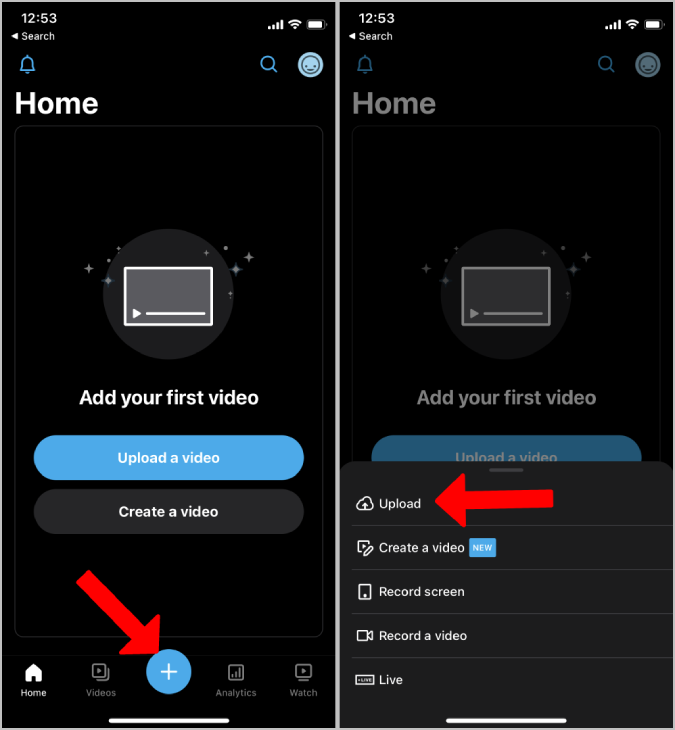
4. Now tap on the Select Photos to select the video that you like to upload.
5. Once done, you can trim the video, give it a title, description, and add other details. Once done, click on Upload to upload the video.
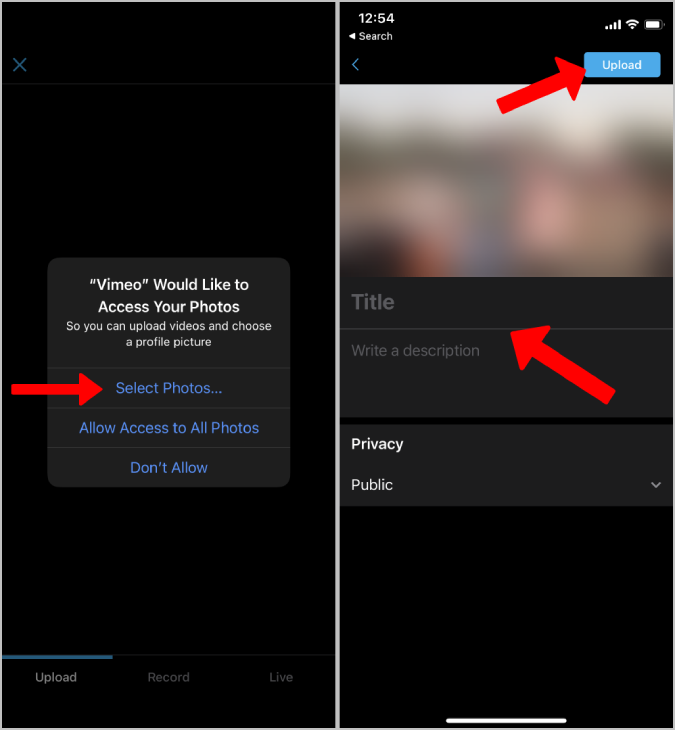
How to Upload a Video to Vimeo on Android
1. Download the Vimeo app, open it, and log in to the service.
2. On the homepage, select the Upload option in the bottom bar.
3. Now give permission to storage for the app to upload videos.
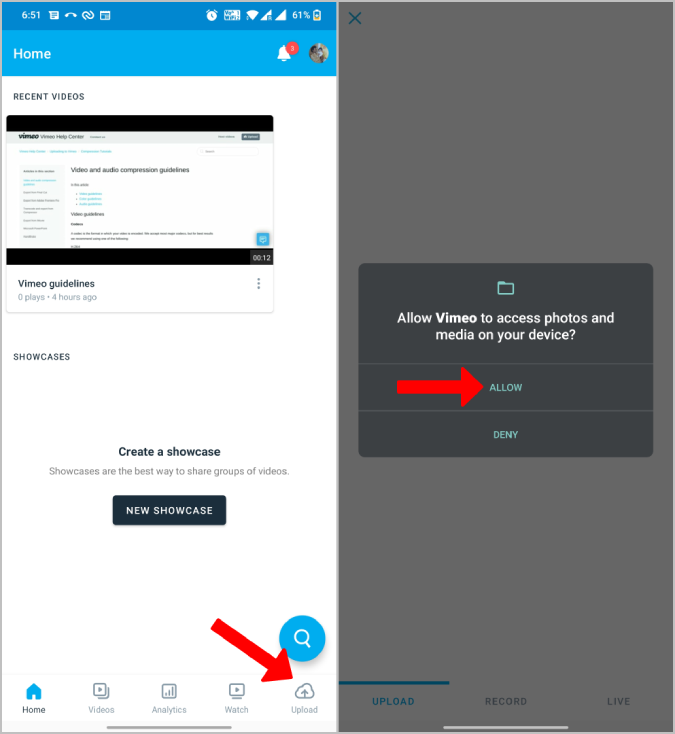
4. Then select the video from the local storage to upload it.
5. While uploading, you can give a title, description, tags, adjust privacy settings and click on Done.
You can find the video on your profile in a few minutes.
How to Upload a Video to Team Account on Vimeo
If you opt for a subscription plan that’s pro or above it, you have the option to invite people to your account and convert it into a team account. A pro member can add up to 3 team members whereas a premium user can add up to 10 team members. Once you turned your account into a team account, anyone added to the account will get the option to upload the video.
To add a team member, hover on the profile icon at the top right corner and select the Settings option. Now in the settings sidebar, select Account and then select Manage team. Now click on the +Add team member button and enter the team member’s email id in the pop-up. This will send an email for your team member to accept your invitation.
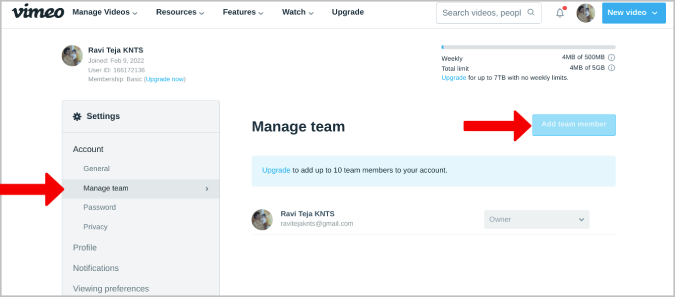
To upload the video to a team account, open Vimeo > New Video > Upload to open the upload page. Here you can find a team switcher below the Or choose file button. Click on it and select the account in the drop-down to upload into that account. Continue the upload process to upload the video to a team account.
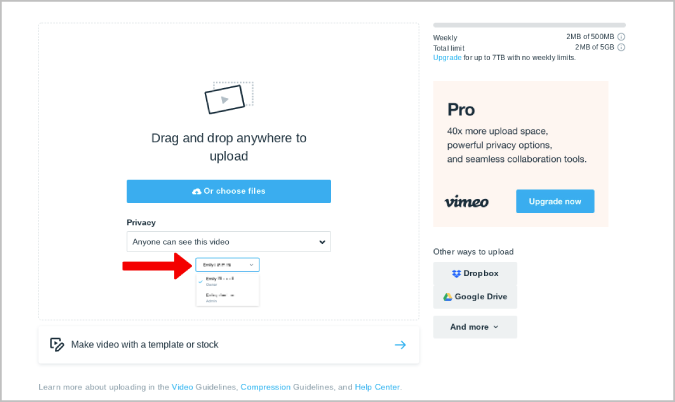
How to Replace an Uploaded Video on Vimeo
Vimeo provides the option to replace the old video with a new video. So that the links you have shared and the promotion you have done previously will not be lost when an update is needed to the video.
To replace the video on Vimeo:
1. Hover on the profile icon on the Vimeo homepage and select the Videos option in the drop-down menu.
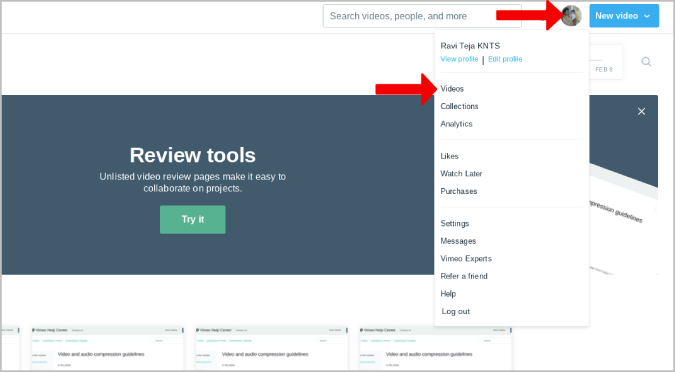
2. On the Videos page, you can find all your uploaded videos. Click on the three-dot menu on the video you want to replace and select the Replace option.
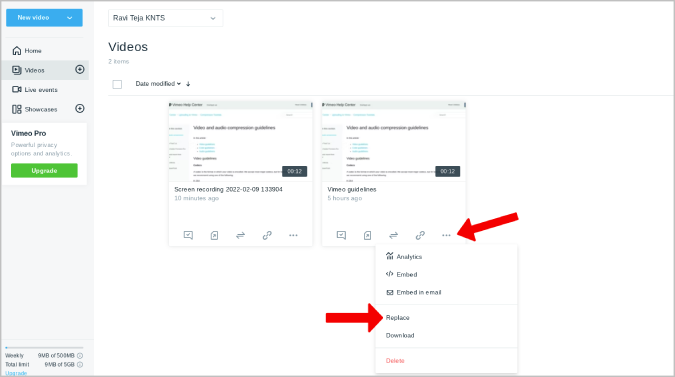
3. It will open the versions page of this specific video. Click on the Replace video button and then click Replace on the pop-up to confirm.
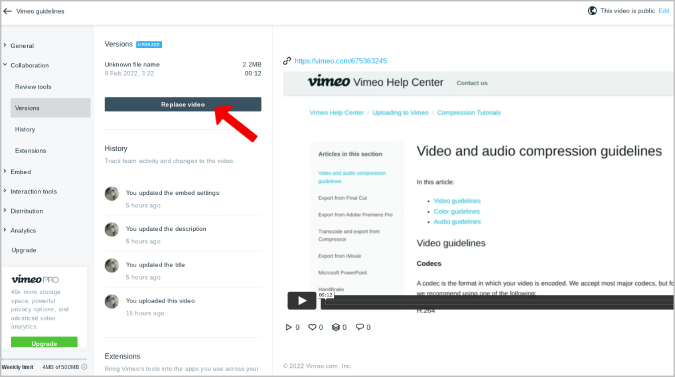
4. This will open your file manager, select the video file that you want to replace with, and click Open.
This will upload the new video with the same title, description, and link. If you are on a basic and plus plan, the old one will be deleted after replacing it with a new one. Whereas for Pro, Business, and Premium users, it will store all the old versions until you delete the old ones manually. Do remember, these old replaced videos will also take space in your storage limit provided.
Uploading Videos on Vimeo
Once the video is uploaded and deleted, it will still consume the weekly upload quota but will release the space consumed. Along with the plans mentioned above, Vimeo also has an Enterprise plan, but you need to contact Vimeo and customize it to your needs. Other than Vimeo and YouTube, you can also upload your video to Pinterest, Instagram, Odysee, Dailymotion, etc. But they each target a different audience.