How often do your parents and colleagues complain about their slow computers? “Reinstall Windows!” is usually the answer, but their computers’ lack of CD/DVD drives often throws everyone off. Hence, for the past few years, I have always carried a bootable USB drive with Windows and Linux operating systems to help those in dire need. It’s high time every PC owner needs to have a bootable USB to rescue their machine and data. But the barrage of free and paid software to create bootable USB drives can be confusing. Hence, I’m laying down the best free tools that I’ve used in the past decade and more.
Table of Contents
Why Should You Create a Bootable USB From an ISO Image?
Typically, you’d need a CD or DVD to install, reinstall, or repair an operating system on a computer. Now that CD/DVD drives are rare, those old CDs/DVDs with Windows, Linux or other OSs barely work when needed. But instead of creating (or burning) another CD/DVD after downloading an ISO file of an operating system, a bootable USB feels like a blessing. Mainly for these reasons:
- Bootable USBs are small, hence easy to carry around, and physical scratches don’t impact the files.
- It works easily with USB ports on computers and require no special hardware.
- Offer faster read and write speeds than CDs/DVDs.
- Reusable (and rewritable) with the latest ISO files.
Besides losing a bootable USB, one of the toughest challenges of using one is tinkering around with a computer’s BIOS to adjust the boot order. That means, you’ll need to instruct the computer to use the bootable USB with an operating system before loading the OS from your computer. That can kick off the recovery and rescue process quickly. Downloading OS files while installing or reinstalling it can be nerve-wracking since a temporary connection can create setbacks in the process. Thats why a bootable USB with offline OS installation files is more reliable than old, scratched CD/DVDs.
Also Read: How to Backup Windows 11 to Cloud Before You Reinstall It
To successfully create a bootable USB on Windows or Linux, I generally follow these three rules:
- USB drive carries at least 8GB free storage.
- USB drive is in FAT32 format.
- Verify whether the ISO file of the OS is downloaded completely.
Over the years, I found that these are the best software for creating bootable USB from an ISO image on Windows 11. In the bracket are the operationg systems on which you can run the particular softare.
1. Rufus (Windows)
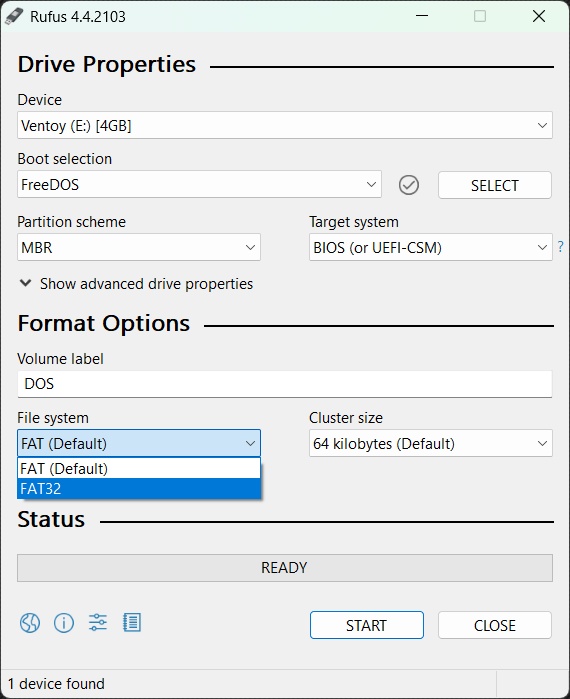
Working only on Windows, Rufus has always been my go-to tool to create bootable USBs of Windows and Linux operating systems. Though it has a complicated-looking interface, I like the Format Options section dedicated to formatting a USB drive. Advanced formatting options also help detect bad blocks on a USB drive, which is helpful if you’re using a real one. It also allows choosing an MBR (for older Windows PCs) or GPT (for newer Windows PCs) partition scheme for the appropriate target computer. You can also use it to flash BIOS, DOS-based firmware, or other system-level utilities on a USB drive.
2. Balena Etcher (Windows, Linux, macOS)
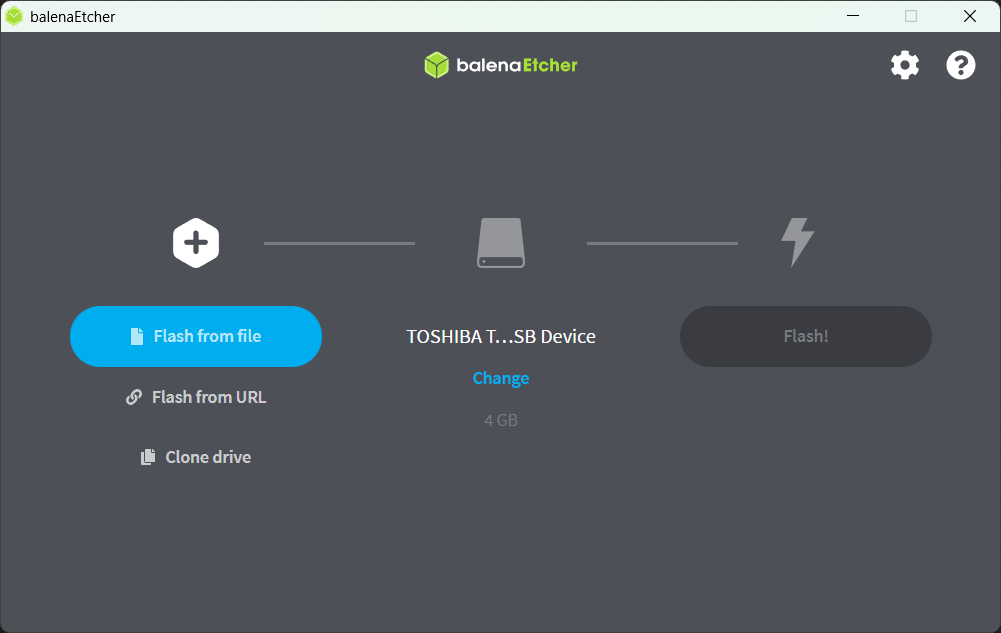
When I just want to create a bootable USB quickly, Etcher is my go-to choice. Mostly, since it works on macOS too. Its elegant user interface is easy to understand and use. All it takes is a few clicks to quickly flash an ISO file on a USB drive. You can also add a URL to download the ISO or clone an existing drive. However, it won’t warn or prompt you if the USB drive is not in FAT32 format. Also, there’s no option to format or modify partitions on USB storage. Still, the best thing about Etcher is that it has a 32-bit installer for older Windows and portable versions. But I don’t like the fact that I need to install it to use it.
3. UNetbootin (Windows, Linux, macOS)
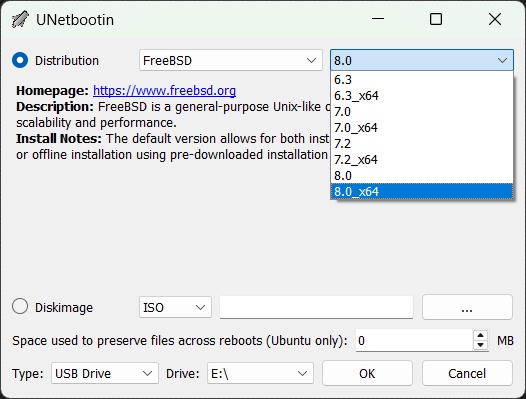
UNetbootin is designed to make bootable Live Linux USBs, but it works wonderfully with Windows ISOs. What stayed with me is the same interface that has been constant over the years. Like Etcher, it doesn’t prompt if your USB drive is not in FAT32 format. I’ve spent hours flashing ISOs on USB drives with NTFS or AFPS formats. While the support to flash ISO on a hard drive is cool, I believe it’s tedious to format an entire drive into a FAT32. The good thing is that UNetbootin also lets me flash specific system utilities on a USB drive, like Partition Magic, SystemRescueCD, Ophcrack, etc. on a USB drive.
4. Windows Media Creation Tool (Windows)
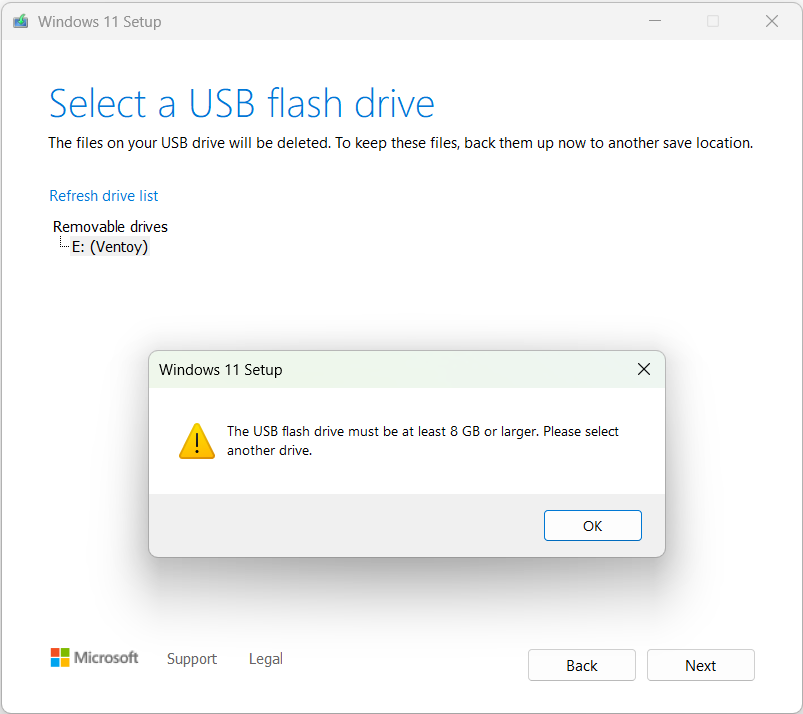
As the name suggests, the Media Creation Tool supports only Windows operating systems. By default, it requires an internet connection to download the Windows OS files to create a bootable USB or an ISO file. Of course, I’ll need to flash it on a compatible USB to make it bootable. Sadly, even this tool won’t let me format or change the file partition of a USB drive. A word of advice – when creating a Windows 11 bootable USB, use a drive with at least 8GB of storage space to install it on a computer with a 64-bit processor.
Download Windows Media Creation Tool
Also Read: 4 Ways to Create Bootable Windows 11 USB
5. YUMI (Windows)

After Rufus, YUMI is my favorite tool, and I use it occasionally. YUMI lets me make multiboot USB drives to pack more than one operating system and other tools. Using YUMI with a 128GB portable SSD, I use it like a Swiss Army knife to troubleshoot friends’ computers and hard drives. So, you can create a powerful bootable USB drive with multiple operating systems, antivirus tools, system tools, and anonymous browsers, too. Only quirk is that YUMI’s interface is dated and feels every time feels like you’re installing a software.
6. Ventoy (Windows, Linux)

Besides these five, Ventoy is quite popular since it works with a variety of image files (ISO/WIM/IMG/VHD(x)/EFI) of operating systems. It is by far the most mentioned and advanced tool when it comes to creating bootable live Linux USBs. The best part is that you can use this software to install a bootable OS directly on your hard drive or SSD (even NVMe). Also, you get a fancy boot menu to choose different options from and it also supports complete installation process through its interface. The one part I really love about it is the support for a variety of file system formats – FAT32, exFAT, NTFS, UDF, XFS, EXT2, EXT3, and EXT4.
A Bootable USB Saves the Day
I no longer dread reinstalling Windows 11 or Linux on my PC since I have a bootable USB handy. And, it saves a lot of time when I need to reinstall or repair Windows 11 on the computer of my relatives, family, or friends. Of course, I have to remake a new one after ever major Windows update – last one was 23H2. With a bootable USB with Windows or Linux handy, you can speed up the repair or reinstall process to save your or someone else’s computer.