If you are a network administrator or someone who is into Ethical Hacking, then there are several times when you have to get IPs from the network. At times, you have to look for active ports, allocated IPs in the network. And one of the best tools to do all these stuff is the Angry IP Scanner. Even if you are not a network admin, you can still use Angry IP Scanner to quickly scan your network, find the IP address of your devices, assign static IPs, troubleshoot network issues, etc. So without further ado, here is a detailed beginners guide on how to use Angry IP Scanner.
What is Angry IP Scanner
Angry IP Scanner is a free, lightweight, cross-platform, and open source tool to scan networks. It helps you to scan a range of IP addresses to find live hosts, open ports, and other relevant information of each and every IP address.
For this article, I’m using the Windows 10 variant of Angry IP Scanner. However, the process is similar for the Mac and Linux variants.
Note: You need to have Java installed on your system for angry IP scanner to run.
Using Angry IP Scanner to Scan Hosts
Using Angry IP Scanner to scan IP addresses and hosts is really easy. To start off, download Angry IP Scanner and install it like any other Windows software.
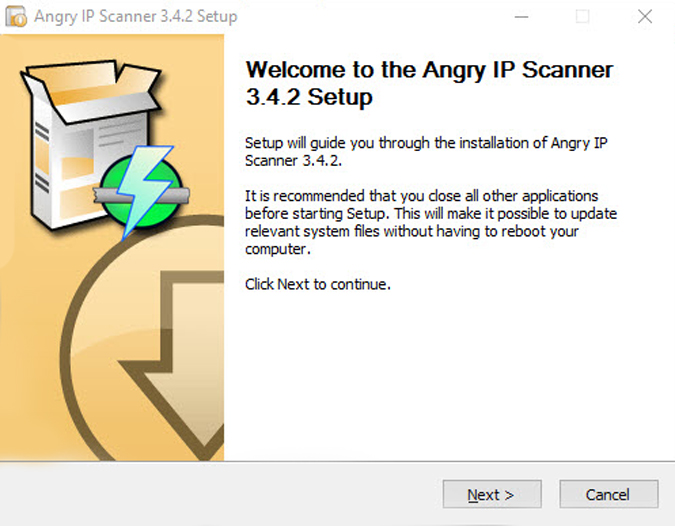
Once installed, open the application by searching for it in the Start Menu. As you can see, the home screen of the application is pretty simple and straightforward. By default, Angry IP scanner will enter your local IP address range and your computer name as the hostname.
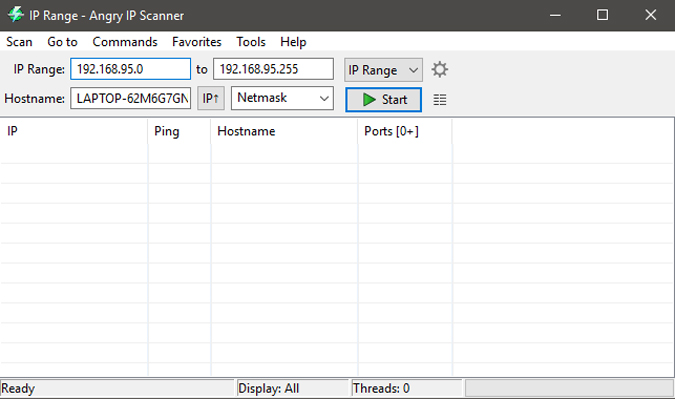
The good thing about Angry IP Scanner is that it lets you scan IP addresses in three different ways. They are, the range you specified, a random IP address or a list of IP addresses from a text file. You can easily select the scan mode from the drop-down menu next to the IP address field.
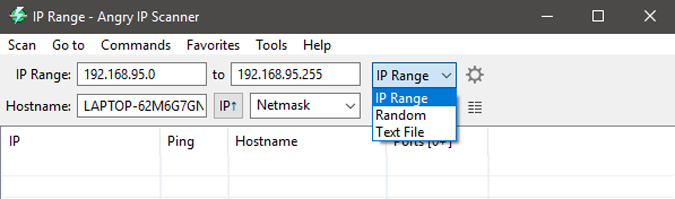
As you can see from the above image, the Angry IP Scanner will only include default fetchers like Ping, Hostname, and Ports. However, you can add more fetchers to get and see more information about an IP address. To do that, select “Tools > Fetchers.”
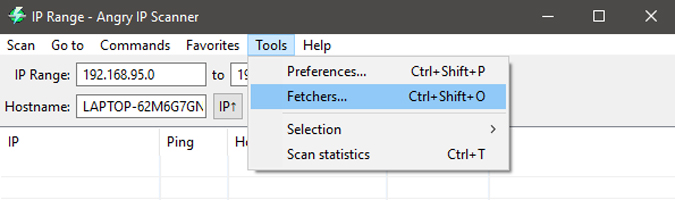
In this window, you will see all the current fetchers on the left pane and all the available fetchers in the right pane. To add a fetcher, select the fetcher on the right pane and then click on the button that looks like “Less than” sign. In my case, I’ve added new fetchers like MAC address, NetBIOS info, Filtered ports, and the Web detects.
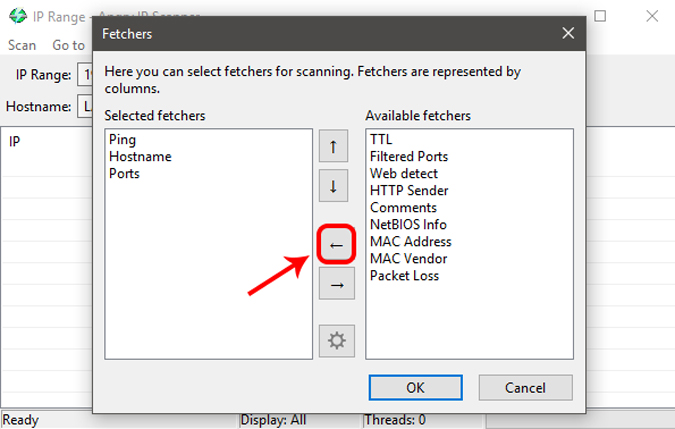
Moreover, Angry IP Scanner will only tell whether the ports are open or not. It will not list the individual ports that are open. So, if you want to do a port scan, then you need to configure the application. To do that, simply navigate to “Tools” and then select the option “Preferences.”
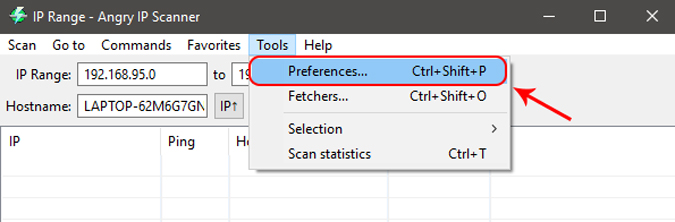
Here, navigate to the “Ports” tab and enter the ports you want to scan in the “Ports Selection” field. As you can see, I’m scanning for port 80 and port 443. If you want to scan a range of ports, then enter the port range like “1-1000.” After you have entered the port number, click on OK to save the changes.
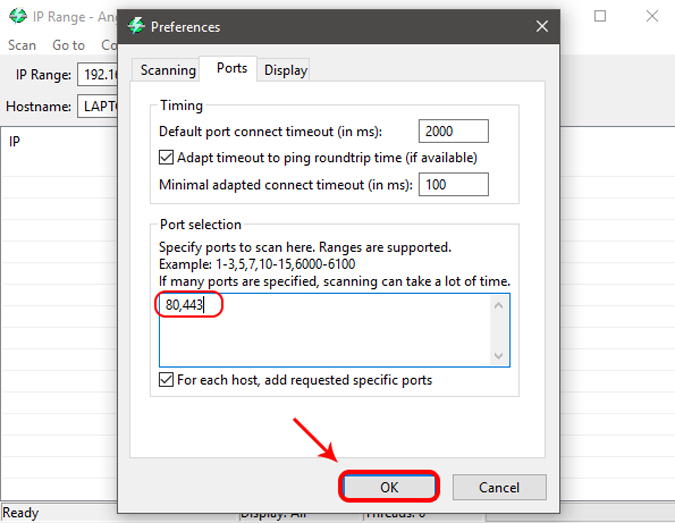
Once you are done configuring the Angry IP Scanner, you can continue to scan. To start off, set the scan mode to “IP Range,” enter the IP address range in the “IP address” fields and then click on the button “Start.” For instance, I’ve entered an IP range that is known to have live devices connected to it.
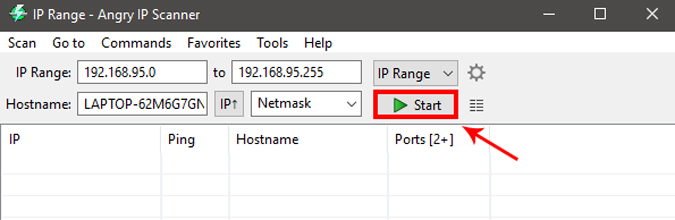
Depending on the number of addresses in the range, it may take some time to complete. Once completed, the application will show you a summary of the scan. The summary includes the number of hosts that are alive and the number of hosts that have open ports. Just click on the button “Close” to continue.
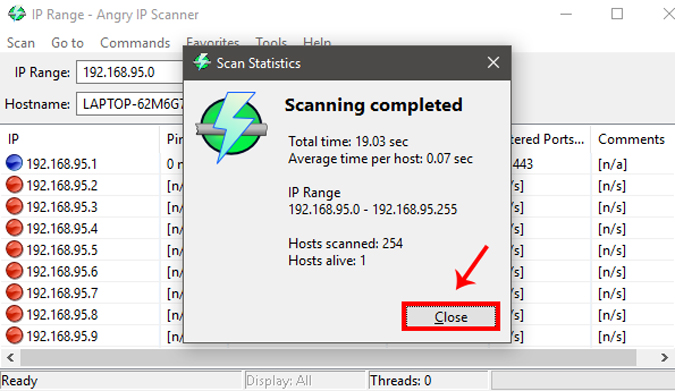
Once you close the summary window, you will see the list of all the IP address. You can also see additional details in different “fetcher” columns. In case you are wondering, here’s what the colored dots next to each IP address mean.
Red: The IP address is inactive, dead or there is no device connected to this IP address.
Blue: The IP address is either active or busy and not responding to the requests sent by Angry IP Scanner. This usually will be your own IP Address.
Green: The IP address is active, and the device connected to it is responding to the requests made by Angry IP Scanner. There may also be open ports.
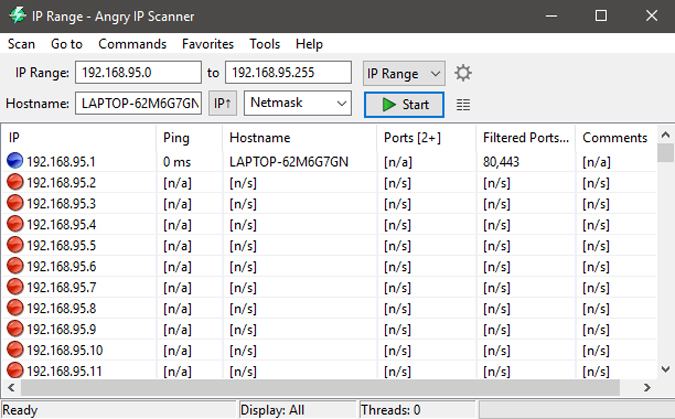
By double-clicking on any IP address, Angry IP Scanner will show you all the details that it has gathered in a simple summary window. You can also add your own comments in the blank field at the bottom of the window.
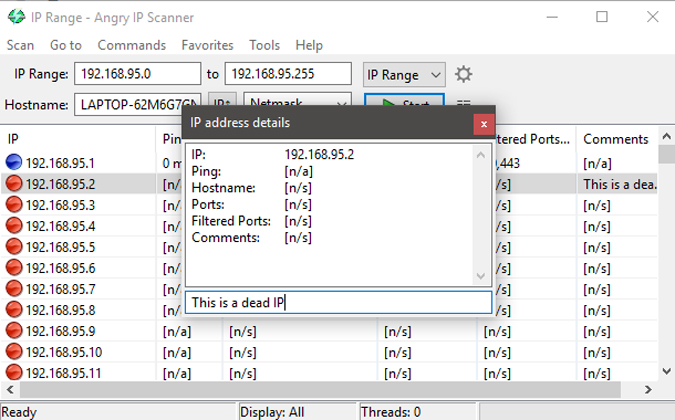
You can also easily copy all the details of an IP address. To do that, right-click on the IP address and select the option “Copy details.” This action will copy the information from all the fetchers. Alternatively, you can also select the IP and press Ctrl + C.
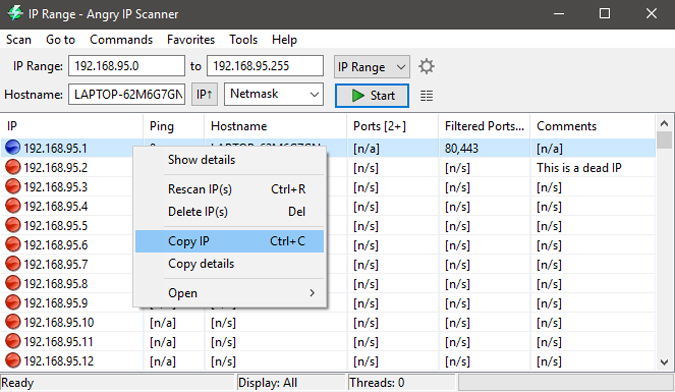
Apart from copying the details of an IP address, you can also perform a range of different activities on the entries. You can open an IP address in the web browser, do an FTP, trace routing, etc. For instance, if you want to traceroute an IP address, simply right-click on the target IP address. After that, select the option Open and click on Traceroute.
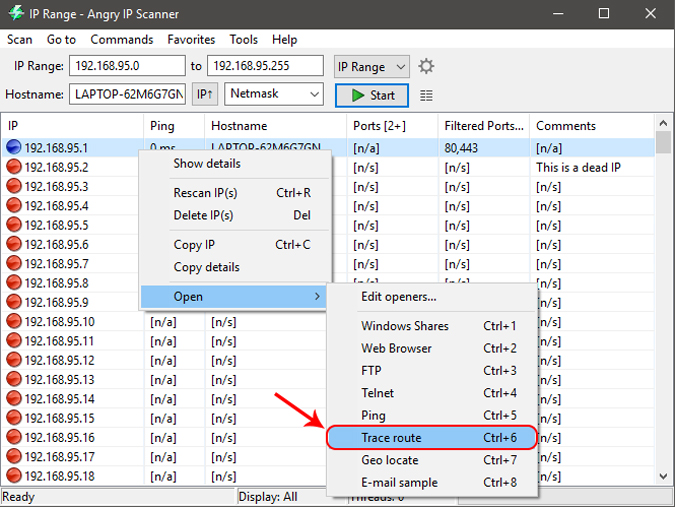
Once you are done scanning an IP address or the IP address range, you can save the scan results. To do that, select the option Scan from the menu bar. From the drop down click on “Export All”.
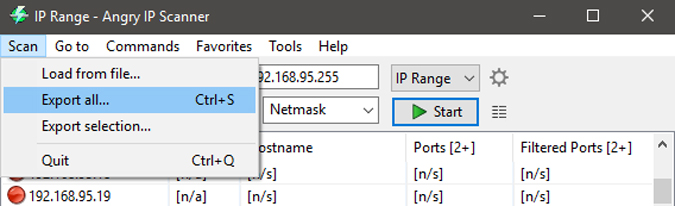
Here, enter the name of the file, select the destination and then click on the button “Save.” This action will save the file as a text file.
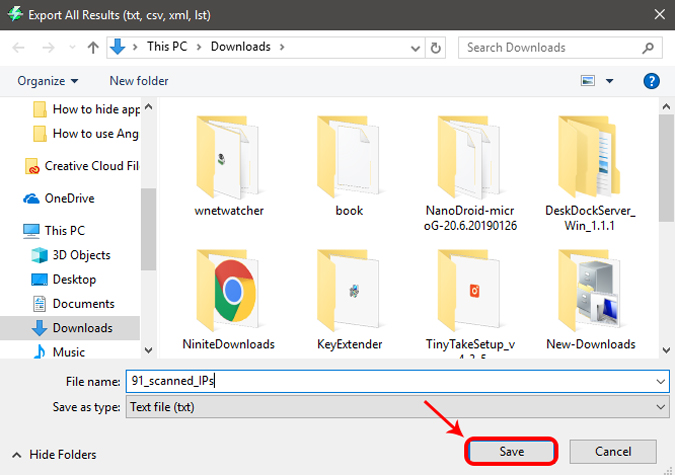
Now, if you are going to scan this IP address or range in future, then you can should add it to your favorites. This eliminates the need to re-enter the IP addresses each and every time. To do that, just navigate to “Favorites” and then select the option “Add current.”
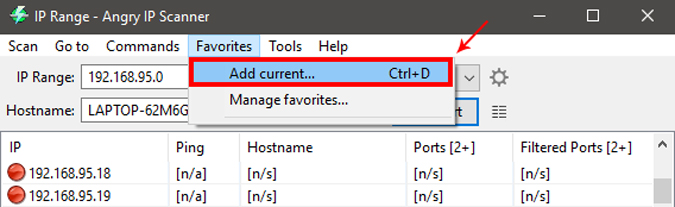
Name the favorite and click on the button “Ok” to save the changes.
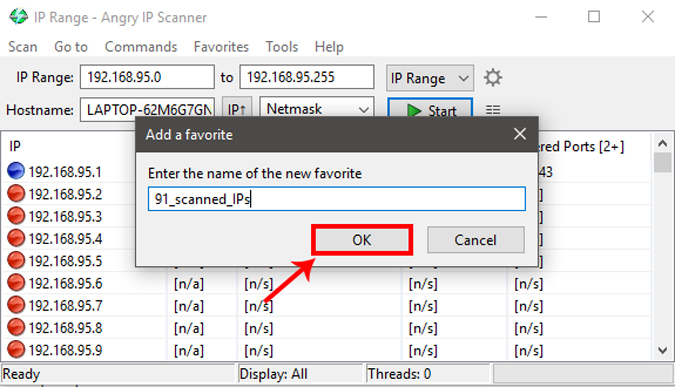
That’s all there is to do. If you ever want to scan the same IP address or range, then all you have to do is select the saved IP Lists from the “Favorites” menu.
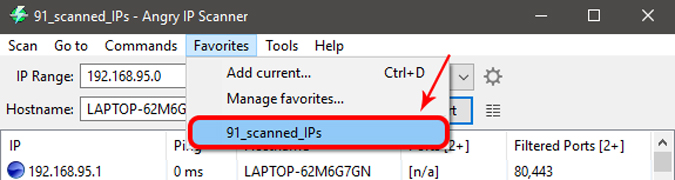
Closing Words
Angry IP Scanner is a simple yet very useful utility when you want to quickly scan a wide range of IP addresses and ports. It doesn’t have any complicated settings and is very beginner friendly. Once you get comfortable with the application, you can start other network tasks like assigning static IPs to your devices or block people out of your Wi-Fi.
Hope that helps and do comment below sharing your thoughts and experiences about using the Angry IP Scanner. If you have issues or queries, reach out to me on Twitter.