Opening an app or performing some other action on a smartphone is usually a bunch of swipes away. What if you could open an app or a tool quickly from any screen? That’s possible with the help of Edge panels in Samsung Galaxy phones. What are Edge panels and how to use them? Find the answer here.
Table of Contents
What Is Edge Panel
Edge Panel on Samsung Galaxy devices is a customizable panel that lets you access selected apps, tools, contacts, and other important features quickly from any screen. You can open it using the Edge handle and it comprises of many individual panels.
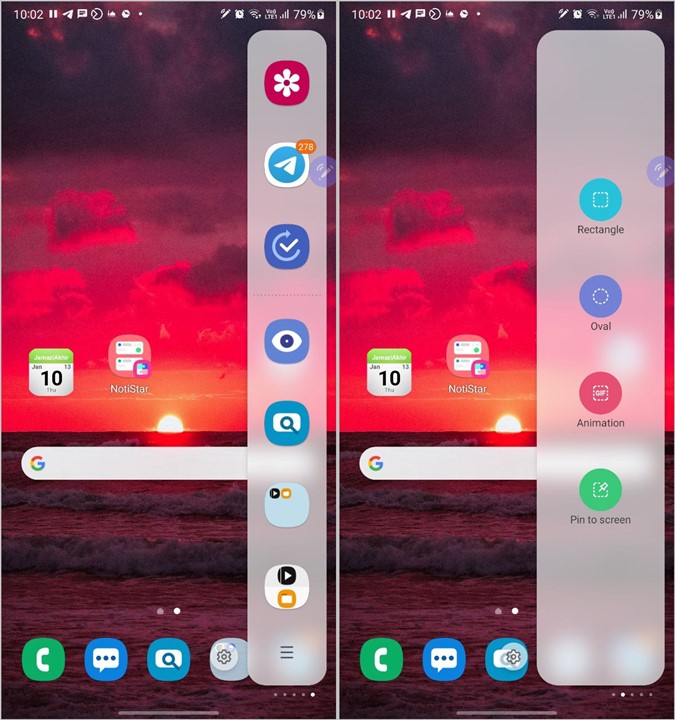
Each panel can host your preferred apps, contacts, tools, recent files, clipboard, notification panel, weather, tasks, and much more. You can call the Edge panel a speed dial for your favorite things.
It can also be considered as an upgraded version of the app drawer with two major differences. Firstly, the panel isn’t limited to just apps and secondly, it can be accessed from anywhere. What makes the Edge panel more interesting is that some features are exclusive to the Edge panel itself.
For instance, the Tools panel includes a ruler, surface level, compass, and tally counter. You can’t access those features anywhere else on the phone.

Similarly, the Smart Select panel lets you screenshot a part of the screen, extract text from the image, take a circular screenshot, create GIFs, or pin a screenshot to the screen.

Likewise, the Clipboard panel lets you access all your clipboard items including images. You also have the Notification edge from where you can view the notifications quickly.
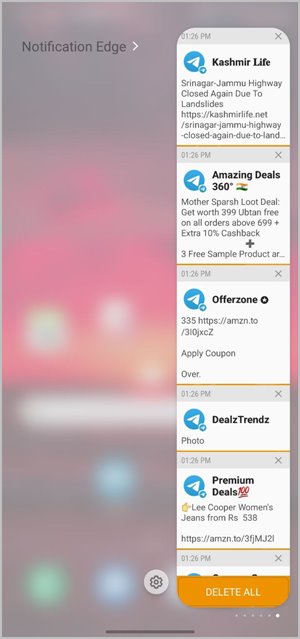
How to Use Apps Panel
The Apps panels is the most useful Edge panel. Find out how to launch two apps simultaneously using app pairs in the Apps panels. To edit the Apps panel, tap on the three-bar icon at the bottom and press the Edit icon. You can add or remove apps from the list. Press the three-dot icon on the Apps list to show or hide recent apps.

You can even create folders in the Apps panels. For that, simply touch and hold one app and drag it onto another inside the Apps panel. Furthermore, you can launch apps on split-screen from the Apps panel. To do so, touch and hold the app and drag it towards the top or bottom edge of the screen. Similarly, drag the app towards the middle of the screen to open it in the pop-up view.
If you customize the panels in the right way, you can have your own version of the operating system in the Edge panel. Now, let’s check how to use Edge panels.
How to Enable or Disable Edge Panel
1. Go to Settings > Display.
2. Enable the toggle next to the Edge panels. You will see a transparent handle on the right or left edge of the screen after enabling the Edge panel. To turn off the Edge panel, disable this toggle.

How to Open Edge Panel
The Edge panel can be accessed using the Edge handle, which is a thin, rectangular tab present on the right or left edge of the screen depending on your preference. Swiping inwards towards the center of the screen from the Edge handle opens the Edge panel where you will find individual panels.

Note: The Edge handle doesn’t show up in the screenshots.
Swipe right or left to view other available panels.
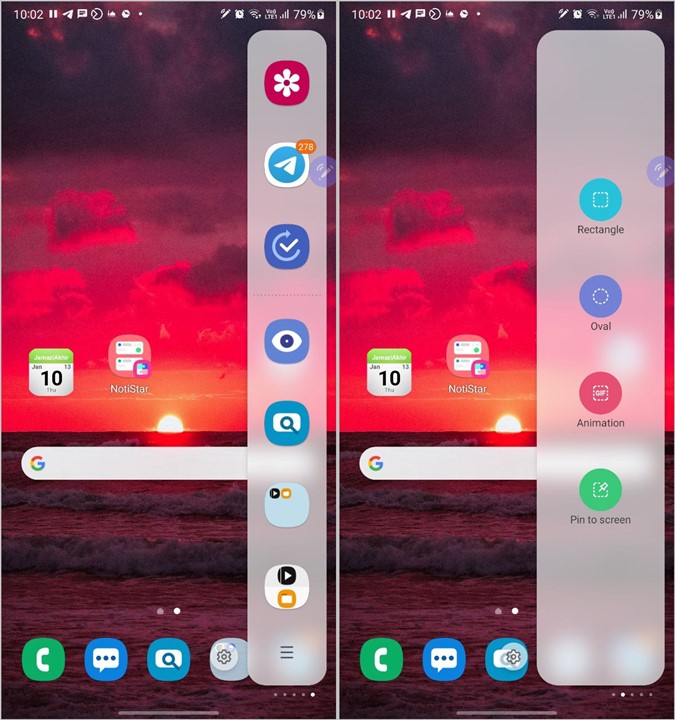
How to View Installed Edge Panels
To view all the installed panels, you need to open the Panels settings screen. You can enable/disable, edit, reorder, uninstall, or add more Edge panels from this screen.
To do so, open the Edge panel and tap on the Settings icon at the bottom. You will reach the screen where you will see all the installed panels. The panels having a blue checkmark at the top mean that they are active and you can access them using the Edge handle.

In case you don’t see the Settings icon, go to phone Settings > Display > Edge panel > Panels.

How to Show or Hide Panels From Edge Panel
If you don’t like some panels, you can hide them without uninstalling them.
For that, open the Panels settings screen as shown above. The blue checkmark above the panel means it is active whereas the empty circle indicates that the panel is disabled. Tap on a panel to show or hide it.
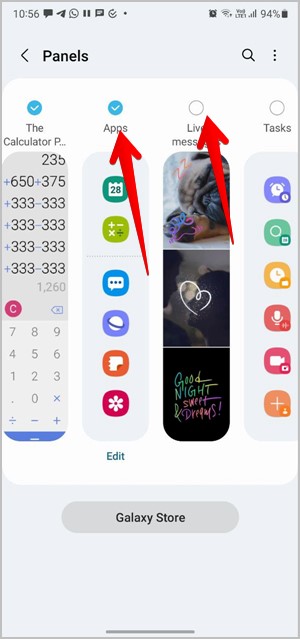
How to Add or Remove Items in Panels
Some panels inside the Edge panel can be customized to include apps or actions of our choice. For that, open the Panels settings screen. You will see the Edit option under the panels that can be customized. Tap on it. Depending on the panel selected, you can add or remove the items from the panel.

Note: Only active panels can be customized. Make sure to enable the panel first in order to edit it.
How to Add More Edge Panels
Apart from the pre-installed panels, you can install more panels (both free and paid) from Galaxy Store.
For that, go to the Panels settings screen and tap on Galaxy Store. The available panels will open.
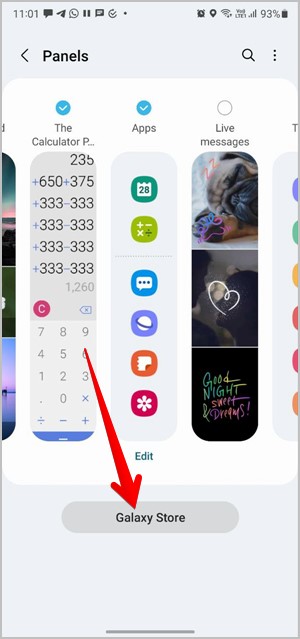
Tap on the Install icon for the panel that you want to download. The panel will start downloading. Once downloaded, tap on the Play icon to add it to the list of panels. Make sure to enable the panel to show it in the Edge panel. Later, you can hide or uninstall it.
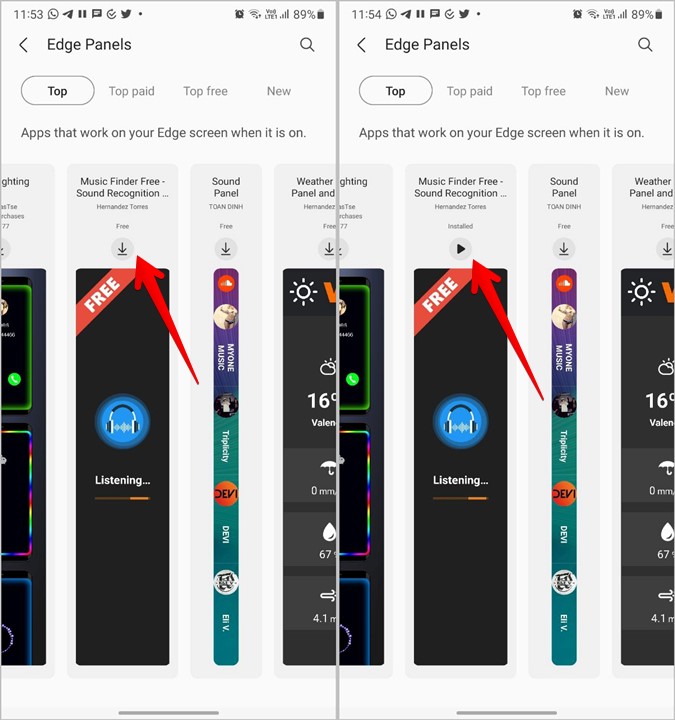
Some of the best and free Edge Panels are Quick notes, Music Finder, and Voice Recorder.
How to Reorder Edge Panels
To change the order of panels, open the Panels settings screen. Tap on the three-dot icon at the top and select Reorder. Alternatively, touch and hold any of the panels until you see the Reorder screen.

Drag the panel using the two arrows icon at the top to change its position.

How to Uninstall Panels
If you don’t want a panel to take up space on your phone, you can remove it completely. For that, press the three-dot icon on the Panels settings screen and select Uninstall from the menu.
Tip: Use the Hide on Lock screen option to disable the Edge panel on the Lock screen.

Tap on the – (remove) icon on the panel that you want to uninstall.
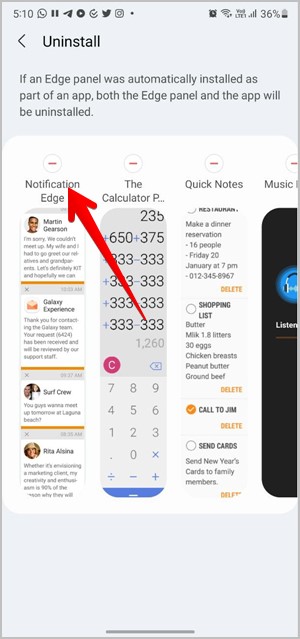
How to Customize Edge Handle
How to Change Location of Edge Handle
1. Open phone Settings > Display.
2. Tap on the Edge Panels text followed by Handle.
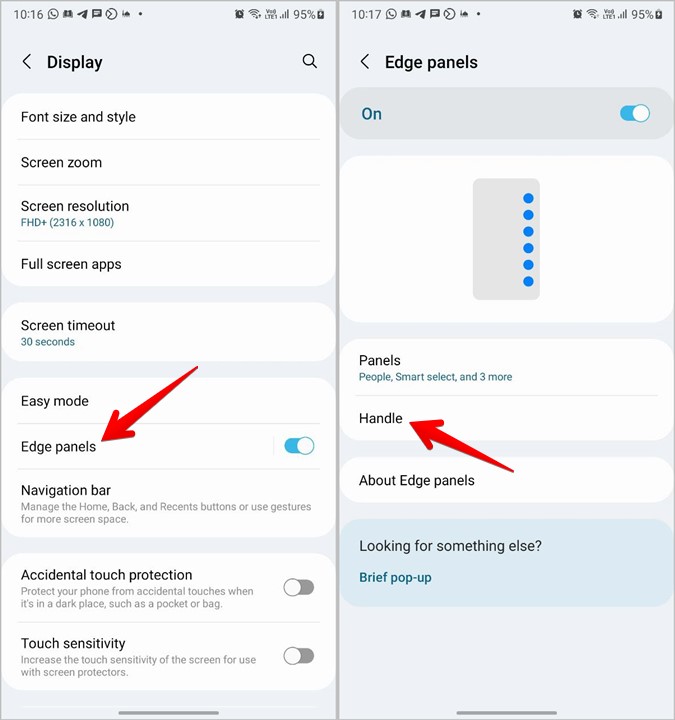
Note: If you don’t see the Handle setting, tap on the three-dot icon at the top and select Edge panel handle.
3. Tap on Position and choose Right or Left position.
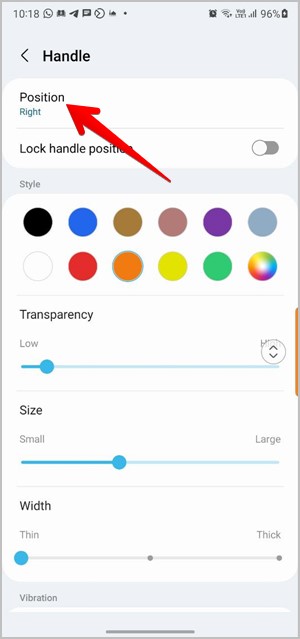
Alternatively, touch and hold the Edge handle on any screen and drag it to the new position. You can even move it to a different side of the screen by simply dragging it.
In case you accidentally keep moving the Edge handle, you can lock its position. For that, enable the Lock handle position toggle inside the Handle settings.
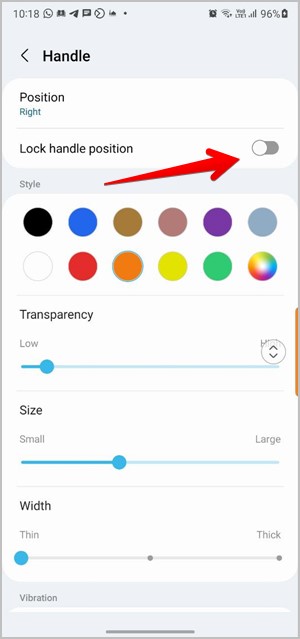
How to Change Edge Handle Look
If you don’t like the default look of the Edge handle, you can change its style, size, transparency, and width. To do so, open Edge Handle settings as shown above. Then use the following tips to customize it.
- Choose Edge handle color under the Style section.
- Adjust the transparency level using the Transparency slider.
- Use the Size slider to make the handle small or large.
- Use the Width slider to make the handle thick or thin.

Scroll down further on the same screen and you will be able to enable/disable vibration for the Edge handle.
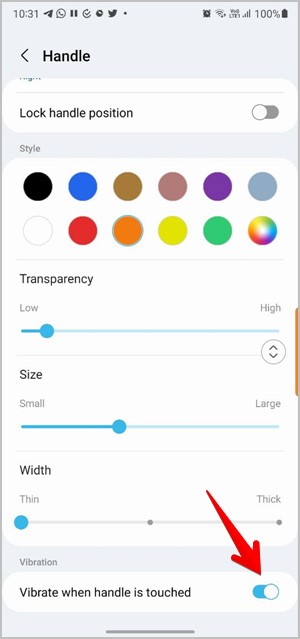
How to Hide Edge Handle
If you don’t want to see the Edge handle on your screen, you can hide it. You can still access the Edge panel by swiping inwards at the position of the Edge handle. The only difference is that the handle won’t be visible.
To hide the Edge handle, open Handle settings. Now, increase the Transparency level to maximum and decrease the Width to Thin.

Frequently Asked Questions (FAQs)
1. How Many Panels Can be Active in the Edge Panel?
A maximum of 10 panels can be active in the Edge panel.
2. How to Fix Edge Panel Disappeared or Not Showing Up?
Start by enabling the Edge panel in settings as shown above. If that doesn’t bring up the Edge panel, make sure Easy Mode isn’t active on your phone. To disable it, go to Settings > Display > Easy Mode. Turn off the toggle.
The Dark Side of Edge Panel
Even though the Edge panel on Samsung Galaxy devices is a great productivity tool, it can get annoying at times, especially due to the numerous swipes that you have to do to get to the right panel. In addition to Edge panel, you should check out other cool features of Samsung Galaxy phones such as Bixby Routines and Good Lock modules.