Unlike other Google services, Google Tasks does not have a separate standalone website, but it used to. Google decided to kill the Tasks web app in favor of Gmail and Google Calendar sidebar integration. While I appreciate the sidebar functionality that made it easy to access other related services, using the entire service from a sidebar isn’t what I am looking for. In fact, I would love to use Google Tasks on a desktop. Fortunately, there are some alternatives that are actually better than what Google offers.
How to Use Google Tasks on Desktop
Let’s be honest, most people including me didn’t like the Google Tasks web app. It was just a stretched-out version of the mobile app with a lot of white space making it look like incomplete work. But nonetheless, it helped to get the work done. If you are looking to get the same Tasks app back, here is a small workaround.
1. Getting Google Tasks Back
You can’t access Tasks just by opening tasks.google.com anymore. Finally, you can now access Google Tasks on the web again at assistant.google.com/tasks. It is the same website that you were searching for when Google killed it a while ago. Also, it still feels like a stretched-out version of the mobile app.

Pros
- Can get the official Google Tasks app back
Cons
- A lot of whitespaces and can’t take the full usage of desktop display
- Should go to that specific link every time to access
Open Google Tasks
2. TasksBoard
TasksBoard is a third-party service that provides Google Tasks lists on a Kanban board. The free plan offers even more features than the official Google Tasks app like drag-n-drop tasks from one list to another, creating multiple boards, sharing lists with anyone, exporting the list to a spreadsheet, etc. You also have a paid plan that starts at $3.30/month allowing you can add labels, set priorities, apply themes, create project boards to work with fellow workers, etc. The premium tier can make your Google Tasks work somewhat like Trello.
All of this is offered in the same Google’s material design layout and style. All this data is also synced with Google Tasks for you to use in the Gmail sidebar and Android and iOS apps. As this is a PWA, you can actually install it on your desktop just like an app.
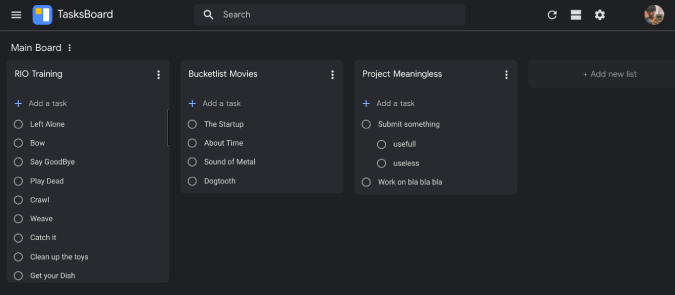
Pros
- Drag and drop tasks from one list to another
- View tasks on a Kanban board
- Paid option adds even more features like collaboration
- Can install it as PWA on desktop
Cons
- No Android/iOS app support to use all these additional features on the smartphone
Visit TasksBoard
3. Full Screen for Google Tasks
This Chrome extension takes a completely new take on Google Tasks. It provides all the lists in the left sidebar, all the tasks within the list at the center, and details of each task in the right sidebar. Thus taking advantage of all that desktop space.
This is sort of a Chrome app, so once you have downloaded the extension and opened it, it launches a new window that you can pin to Taskbar and use as a native app.
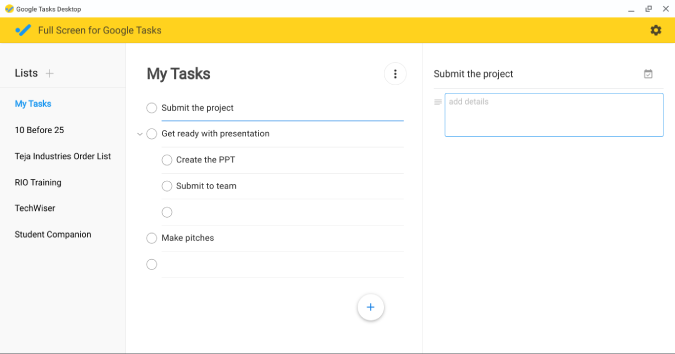
Pros
- Better layout for Google Tasks on desktop
- Keyboard shortcuts
Cons
- The option to delete tasks is not enabled by default
Add Full-Screen for Google Tasks Extension to Chrome
4. Use Emulator
To use the Google Tasks Android app on your Windows or Mac computer, you need an Android Emulator. While there are many, I prefer the Nox Player which is lightweight and works great. Just head over to the Nox Player website to download and install the app. Once done, open it and complete the set-up process. Now open the Play Store, log in with Google, and search for Google Tasks to download and install it.
While the emulator works well, if you are on Windows and own a Samsung phone, you have a better option in Microsoft’s Your Phone app. Once you have installed and completed the set-up, open the apps section and you are ready to use all the apps installed on your Samsung phone from the desktop itself. Android emulator will work similarly for non-Samsung phones.

Pros
- Ability to access many other Android apps along with Google Tasks
Cons
- Emulators are heavy to run on low-end PCs
- You need to open the emulator app every time you want to access Google Tasks
Download Nox Player | Your Phone Companion
Using Google Tasks on Desktop
While the first method will bring the Google Tasks website back from the dead, I prefer the TasksBoard app which has way more functionality and a Kanban layout. If TasksBoard is overkill, you can try Full Screen for Google Tasks to get the same Google Tasks features but with a better full-screen layout. On the other hand, Android emulators and Your Phone can access not only Tasks but all Android apps on the desktop.
Also Read: Microsoft To-Do vs Google Tasks: Why I Use the Former