Ever found yourself in a situation where you wanted to watch a movie on your iMac or MacBook kept away from your bed while your significant other is asleep? Now it’s, of course, an option to use a monitor headset with its awkwardly long wire or even a Bluetooth headphone. But what if you don’t have any of those. Well, turns out, you can use your iPhone as a Wireless speaker for your Mac. All you need is a WiFi network and a simple app. Follow the steps to receive your Mac’s audio on your iPhone.
How to Listen Mac’s Audio on Your iPhone
Here we are going to use an app called Airfoil. The app has two separate versions for sending and receiving the audio signals. Airfoil is used to transmit the audio signal from one device while Airfoil Satellite is used to receive an audio signal. Let’s get started.
Step 1: Download the app
Download the Airfoil Satellite app on your iPhone. The iOS app is free to download and the last time I checked there are no ads or paid versions at all for the iOS app.
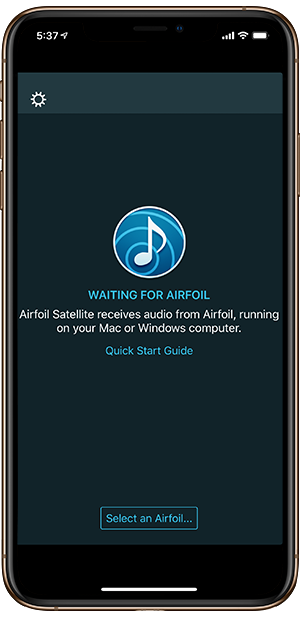
Now, of course, the app is searching for its companion app on a macOS so download the Airfoil macOS app. The macOS app is a trial version and comes with a restriction of ten minutes in every session. After ten minutes the audio quality degrades to a certain extent but keeps going.

Step 2: Connecting the two devices
The moment a macOS app is detected, the Airfoil Satellite app on your iPhone will show you available devices. Please note that for the app to detect other devices your devices need to be on the same Wi-Fi network.

Step 3: Initiating transmission of the audio signal
On your macOS Airfoil app, click on Speakers and you should be able to see your iPhone’s name in the list. Select your iPhone from this list.

Alternatively, you can tap on the small computer icon on the top right of the iPhone app. If you’re already not receiving the audio you can tap Receive Audio on this screen to manually enable transmission. This comes in handy if you’re already at a distance from your iMac.


Step 4: Choosing the source
Although your devices have now established a connection, you still need to select a source of your audio. The above steps have bridged a connection between the two devices and the output device is set to be your iPhone. But the macOS app offers multiple sources to stream the audio from your Mac to iPhone.
On your macOS app click on Source on top of the window and select a source of the audio.

Alternatively, you can choose the source from your iOS app as well. Just tap on Source on top of the screen.

Step 5: Installing ACE
Once you select a source, say Safari, the macOS app will prompt you with a further installation requirement of an Audio Capture Engine.

Click on install ACE and you’ll see another pop-up window that briefly informs you what am ACE is and how does it help. Go ahead and click install on this window as well and you’ll ACE will be installed. It’s a tiny little thing like a patch so it hardly takes a second to get in place.

Step 6: Activating audio on iPhone
Now, here’s a little tricky part. So many tabs on both versions of the app are probably confusing you and you’ll find it hard to figure out how to get the audio on iPhone finally. Here’s a tip. On your iPhone, you need to look for Airplay Devices. These are the devices you can transmit audio on. Tap on your iPhone’s name in this menu and you’ll start receiving audio without any lag. At least for us, it worked quite well.

Similarly, you can also select and activate a receiver device from your macOS as well. This is where you need to look. Click on the small speaker icon in front of each device’s name to activate it.

Listen to MacBook Audio on Your iPhone
So that it, follow these steps and you’ll surely use this feature someday. If you happen to use it quite often, you may even consider buying the app. A one-time license key for a macOS app costs you around $35 and can be used in multiple machines, but for a single user. An upgrade in the future will cost you around $18. So with the price in the picture, I think it has to be of actual use to you in order to make such a purchase.

That said, go ahead and set it up. In case you have a problem that I haven’t covered here, do let me know in the comments below and I shall get back to you soon.
Read: How to Use iPhone as Wireless Microphone For Mac