If you’re someone who is keen on learning Japanese, your phone is your best companion. What I mean is that both speaking and writing aid the learning process. So what better way than chatting with your friends, surfing the net, and using your iPhone’s keyboard in Japanese? Don’t know how? Here’s how to use a Japanese keyboard on iPhone. Let’s begin.
Get Japanese Keyboard on iPhone
How to Enable Japanese Keyboard
It’s very easy to enable the Japanese keyboard on iPhone. Simply follow the steps below.
1. Open Settings, scroll down and tap on General.
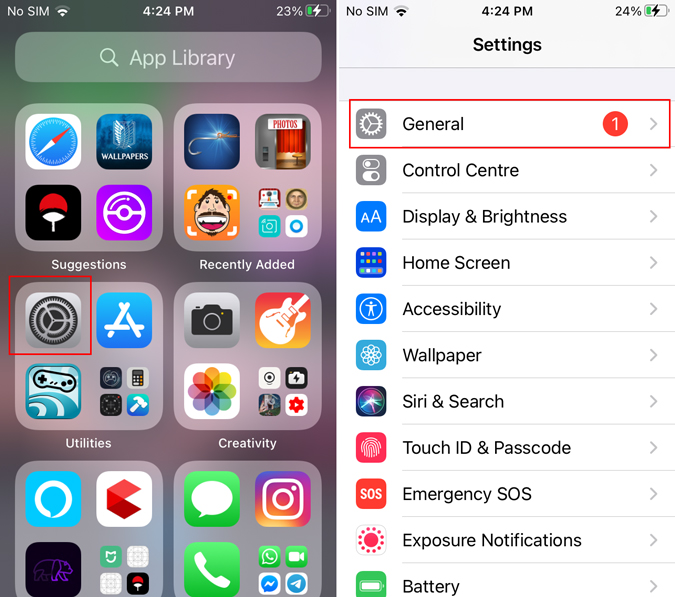
2. On the General settings page, scroll down to the Keyboard option and open it. Here you’ll find all the keyboard settings such as auto-scroll, smart punctuation, predictive text, etc.
Tap on Keyboards option on the top which will show you all the active keyboard.
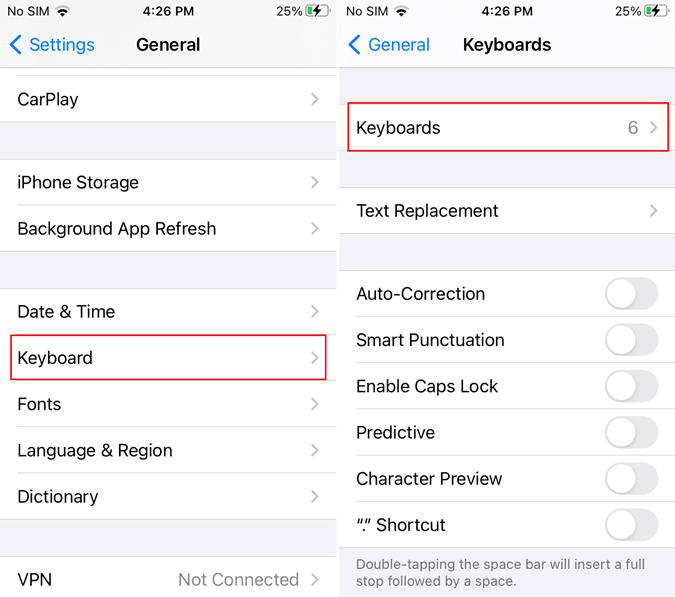
3. Now tap on Add New Keyboard at the bottom and choose Japanese keyboard from the list of keyboards. You can follow the same process to add any other language keyboard as well.
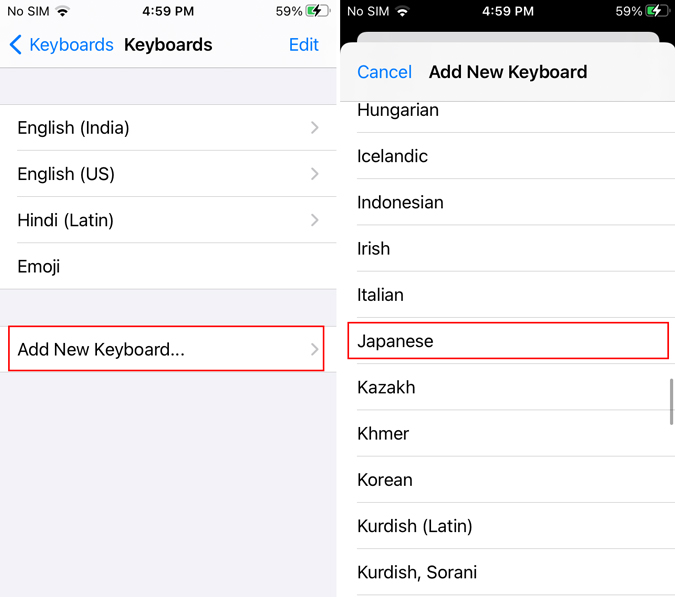
4. Once you select the Japanese keyboard, you’ll get two keyboard options that are Kana and Romaji (more on that later). If you already know which one to choose great, if not, tap on both to add them to your keyboards and tap Done.
That’s it. You’ll find the Japanese keyboard added to the keyboard list.

How to Change Keyboard on iPhone
I’m sure most of you use the English keyboard by default. So, how do you switch to Japanese? Switching keyboards on iOS is easy. Simply tap and hold the globe sign at the bottom. You’ll see a pop-up with all the keyboards you’ve added. Select the keyboard you wish to use which in our case is Japanese.
To revert to English, follow the same process.
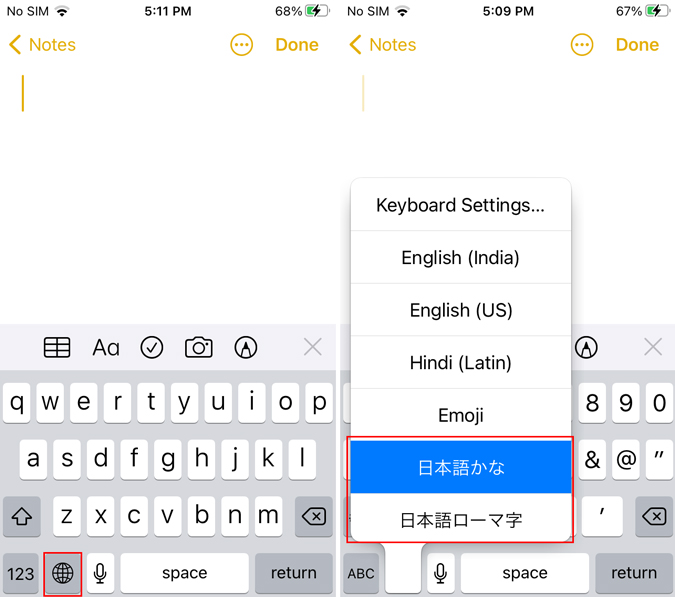
How to Remove Japanese Keyboard
Removing a keyboard on iOS is also extremely easy. Follow the same process (Settings > General > Keyboard) to open keyboard settings. To remove, tap on Edit on the top right corner of the screen. Then tap on the (-) sign and hit Delete. Now simply tap on done to finish the process. Easy right?
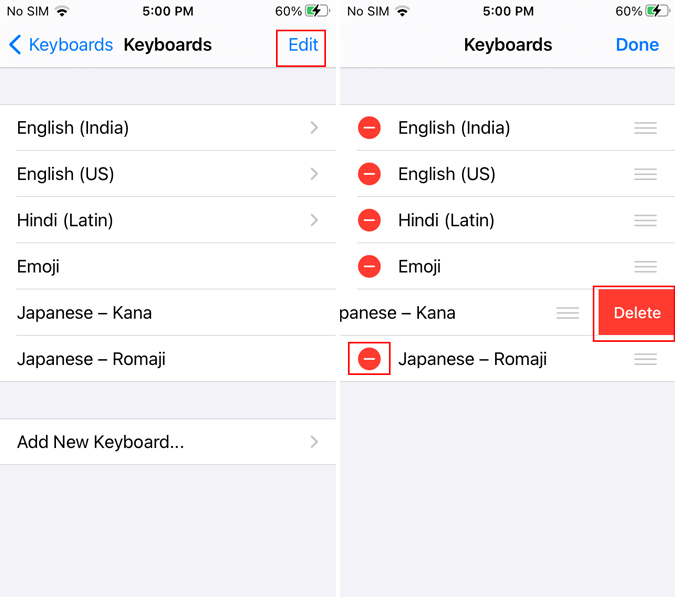
Kana vs Romaji Japanese Keyboard Options
It’s easy to use Japanese keyboard on iPhone regardless of your level of understanding. Choosing Kana keyboard will change the entire English layout to Japanese alphabets. So, if you are already familiar with the language, enable this one.

On the other hand, the Romaji keyboard is more like a predictive text feature. The layout and language of the keyboard remain English. When you type a word, you’ll get automatic suggestions at the top. However, if you’re not familiar with the language, this can be a drawback too. As there is no way to confirm whether the predictions are right or wrong.
Closing Remarks: Japanese Keyboard on iPhone
I hope you can quickly switch between English and Japanese keyboards instantly now. There are several Japanese keyboard apps available on the App Store. However, most are ad-supported and aren’t accurate when compared to the native option offered by Apple.
Also Read: 8 Best Bluetooth Keyboards for iPhone That You’d Drool Over