Busting out long sessions using the tiny touch keyboard of your Android device can be tiresome and this has been a major hindrance to why they have not taken over computers and laptops as productivity devices. But what if you could get the best of both worlds and use your computer keyboard on your Android phone or tablet? Well, in this article, we take a look at exactly that and how to do so.
Read: Best Android Text Editor for Programming
1. Use PC Keyboard on Android via Bluetooth
If you own a keyboard that supports Bluetooth, then this should be a no-brainer. We recommend $25 Logitech K40 since it’s compatible with both Android and iOS.
To get started, power ON your Bluetooth keyboard. Next, on your Android device, open Bluetooth preferences from the Settings app and you should see your Bluetooth keyboard there. Just click on the name of your keyboard, wait for it to get connected and you’re good to go.
It doesn’t get more convenient than this with wirelessly typing from your keyboard on your phone or tablet and although the range and speeds will depend on the Bluetooth technology your keyboard or device is using, latency should be minimal.

Pros:
Quick hassle-free connection
No extra software required
Fully wireless connection
Cons:
Will not work with any other keyboard that doesn’t have Bluetooth
Verdict:
Typing with Bluetooth keyboards on your Android works seamlessly with a very quick set-up or connection time. If you have a Bluetooth keyboard or are looking for smooth experience, definitely go with a Bluetooth keyboard and the best part: No strings(wires) attached!
2. Use PC Keyboard on Android via USB OTG
Well, what if you do not have a Bluetooth keyboard at hand and do not want to buy an expensive new keyboard?
This method works with any regular keyboard as long as it connects to your computer via USB, but it does require you have an OTG or On-The-Go cable. Connect the OTG cable to your smartphone or tablet and on the other end, plug in your keyboard and you’re all set! This even works with wireless keyboards which connect via a USB receiver but be prepared to have a dangling OTG cable always plugged into your phone.
Although the process is not as convenient as a wireless Bluetooth one, using a wired connection gives you an excellent typing experience with no latency at all.

Pros:
Works with almost all keyboards
No latency
Cons:
Requires an extra OTG cable
Wired connection
Verdict:
If you are looking for a smooth typing experience with your current keyboard and don’t have too much money to shell out, an OTG cable is a cheap option which can offer you exactly what you are looking for.
3. Use PC Keyboard on Android via Chrome Extension
If the hardware isn’t for you, there’s always the power of software. Clipbrd is a Chrome extension which uses the internet to sync over a universal clipboard giving you an overall harmonious workflow between your phone and computer.
Read: Best Clipboard Manager for Windows

To use Clipbrd, you need to install the extension on Chrome on your PC/Mac and download the free app on your phone from the Play Store. Just set it up with your email id and forget it! Clipbrd works in the background and anything and everything you copy on any device is also available on any other device running Clipbrd. And if you are concerned about privacy, Clipbrd uses AES-256 to encrypt all your clipboards.

The main mantra of this extension or app is that you work on your computer not worrying about not having your work on your phone, and not to mention the convenience it offers for copying links from your phone to your computer or vice-versa.
Another such extension: Snapcopy
Quick Tip: You can even work on your computer using Google Docs or Google Keep and get it synced over all your devices through the respective apps or simply any browser( this works with iOS too).
Pros:
Wireless
Great for moving text files to and fro between your phone/tablet and computer
Works with Windows/Mac/Linux and laptops too
Cons:
Limited to Chrome
Have to keep the extension/app running always
Verdict:
Although this might seem a little bit gimmicky, if you have a MacBook or a laptop and you love typing on its keyboard, this might be the best free alternative for you. Also, you cannot argue with how this connects together your phone and computer, which is an added bonus.
4. Use PC Keyboard on Android via Apps
Talking about software, there are stand-alone apps which are a lot more powerful than extensions which allow you to type and even control your Android from your computer. Here are some of the apps we recommend to do so.
4.1 DeskDock Pro
DeskDock has been around for a while now and was one of the first Android apps to offer to use your computer keyboard on your phone or tablet. The app does come with a tedious setup process, so buckle up.
Although there is a demo free version of the app on the Play Store, it doesn’t exactly allow you to use your keyboard on your phone; so you have to spend around $6 to download the app on your phone. We have done a detailed article on how to use DeskDock to share your computer mouse and keyboard, but in a nutshell, you have to install the app on your Android and its server program on your computer(Mac/ Windows/ Linux) and you also have to connect your device with a USB cable to your computer.
Yes the price might be a little too high and set up process isn’t a breeze, but the amount DeskDock brings to the table makes it all worth it. DeskDock basically makes your Android device another screen/display along with your computer, which you can control with your keyboard as well as mouse. Starting from a universal clipboard and drag and dropping to the ability to connect more than one phone/tablet makes DeskDock the coolest app on this list. You know what’s cooler? Customisable keyboard shortcuts to control your phone. DeskDock has that too.
Pros:
Control your phone using both your keyboard and mouse
Shared clipboard
Support for multiple phones at once
Customisable shortcuts
Cons:
Tedious setup procedure
High Price
Wired connection
Read: Best GIF Keyboard Apps for Android
4.2 Remote Keyboard
If you are not convinced by DeskDock’s features and its price, Remote Keyboard is a great alternative which works just as well and is also completely free.
Similar to the previous app, Remote Keyboard comes with an Android app but you also need to install a telnet client on your computer and setting everything up is a similar long process. But a great thing about Remote Keyboard is that it supports wireless connection over a network along with USB and ADB.
For a telnet client, you can either use Windows’ built-in telnet client or a third party one like PuTTY. We recommend PuTTY and will show you how to set it up with Remote Keyboard.

After installing the Remote Keyboard app and granting it permission, you should see a port number and an IP address on your phone screen.

Open PuTTY and enter the IP address and port number and you should be connected.
Although Remote Keyboard isn’t as rich in features as DeskDock, it’s a free app that gets the job done pretty well.
Pros:
Supports connection over WiFi
Universal clipboard
Completely free
Cons:
The computer needs to be on
Long set up process
4.3 Bonus App: Samsung SideSync
If you own a Samsung smartphone or tablet, then you’re in luck because Samsung already has such an app for free with which you can control your Samsung device from your computer. Samsung Sidesync is available for both Windows and Mac and that’s the only app you’ll be needing, you do not have to install anything extra on your phone.
Sidesync supports both wireless(over the same network) and USB connectivity options and the operation is surprisingly simple; just open Sidesync on your computer and connect your phone, that’s it! It offers seamless connectivity with transferring files, images and texts with easy dragging and dropping and you can even receive phone calls on your computer if you want to.

Verdict:
This option is for people who enjoy working more on their computer as a whole and can do so while controlling their phone from the same keyboard.
4.4 Keyboard Apps
Last but not least, we have several full-size keyboard apps on the Google Play Store that can replicate a computer keyboard and give you its functionality from your phone itself. Some that we can recommend is Hacker’s Keyboard and Programmer Keyboard, both of which sport a full-size keyboard layout with arrow keys, function keys and also a numpad.
But after all, these are screen keyboards and long sessions on these are definitely not enjoyable, thus we do not recommend them instead of a physical keyboard. However, if you use your phone for SSH or even for some light coding, it’s good to know that you can get away by using this instead of an actual keyboard, as most other Android keyboard apps do not have Esc, Ctrl or function keys.
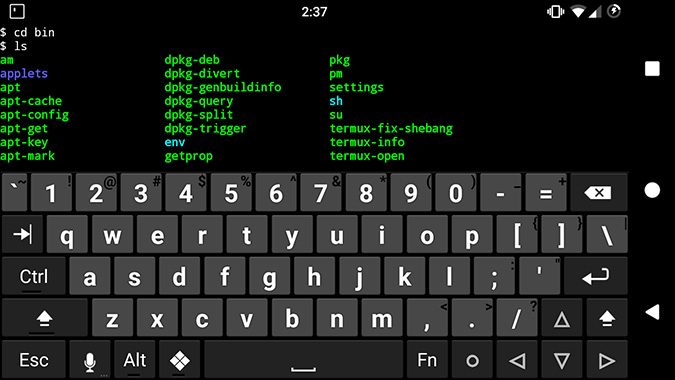
Pros:
Full-size keyboard within the phone itself
Cons:
Unfeasible for productivity
Verdict:
You never know when you could be in that dire situation where you need that function key to be used on your phone/tablet, so it’s better to be safe than sorry. Also if you do not mind typing at a screen and are used to a computer keyboard layout, these apps offer you exactly that with the punctuation symbols where you’d expect them; and all of this while just staying as an app in your phone.
Wrapping Up: Use PC Keyboard on Android
If you have a keyboard which you want to use with your Android device just connect it with your phone/tablet using the most convenient way available (Bluetooth/OTG). If you want to work on your phone from your computer, Chrome extensions or standalone apps will fulfill the job while the latter giving you more customisability and control of your phone. And if you do not have a keyboard with you (maybe in an emergency) but you need it to be used on your phone/tablet, check out the full-size keyboard apps on the Play Store.
So this was our five ways to use your Mac/PC keyboard on your Android device and get the most out of your productive time. What do you use? Did we miss anything? Let us know in the comments below.