We all use Webcam, be it those random video calls, meetings or interviews. And for that, what you have to deal with your crappy little Laptop’s camera. Recently, I was stuck in a meeting with my webcam not working and then the idea struck. What if I could use my phone’s camera as a webcam? For the moment, I found an app but it was a sort of buggy. So, I went in for the search of a good app that could really solve my problem.
Below is the list of apps that could enable your phone to double up as a webcam. These apps are both for Android as well as iOS and works on both Mac and Windows. Let’s begin.
Read: Bridge The Gap Between Windows And Android
Use Phone Camera as Web Camera For PC And Mac
Before we start with the apps, it’s important to know how to connect the phone camera with the client app. These apps mentioned below work on a client-server model. So, connecting them is a standard process. To demonstrate I will be using the IP WebCam mobile app and for testing, we will be using the Skype desktop application.
How to Connect Your Phone Camera
1. Foremost, download and install the IP WebCam app on your mobile phone. Now, open the app and navigate to the bottom of the screen and tap on “Start Server”.
Make sure your phone and PC are on the same Wi-Fi network.

2. Once you start the server on the phone, you will see the URL to connect. In my case, the URL is “http://192.168.1.136:8080” as you can see below.

This URL is used to control the mobile camera through your PC or Mac. You have to enter the URL on the web browser and you will get all the camera controls and settings.

3. Now, to set up your smartphone camera as an IP webcam, you need to download and install the desktop app. Once done, type “Configure IP Camera Adapter” on the start menu and click on it.

4. On the desktop application, type the same URL displayed on the mobile app. Suffix the URL with “/videofeed”. Finally, the URL should look like “http://192.168.1.136:8080/videofeed”.

5. Once you have entered the URL, tap on the “Auto Detect” button to test the connection. If the connection is successful, you will get the following message.
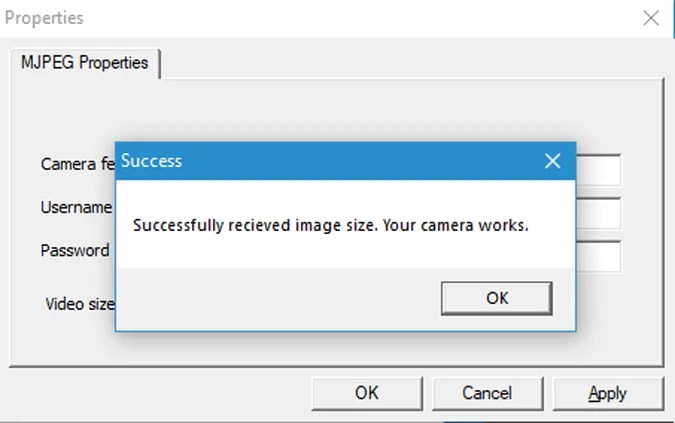
6. In case the connection is successful then click on the “Apply” button to register the changes.

7. Next, we have to set our mobile webcam as the default camera inside Skype. To do that open the Skype Desktop app, and click on the three dots at the top-left corner. From the extended menu, click on Settings.
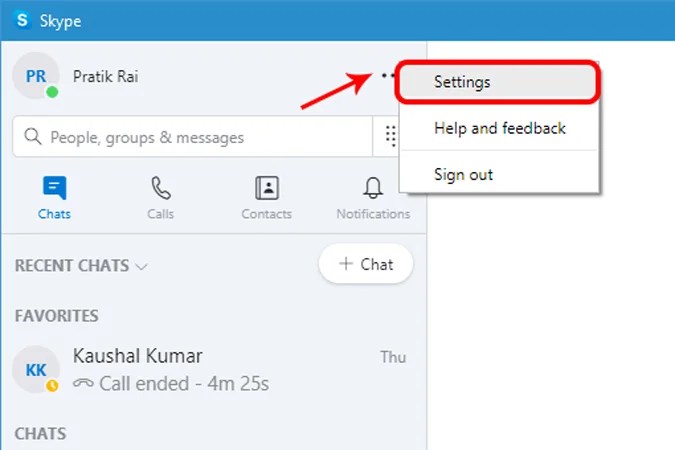
8. In the Settings menu, go to the “Audio & Video” tab to change the video settings.

9. From the video settings, change the camera from “HD Webcam” to “MJPEG Camera”. This should stream the video feed from your phone. Now, you can use your phone camera as a webcam on Skype.

Apps To Use Phone as WebCam
1. IP Camera Lite
Most of the iOS webcam apps are either paid or just don’t work. IP Camera Lite is an exception among these, it is one of the free webcam apps on iOS which works. The app UI is traditional and you will be greeted with a blank screen. At the bottom of the screen, you have a button named “Turn on IP Camera Server”. Click on it, the phone camera and the webcam server is started with a connection URL on the screen.
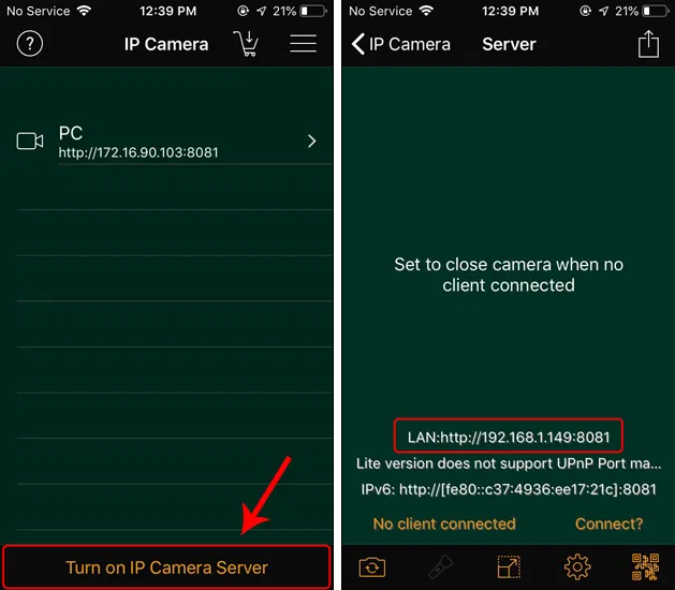
Next, you have to connect through the web browser. IP Camera Lite also has a desktop app but we’ll get to that in a bit. Just enter the URL provided on the phone camera app, you will be prompted for credentials. By default, the username and the password is “admin”(configurable in the mobile app). The video stream works fine, however, there is a noticeable lag in the footage. IP Camera Lite works for most of the web-based video calling services like Skype, Team Viewer, Slack, etc.
The IP Camera Lite is the best app you can get for iOS. However, in the free version, you get a watermark at the top right corner. Moreover, the desktop application of the IP Camera Lite just doesn’t work. In my testing, It ended up not responding mostly. So, I wouldn’t recommend using the desktop app which gives rise to 1 major problem. It won’t work with desktop apps like Skype for Desktop.
What’s good?
- The web app works flawlessly with a slight amount of lag
- Option to even share your smartphone’s microphone
What’s not?
- No option to select video camera resolution
- Watermark on the video footage in the free variant
- Desktop app doesn’t work, hence you can only use it with the web-based video conferencing apps
Premium Features ($1.99): No watermark, Video recording upload via FTP or One Drive, Mail notify, port forwarding, etc.
Platform: Windows, iOS, macOS, Android.
Download IP Camera Lite (Android | iOS | Windows | macOS)

2. IP Webcam
IP Webcam is another webcam app for Android and Windows. The interface of the app is fairly orthodox with the settings menu as the home page. You can choose to set a login password for the client app and the preferred port. By default, the port is 8080. The best thing is IP Webcam supports streaming up to maximum camera resolution. So, if your smartphone camera can shoot 4k videos, you can stream in 4k as well.
The setup is similar to IP Camera lite. You can connect to the phone camera via a web browser or desktop application. But thankfully, the desktop application here works flawlessly. You can set the video resolution through the mobile app and the client desktop app. Other features involve using the phone as a CCTV camera, live footage preview, downloading footage, etc.
The connection process on the IP webcam is smooth, however, you don’t get basic features on the smartphone app. Like, you cannot flip between the rear and front camera. You have to instead go to the web portal to do this.
What’s good?
- Options to use your phone camera as a CCTV
- Live preview of footage on the web portal
- Option to download the smartphone camera footage
What’s not?
- Smartphone app doesn’t have basic features like flipping camera, setting resolution
Premium Features ($4): Video footage upload to Dropbox or SFTP server, audio recording and streaming.
Platform: Windows, Android.
Download IP Webcam (Android | Windows)

3. DroidCam
DroidCam is a small webcam utility but with some extra features. Unlike other apps, the interface of DroidCam is pretty basic. As soon as you open the app, you will be greeted with the connection details. Similar to the other apps, you can change the credentials as well as the port number.
You can also connect to the mobile app via the web browser or desktop application. DroidCam also provides additional options for connection via USB or Wi-Fi. It is a great option as the latency when connected through USB is insignificant. The app supports a resolution of only up to 480p in the free version. It also provides an extra option of keeping the camera awake in the background. This really makes the webcam very sneaky and you can use it to monitor kids.
The app connection is one of the best out there but it lacks basic controls. You cannot flip the camera after you have established the connection. The resolution is also limited to 480p in the free version.
What’s good?
- Provides additional connection options like Hotspot and USB
- Smartphone application can also work in the background
What’s not?
- Free variant offers a max resolution of 480p
- Cannot flip camera after the connection is established
Premium Features: No Ads, High-res video support (up to 720p in HD Mode), Experimental ‘FPS Boost’ option for up to 2x the framerates.
Platform: Windows, Linux, Android.
Download DroidCam Wireless Webcam (Windows | Linux | Android)

Read: 7 Best Airdrop Alternatives for Android, iOS, and Windows
4. iVCam
iVCam is the only app in the segment with more of a modern UI. As soon as you open the app, iVCam starts searching for the laptop with the client app in the local network. Once, it detects the app the camera interface opens. iVCam has one of the smoothest connection processes in the list.
The camera interface here is quite unique out of the other 3. It supports swipe gestures. You can swipe left/right to adjust ISO, up/down to adjust the exposure, and pinch to zoom. The gestures come handy and all-in-all the app UI is pretty intuitive. It tells you about the network connectivity and even has an auto-reconnect feature. In addition to it, you can also connect multiple devices to your iPhone. That way, it broadcasts the same video stream to all the devices.
The overall experience of the app is wonderful with just one major complaint. You get full-screen ads between the video streaming. I mean, you can live with banner ads and watermark but full-screen ads are a deal-breaker.
What’s good?
- Smartphone camera app is the most intuitive in this list
- Automatic detection of the smartphone camera in the LAN
- Smartphone app supports touch gestures to change ISO, zoom level, etc
- Option to connect multiple desktops to a single smartphone camera
What’s not?
- Full-screen ads
Premium Features ($7.99): No Ads and watermark.
Platform: Windows, iOS.
Download iVCam (iOS | Windows)

Which one should you choose?
If you are using an iPhone with a PC or Mac, then IP Camera Lite is a good option. In case you have a Windows system and an iPad or iPhone, consider buying the premium version of iVCam. For the Android and Windows combination, IP Webcam works best. You get clear footage at the highest resolution and without any watermark.
For any queries or issues, comment below and let me know.
Also Read: Top 5 Best Screen Recording Software For macOS (Free)