The beauty of Samsung Galaxy phones is that you don’t need to install third-party apps for basic things. For instance, they offer native functionality for amazing video and photo editing capabilities. Not only that, you can create a movie, slideshow, or video with pictures and video using the built-in movie maker. Let’s check how to make and edit a movie using the Samsung movie editor.
Table of Contents
How to Make a Movie on Samsung Phone
1. Open the Samsung Gallery app.
2. Touch and hold the video from which you want to create a movie.
3. Tap on the Three-dot icon and select Create.
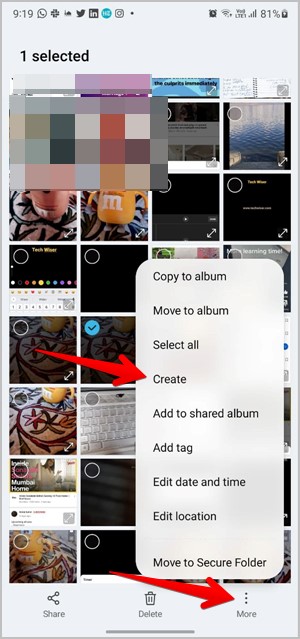
4. Choose Movie from the menu. You will reach the movie editor screen where you can add transitions, title, and music to your movie.
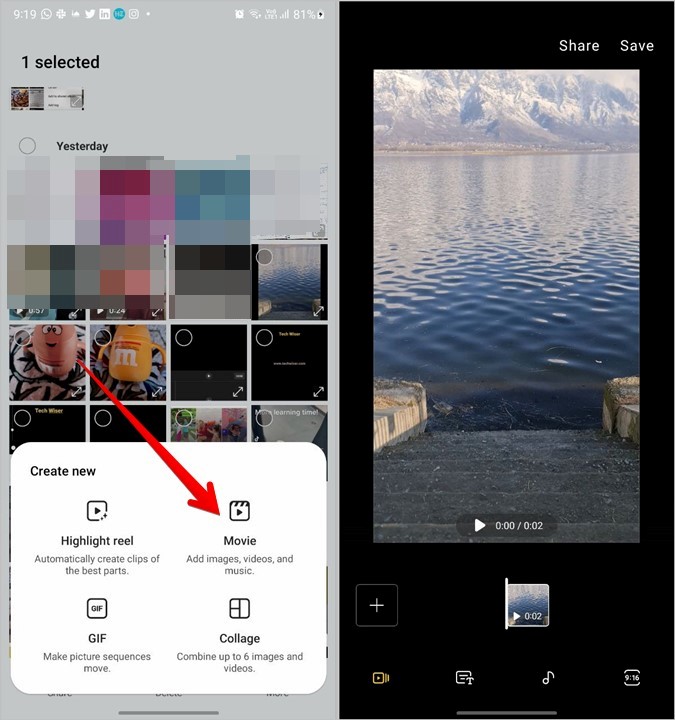
How to Combine or Merge Videos on Samsung
Samsung’s movie editor allows you to combine or join multiple videos into one video. You can also create a slideshow or make a video with pictures and music using the movie maker on Samsung.
Method 1: Add Photos and Videos at Start
If you are sure about the images or videos that you want to include in your movie, you can add them right from the start.
1. In the Samsung Gallery app, touch and hold the first video or photo that you want to add in order to select it.
2. The selection boxes will appear on the photos and videos. Select other images or videos by tapping on them.

3. Press the Three-dot icon and select Create followed by Movie.
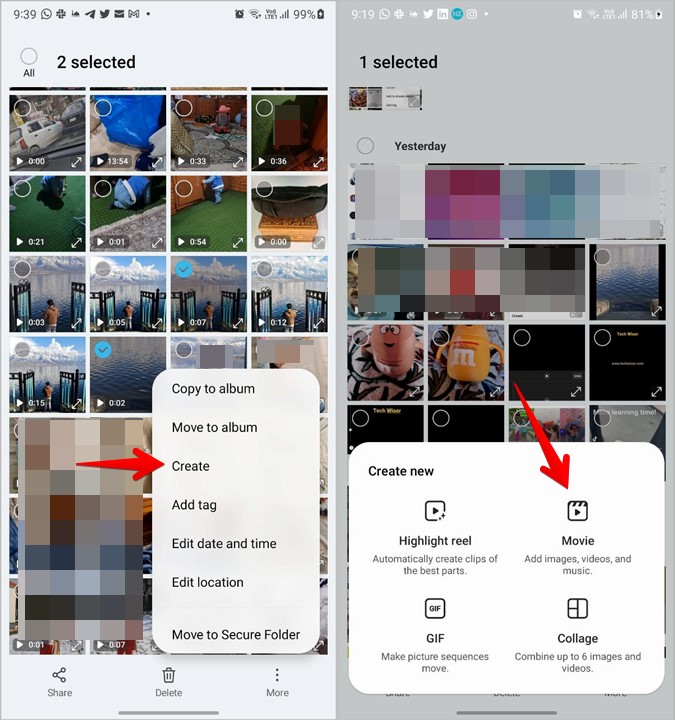
4. All the selected items will show in the movie editor where you can add transitions, text, and more. Tap on Save to download the combined video.
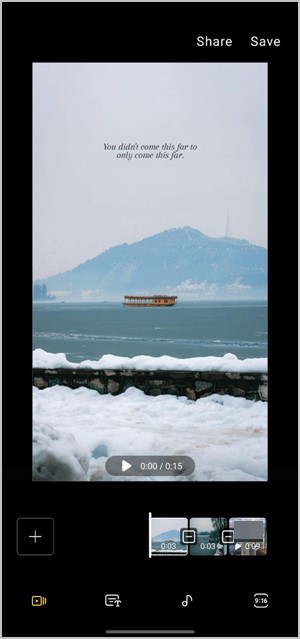
Method 2: Add Photos and Videos While Editing a Movie
While editing a movie if you want to include more photos or videos, you don’t need to start from scratch. Press the add (+) icon on the movie editing screen and select the desired pictures or videos to merge clips into one. Tap on Save.

Method 3: Add Photos or Videos While Editing a Video
To edit any video on your Samsung Galaxy phone, open it in the Gallery app and tap on the Pencil icon at the bottom. The Samsung video editor will open. Here you can crop, resize, trim, add filters, stickers, and do other editing tasks.

While editing a video, if you decide to create a movie using the same video along with more photos and videos, tap on the three-dot icon and select Create movie.

The selection screen will appear. Select the items to add to the movie and press the Done button. All the selected items along with the video that you were editing will show up in the Samsung movie maker.
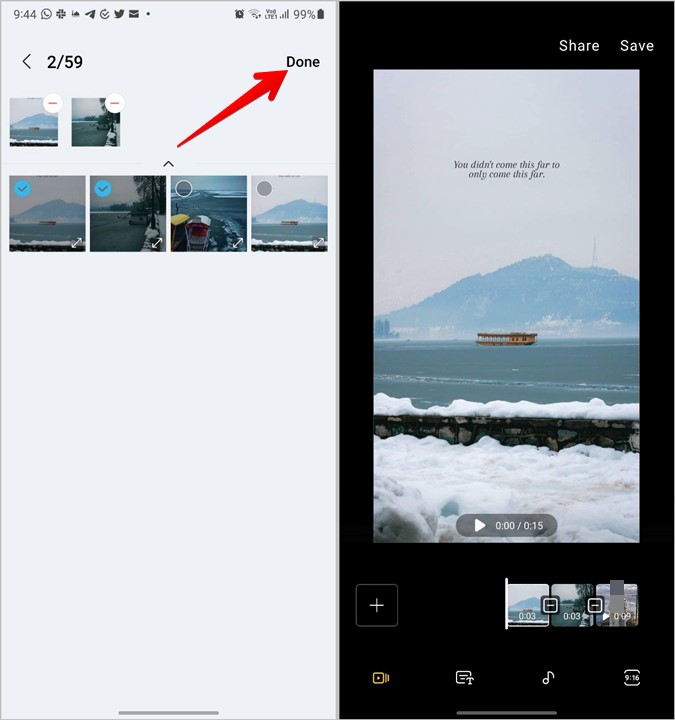
After adding multiple images and videos, you can reorder them, add transitions, text, and more as shown below.
How to Reorder Clips
To change the order of clips added to the movie, touch and hold one of the clips in the timeline preview at the bottom and drag it to the new position.
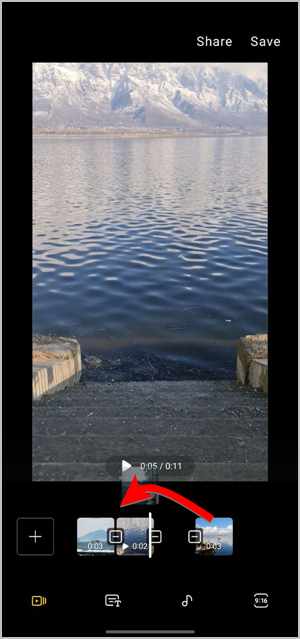
How to Edit Individual Clips
You can customize each clip in a movie individually to achieve the desired results. For instance, you can change the duration of a clip, crop, resize, or rotate it. You can even add stickers, text, or doodles to the clip.
For that, tap on the clip once in the movie editor and press the Pencil (Edit) icon. You will be taken to the regular Samsung video editor. Make the desired changes. Learn about how to edit a video in Samsung Gallery. Finally, press the Done button to go back to the Samsung movie maker.
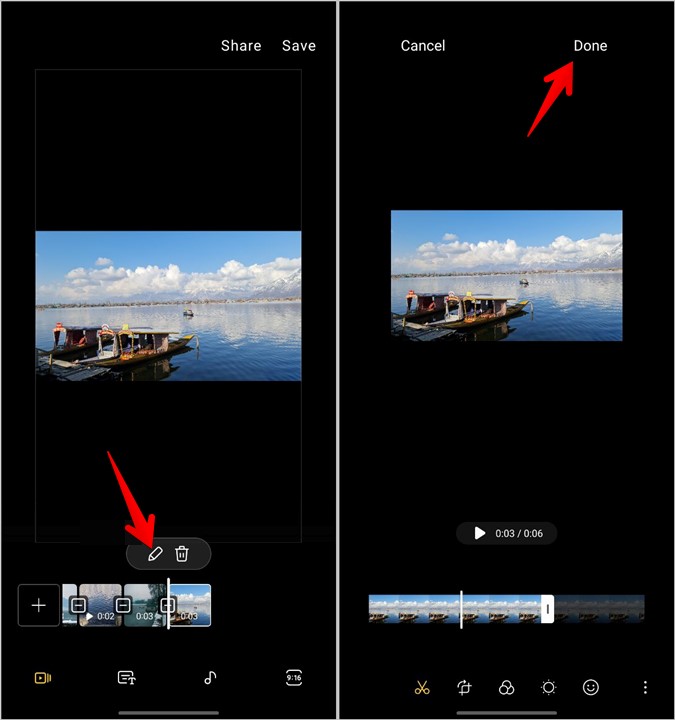
How to Change Duration of Movie Clips
You can keep clips of the same duration or use different times for each clip. To change the clip timings, you need to edit individual clips as shown below.
1. Tap on the clip whose time you want to alter.
2. Press the Pencil (Edit) icon. Drag the white bar in the slider at the bottom to change the time of the clip.
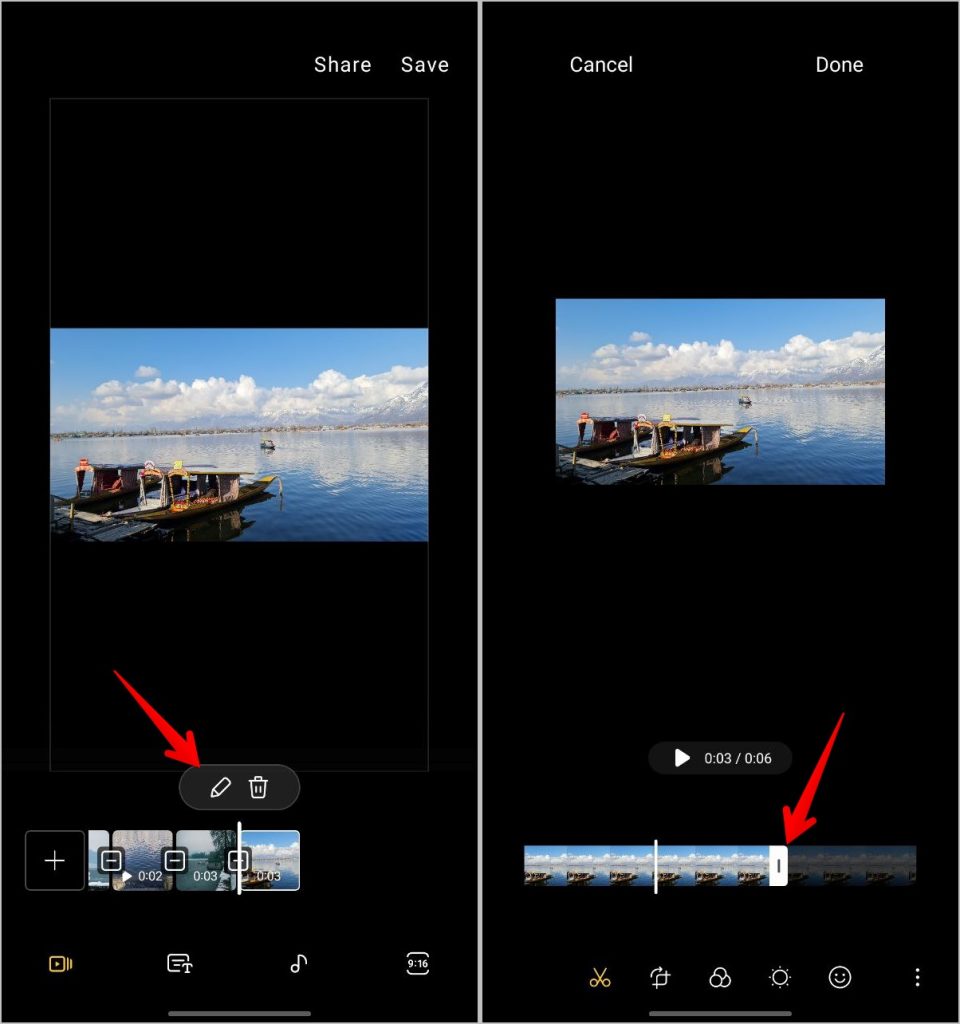
3. Tap on Done. Similarly, modify the duration of each clip. Sadly, you cannot apply the changes to all clips in the Samsung movie maker.
How to Delete a Clip
To remove any photo or video from the movie, tap on the item in the timeline view and hit the Trash icon.
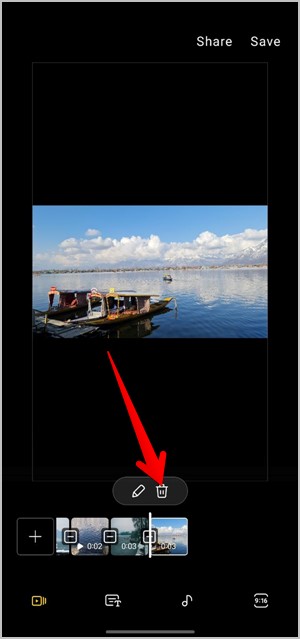
How to Add or Remove Transition Effect
Samsung movie maker allows you to add transitions like Dissolve, Fade, Slide, and Wipe between the clips. You can either apply the same transition effect for all clips or use a different one for each clip.
1. Tap on the Transition icon (looks like a square with a hyphen inside it) between the clips added to the movie. The transition pop-up will appear. Tap on a transition to select it. To remove a transition, tap on None in the transition pop-up.

2. The transition will apply to all clips by default. However, if you want to use individual transition effects, uncheck the All button in the transition pop-up by tapping on it.
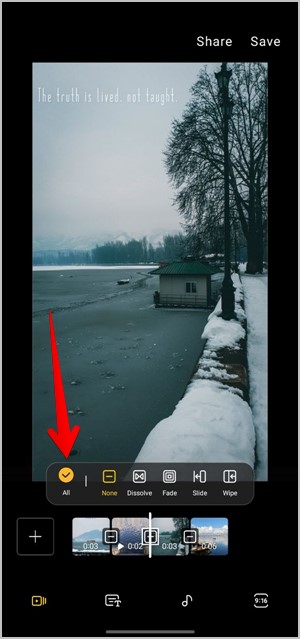
Tip: To apply the transition to all clips, make sure the All button is checked.
3. Then use step 1 to add transition effect separately between the clips.
How to Add Movie Title and Subtitle
To add a title to your movie, tap on the Subtitle icon in the bottom bar of the Samsung movie editor. Press the Text editor icon to add the title and subtitle. Choose the desired title and subtitle style from the list available at the bottom. The title will appear at the beginning of the video.
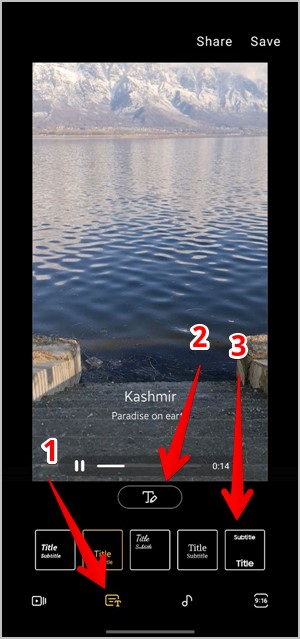
Sadly, the Samsung move editor doesn’t let you customize the color or duration of the title.
How to Add Background Music to Movie
To add background music to your video in Samsung movie maker, follow these steps:
1. Tap on the Music icon in the bottom bar. Press the Add button.
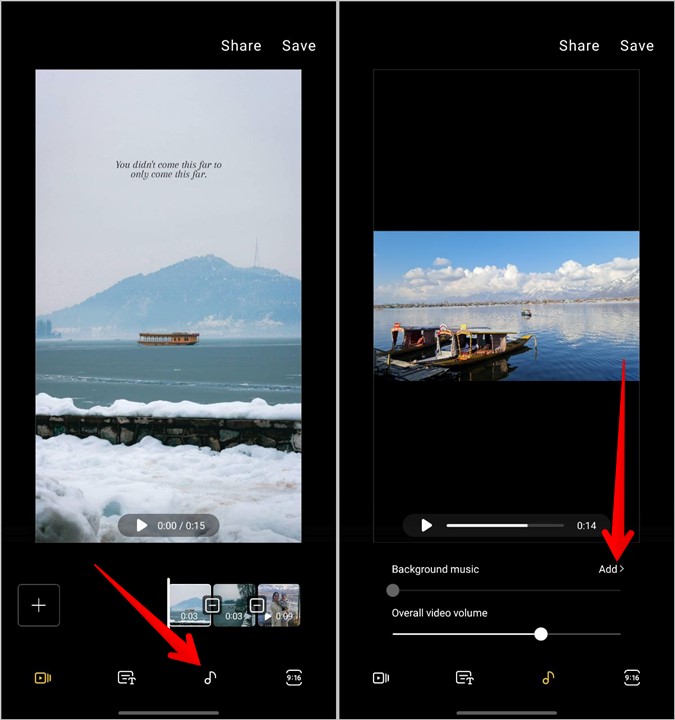
2. Samsung’s native list of background music will open. Select a sound. Or, tap on the Add (+) icon to choose a sound from local storage on your phone.
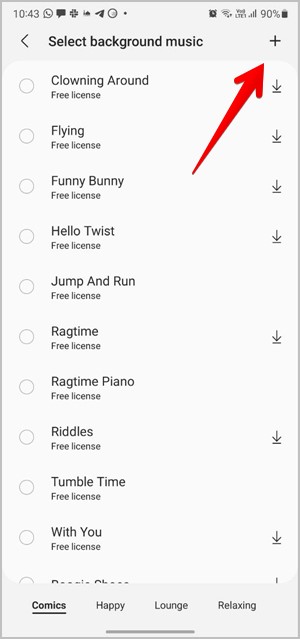
3. Go back to the previous screen to add the music.
4. Use the slider in the Music menu to adjust the level of Background music and overall video volume.

How to Change Aspect Ratio of Movie
Tap on the aspect ratio icon at the bottom and press the desired video size from the available options. You can also zoom in and out of the video using the zoom buttons.

Unlock Samsung World
As I said before, Samsung phones are loaded with useful features. I hope the guide on how to edit videos and movies on Samsung Galaxy phones answered all your doubts and surprised you with its capabilities. You should also take a look at the interesting features available in Samsung Gallery and alternate ways to answer calls on Samsung phones. In case you don’t like Samsung’s movie maker, you can use the Inshot app to edit multiple videos.