In this day and age, multitasking is the need of the hour. Being able to scroll through your social feed without pausing your favorite YouTube video is bliss. Android phones have had the ability to split screens for a while now but if you aren’t familiar with this feature, you’re at the right place. In this article, you will learn how to use the split-screen mode on Android. We will also answer a few questions that you might have. So, without further ado, let’s get started.
Also Read: How to Create Shortcut to Launch Apps in Split Screen View
Table of Contents
How to Use Split Screen Mode on Android
By default, the split-screen mode is enabled on Android. So, you can go ahead and start using two apps at once by following the steps below.
1. Open both the apps that you wish to use in split-screen mode. Now swipe up from the bottom of the screen and hold to bring up the app switcher.
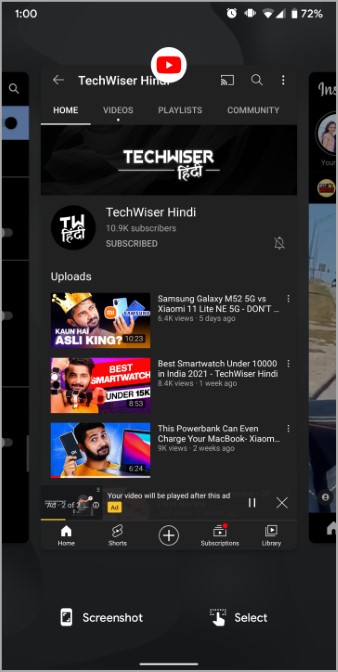
2. Navigate to one of the two apps that you wish to use. Press and hold on to the app icon and tap on the Split screen option.
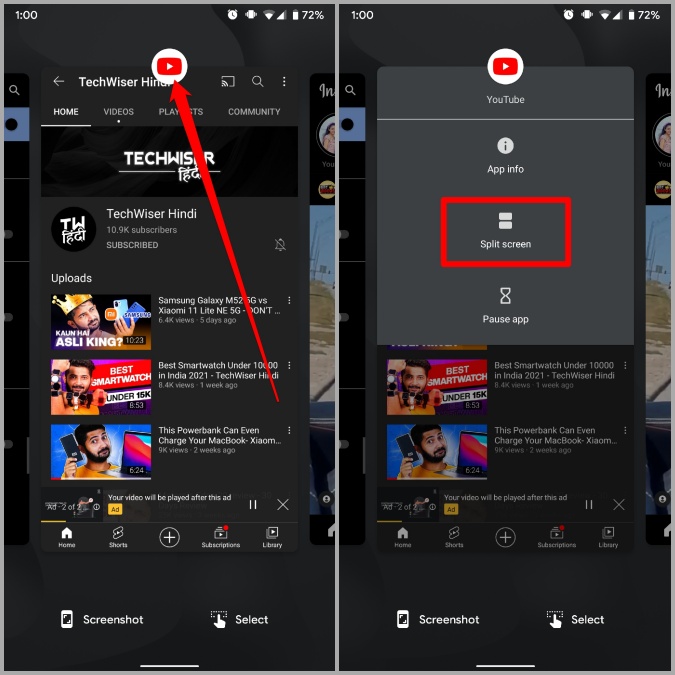
3. Now select the second app from the app switcher.
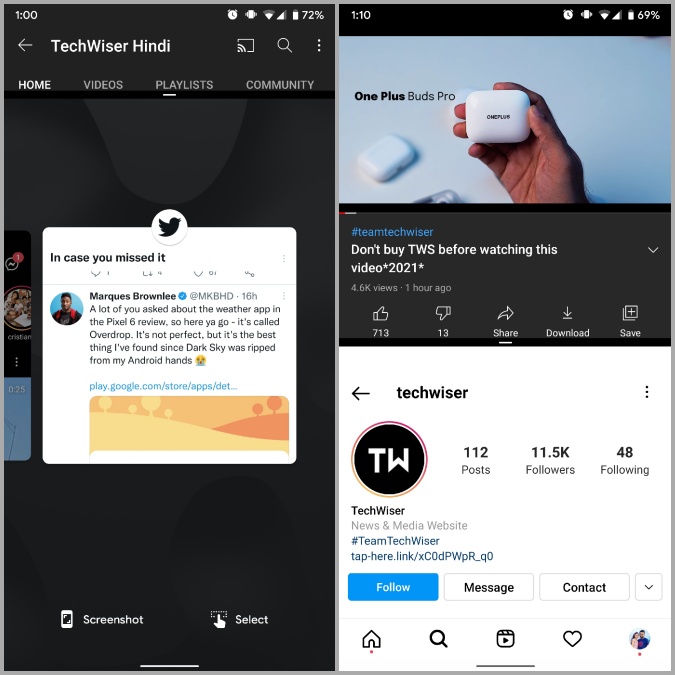
That’s it. Now you can use both of your apps simultaneously in split-screen mode. You can also use them in the landscape mode.
By default, the apps will be split into a 50-50 ratio. You can also change that ratio to make it 75-25 by expanding one of the two apps. To do that, use the black bar in the middle and drag the line upwards or downwards.
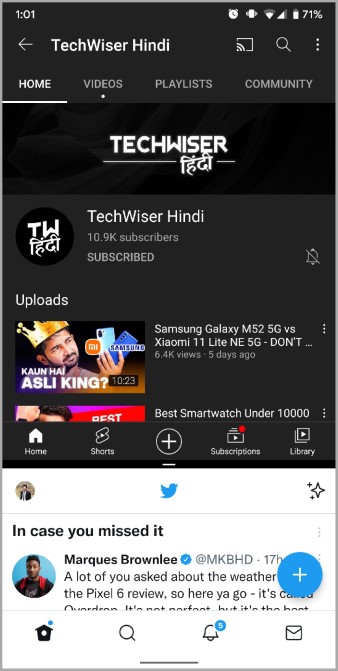
If you wish to exit the Split Screen mode, use the black bar in the center to expand one of the apps.
How to Use Split Screen Mode on Samsung Phones
If you’re on a Samsung device or have a phone that uses button-based navigation, the split-screen mode works quite similar here too. Read on to learn how.
1. Open both the apps that you intend to use in split-screen mode. Now tap on the Recent Apps button (one with the three vertical lines) to bring up the app switcher.
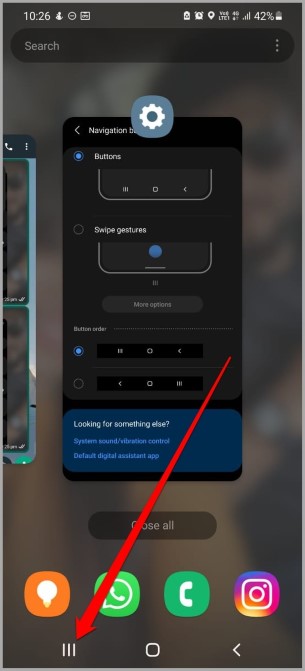
2. Now go to the app that you wish to use in the split-screen. Tap and hold the app and select the Open in split-screen view option from the menu that pops up.
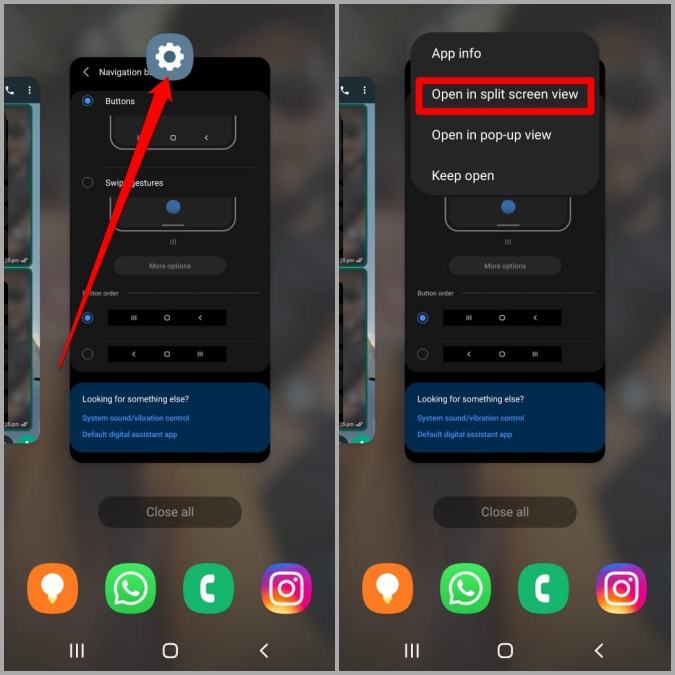
3. Now the app will appear in the top half of the screen. Find and select the second app you wish to use in split-screen.
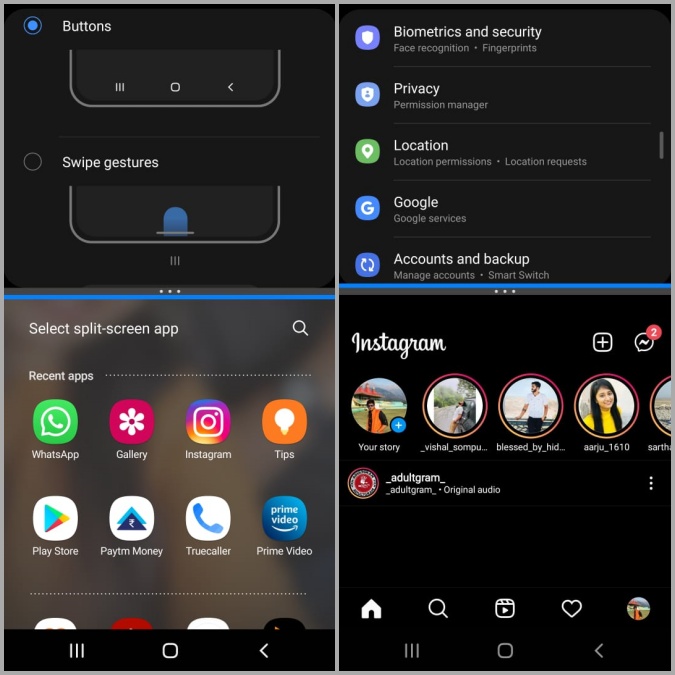
Once you’re done using the split-screen mode, you can move the black bar in the middle in the direction of the screen you no longer wish to use.
How to Use Split Screen Mode on Any App on Android
As you start using the split-screen mode on Android, you’ll notice apps like Instagram, Camera, ESPN, etc. do not support the multi-window mode. Thankfully, Android has a hidden setting that you can use to force apps to turn up in the split-screen mode. Here’s how.
1. Launch the Settings app on your Android and go to About phone.
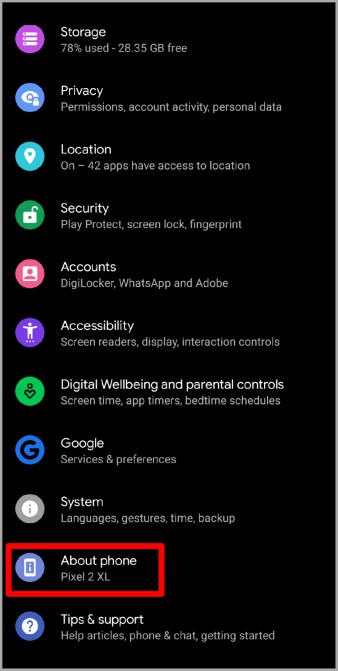
2. Scroll down to the end of the page and you’ll find a Build number. Tap on it seven times. You’ll be asked to enter your lock password to verify your identity. Once verified, you’ll see a message that reads You are now a developer.
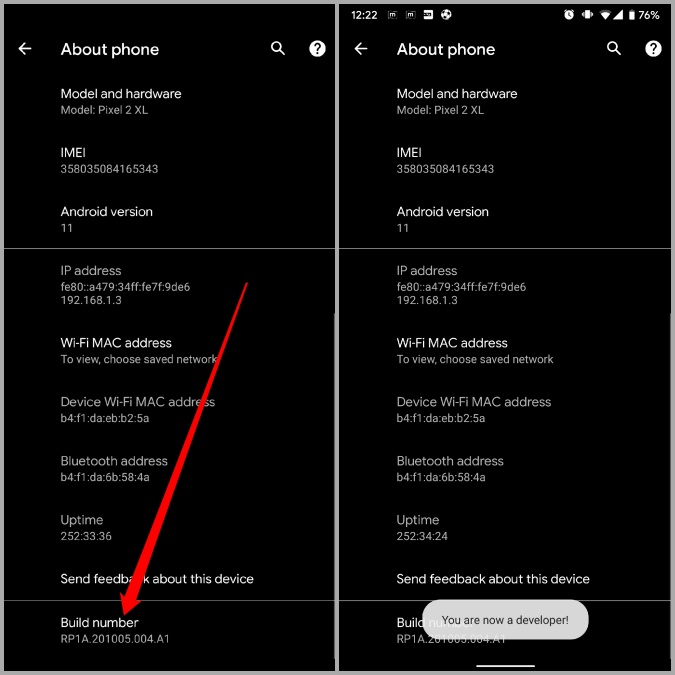
3. Once enabled, go back to the Settings menu and go to System. Expand the Advanced menu to select Developer options.
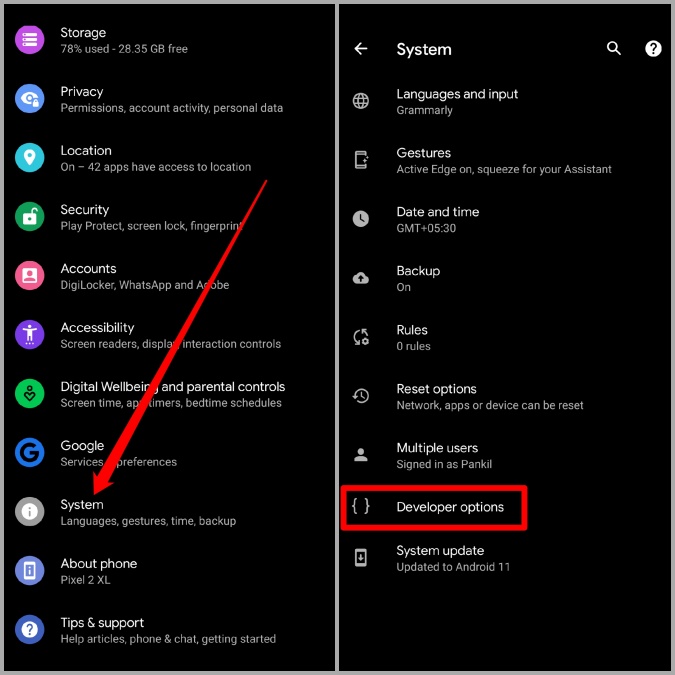
4. In the Developer options, scroll down to the Apps section and find Force activities to be resizable. Lastly, toggle on the switch next to it.
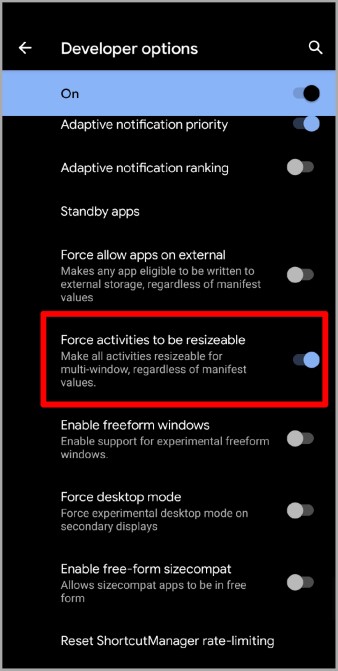
Now go ahead and try using the split-screen mode on apps like Instagram. Now every app should work in split-screen mode. I tried using Instagram with YouTube and it worked flawlessly.
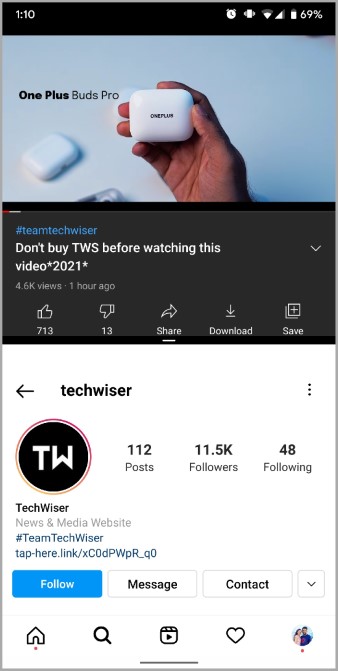
FAQs
How to Enable Split-Screen Android?
If your Android device supports the split-screen mode, it will be enabled by default.
How to Force Split-Screen Android?
You can use any app in the split-screen mode on Android by enabling the Force activities to be resizable in the Developers options.
Wrap Up: Use Split Screen on Android
Multitasking has to be the most underrated feature on Android, especially on phones with larger screens. And as we just saw, the split-screen mode is quite easy to use across all Android devices.
Also Read: How to Use iPadOS 15 Split Screen Multitasking Features