In addition to home screen widgets and Quick notes in iPadOS 15, Apple has made multitasking intuitive and much easier to use as compared to the earlier builds of iPadOS. Now, one would actually use multitasking modes on the iPad with better organization. You can put apps in Split-screen and Slide-over view and access them in interesting ways. Let’s see how to use new multitasking features in iPadOS 15 with the tips and hidden features mentioned here.
Table of Contents
What Changed for Multitasking in iPadOS 15?
Earlier, one could only choose the apps available in the Dock for multitasking on iPad. Now you can choose any app available on your home screen or in the App library and put it either in Split-screen view or Slide-over mode.
Further, in iPadOS 14, one could use multiple apps only using drag and drop gesture from the Dock. While that works in iPadOS 15 as well, you will now find a new three-dot icon in the center of the currently active window that helps in multitasking. Moreover, some apps such as Mail also let you initiate a center floating window.
Let’s see in detail how to use multitasking in iPadOS 15 followed by some tips.
How to Put Apps in Multitasking Mode
There are two ways (old and new) to use multitasking mode on iPad.
New Way to Use Multitasking in iPad
In the new method, you can enter multitasking mode from its menu present at the top of the apps. Open any app on your iPad. Tap on the three-dot icon in the center of the window. You will be greeted by three options – Slide over, Split screen view, and Fullscreen.

They are the same modes that were present in iPadOS 14. Here’s a brief overview of the three options:
- The first icon from the right puts the current app in Slide over mode and lets you choose a base app by opening the home screen. When you put an app in Slide-over view, it floats on top of the base app in an iPhone-sized pane. You can hide the pane by swiping it towards the left or right edge. The pane can be accessed anytime by swiping in from the edge towards the screen. You can have multiple apps in Slide-over view.
- The second or the middle icon will put the current app in the Split screen view. And you will be asked to choose another app for split screen multitasking mode. This mode lets you view two apps simultaneously. You can adjust the size of each window in this view.
- When multiple apps are open on the screen, tapping on the last or the third icon puts the current app in full screen view.

The same modes can be enabled using gestures too (shown next) as present in iPadOS 14.
Old Way to Use Multitasking in iPad
Open any app on your iPad. Then launch the Dock by slightly swiping up from the bottom edge. Touch and hold the app that you want to use in Split or Slide-over view. To put an app in Split-screen mode, drag the app either towards the right or left edge of the screen. You will see that the screen splits up letting you put the app over there.
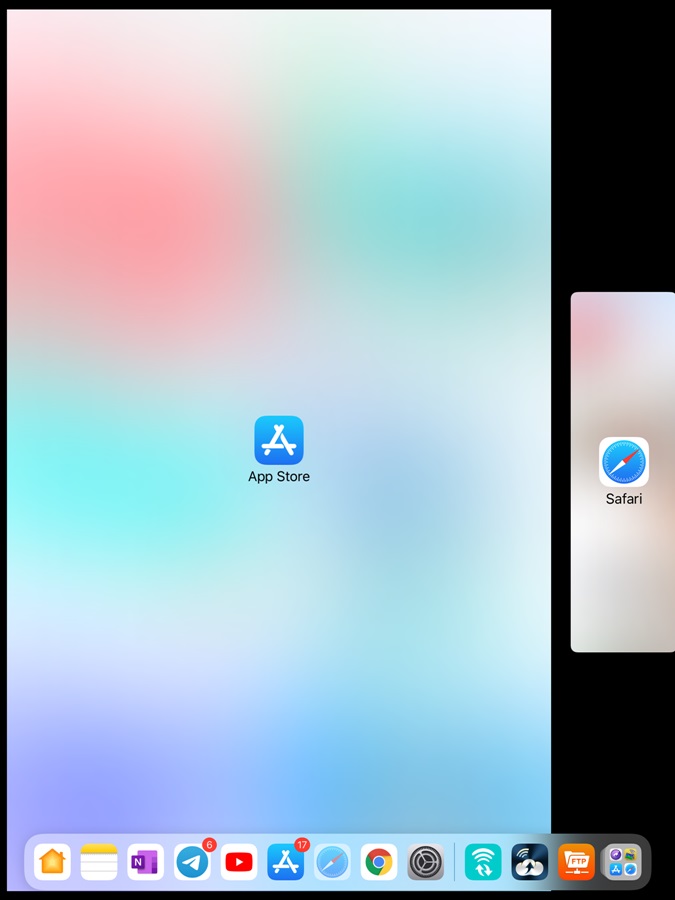
Similarly, to put the app in Slide-over view, drag its icon from the Dock towards the center. The app will appear in a floating window.
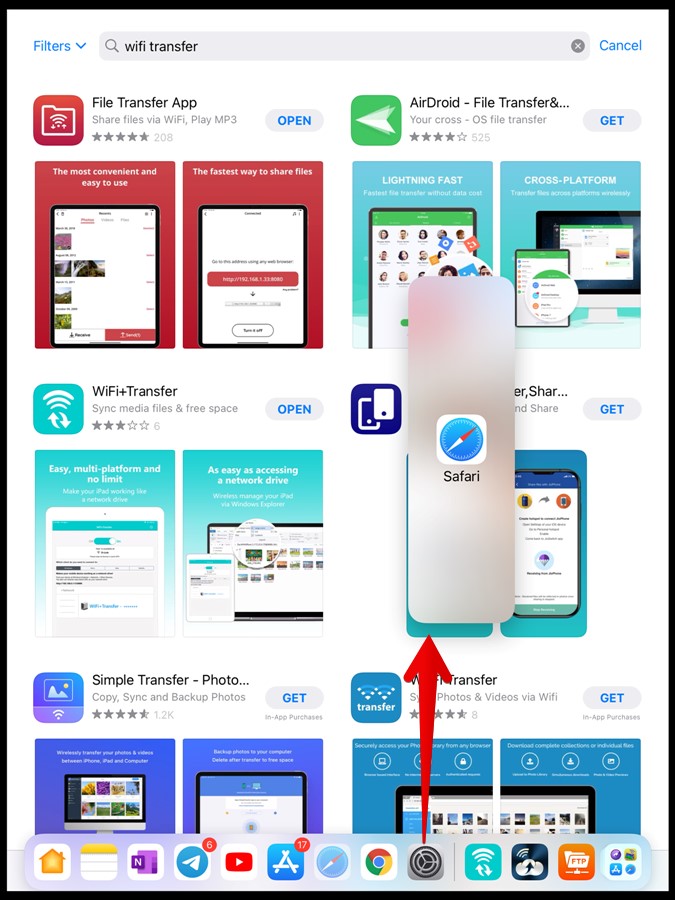
How to Use iPadOS 15 Split Screen Multitasking
After putting the apps in Split-screen view using one of the two methods mentioned above, use the bar/handle in the center of the middle area that separates the two apps to adjust their size. Slide the bar towards the right or left edge to increase or decrease the size of the app windows. Move the handle completely towards an edge to close one of the apps or to exit the Split screen on the iPad.
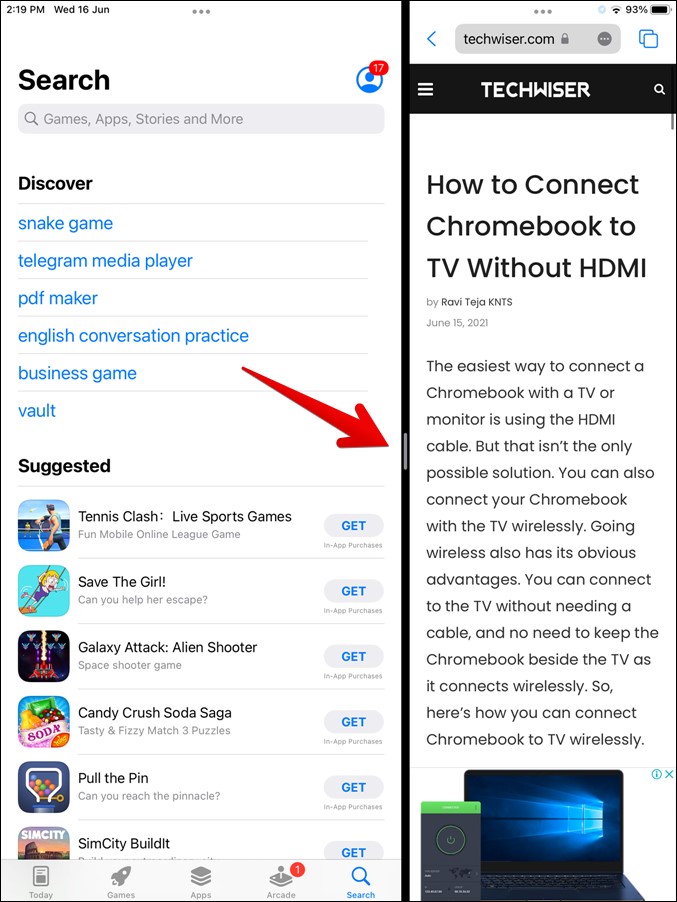
To swap apps in Split screen view i.e., move the left app to the right side or vice versa, simply drag the app window using the three-dot icon at the top to the other edge.
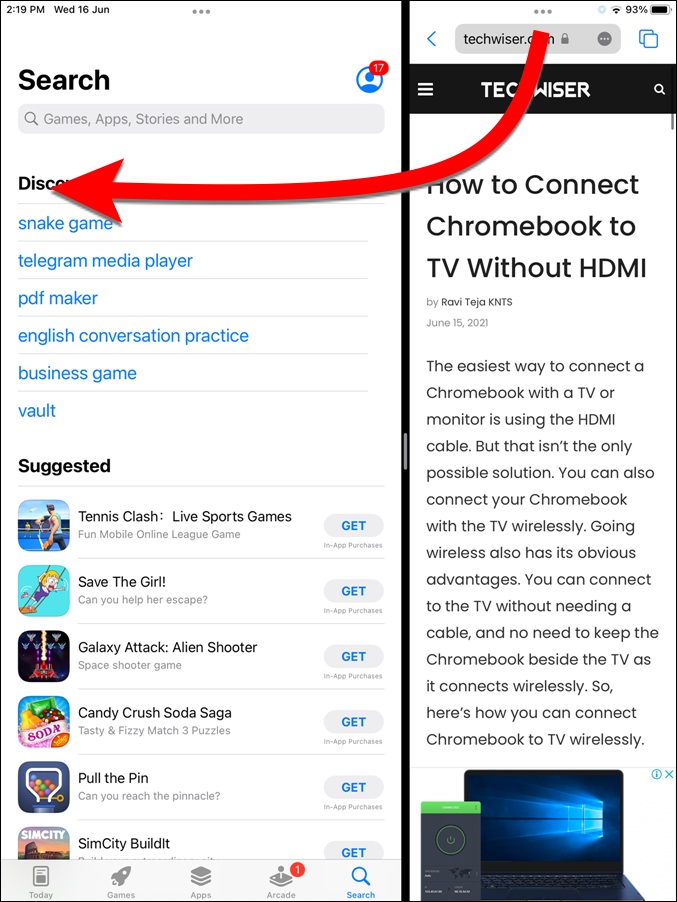
How to Use iPadOS 15 Slide Over View
As described above, the apps in Slide over view stay on top of the main app or two apps when using Split-screen view. To rotate between the apps present in Slide over view, swipe right or left repeatedly on the bar/handle at the bottom of the Slide over app.
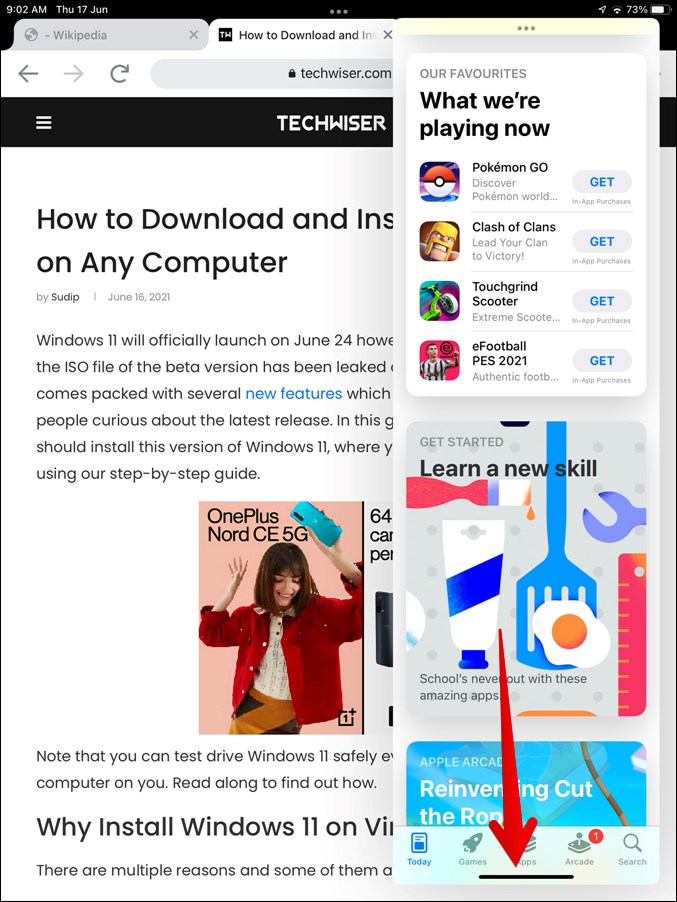
To view all the apps open in Slide-over view, touch and drag the handle present at the bottom of the Slide-over app upwards. Release the handle and all the Slide over apps that are open will spread out.

When the apps spread out, swipe up on any app to remove it from the Slide-over view. Tap on an app to bring the focus to it in the Slide-over view.
How to Use Multitasking Feature in App Switcher
Apart from being able to view recently opened apps in App Switcher, you can view all the instances of apps open in Split and Slide-over view in it. Basically, you will now get a full view of all the apps open on your iPad in App Switcher– be it in the normal mode, Split, or Slide-over view.
Swipe up from the bottom edge of the screen towards the middle to open App Switcher or press the Home button twice. Here you will find apps that are coupled together in Split-screen view. Slightly swipe left to reveal all the app instances open in Slide-over view.

Swipe up on any app in App Switcher to close it. You can also remove one of the apps from Split screen view from App Switcher itself. Just swipe up on one of the two apps that you want to remove or drag the app outwards towards other windows to open it in a separate window.

You can put apps in Split-screen view from App Switcher as well. For that, touch and hold an app window to select it. Then drag and drop it on another recently opened app to put both of them in the Split screen view.

Similarly, you can change an app from Slide-over view to Split-screen view by dragging the app window on top of any recently opened app in App Switcher. Further, touch and drag the apps in the Slide-over view to change their order.
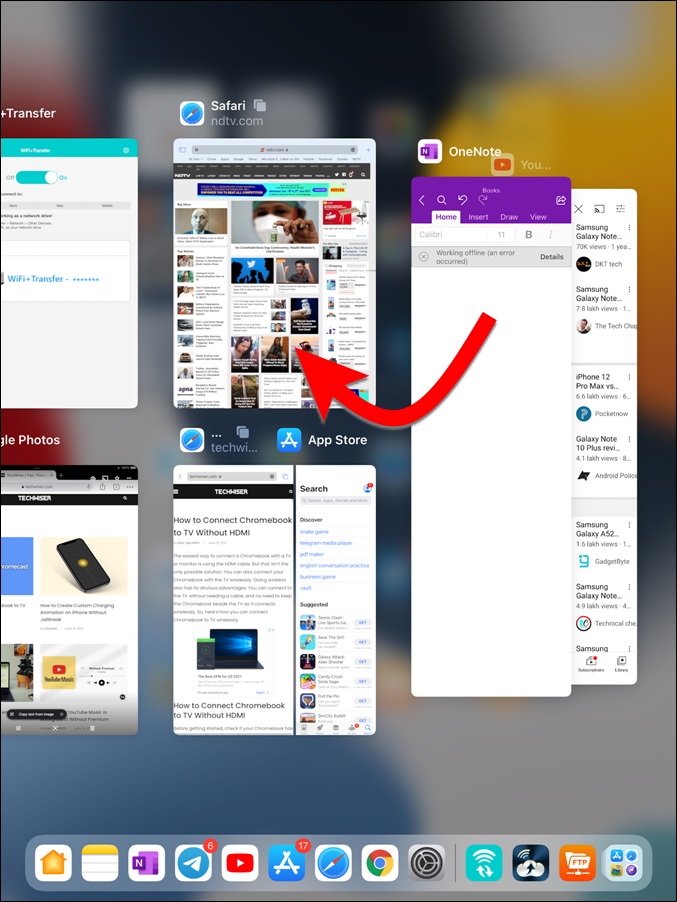
Interestingly, in iPadOS 15, the apps remember their pairing of Split view. For instance, if you were using App Store and Safari browser in Split screen mode, and you press the Home button or open another app, tapping again on App Store or Safari icon anytime later will automatically open both the apps in Split screen view.
Use Shelves for Multitasking in iPad
You can easily multitask with multiple windows of the same app in iPadOS 15. Apple calls the feature as Shelf where you can use and switch between multiple instances of the same app besides other apps. Apps like Safari and Pages support this feature.
There are five ways to view all the open windows of the same app.
1. Tap on the three-dot (multitasking) icon in the app. The app windows will appear at the bottom.

2. Long touch the app’s icon in the Dock. Choose Show all windows from the menu.
3. Open the app. Then touch the app icon again from the Dock.
4. Use the Globe + Down key keyboard shortcut when the app is open to view all other windows of the same app.
5. You can view shelves from the App Switcher screen as well. Tap on the text present above the app window to display all other open windows of the same app.

Bonus Tips to Multitask in iPadOS
1. Open More Than Two Apps in Multitasking Mode
Interestingly, you can open three or four apps in multitasking mode on your iPad. You can have two apps in Split-screen view and another app in Slide-over view. To put it in perspective, you can use three apps simultaneously on your iPad. For the third app, drag it from the Dock.
Moreover, if you are watching a video in an app that supports Picture-in-Picture (PiP) mode, you can minimize the video and thus be able to have four apps on the same screen.
2. Use Cross-App Drag and Drop
iPadOS 15 also lets you drag and drop text and files between apps. While the feature works between any two apps, it comes in handy while multitasking as well. Let’s say you want to drag text or image from the base app to an app in Slide-over view. For that, first, select the required text or image. Then touch and drag it slightly upwards. You will notice that the selected data also moves. Without leaving the selected data, move and dump it in the app in Slide-over view. Similarly, you can use this feature between apps in Split screen view as well.

3. Use iPadOS 15 Multitasking Features With Keyboard
The new multitasking mode on the iPad works with keyboard shortcuts as well. Press and hold the Command key on your keyboard to see the list of the available shortcuts. Here are some of the multitasking keyboard shortcuts that you can use:
- App Switcher: Globe icon + Up arrow
- Next app: Globe icon + Left arrow
- Previous app: Globe icon + Right arrow
Wrap Up: Multitasking on iPadOS 15
As you saw above, iPadOS 15 has made it super easy to multitask on the iPad. You can multitask between different apps and the same app as well. You will need to teach your brain how to use all the multitasking features present in the iPad. Once you remember everything, you will love the experience.