Often times, I have to use WhatsApp while working on my PC. Using my phone while I am working is not just a distraction but also not a comfortable experience. If you are in a similar situation and want to use WhatsApp right from your desktop, here are all the ways that can help you to use WhatsApp on the PC.
Starting with some official ways implemented by WhatsApp itself.
1. WhatsApp Web
WhatsApp Web is the most obvious and easy to set-up way of using WhatsApp on the PC. All you need is a browser and a net connection. But remember that you cannot create or use a separate WhatsApp account with this method. It connects to your phone and provides you the way to access your WhatsApp account on the PC.
Open the browser and go to web.whatsapp.com. Here, you can see QR code with a “Keep me signed in” checkbox below it. Toggle the checkbox, so that every time you open the WhatsApp Web, you can directly log-in without the setup.
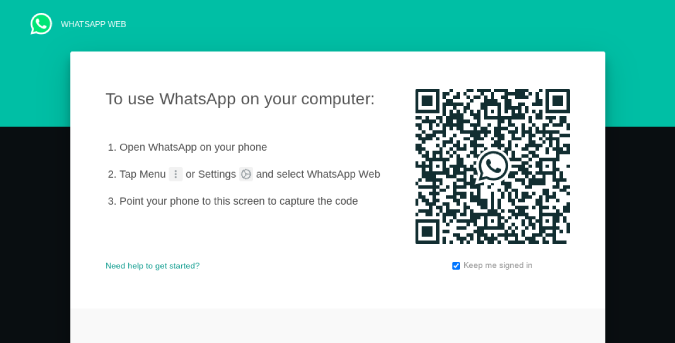
Now on your phone, open WhatsApp > three-dot menu and select “WhatsApp Web” option. This will launch the camera to scan the QR code on your PC.

Once scanned, your WhatsApp account will instantly open on your PC with all the messages and media for you to access. Make sure that your phone is connected to the internet and also has power, as WhatsApp Web will only work when your phone is connected.
2. WhatsApp Desktop App
There isn’t much difference between WhatsApp Web and WhatsApp desktop app. This is just a desktop app version of the WhatsApp web. If you use WhatsApp often on your PC, then it makes complete sense to prefer the desktop app as you can access WhatsApp quickly and directly from the home screen.
To use WhatsApp desktop app, open the WhatsApp Download page and download the WhatsApp.

Once downloaded and installed, you will find a QR Code just like on the WhatsApp Web.
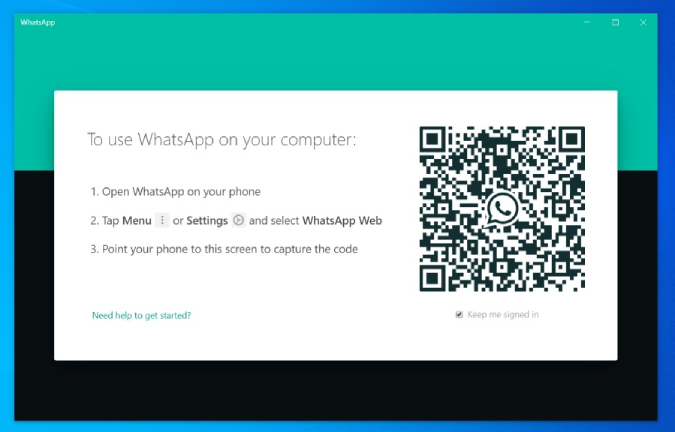
Now on your phone, open WhatsApp > three-dot menu and select WhatsApp Web and scan the QR Code with the camera.

This will open your WhatsApp account on the desktop app. You need to make sure that your phone is connected to the internet and also has power.
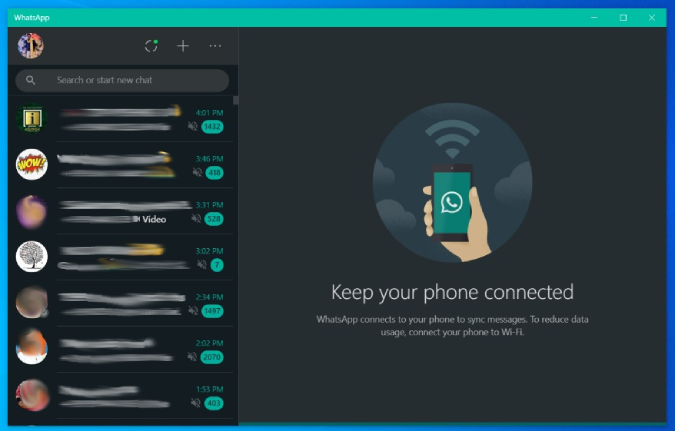
3. Your Phone App
This works on Samsung phones only for now. Though Your Phone app is compatible with all Android phones, some features like apps, mirroring phone screen, etc. work with select Samsung phones which run on One UI 2.0 or above. You can find the list of compatible phones here under the link to the windows section. If your phone is on the list, then “Your Phone” app is already installed on your phone in the system settings.
Your Phone app is also pre-installed on Windows, but if you are on the previous versions of the Windows, you can download the Your Phone app from the Microsoft Store.
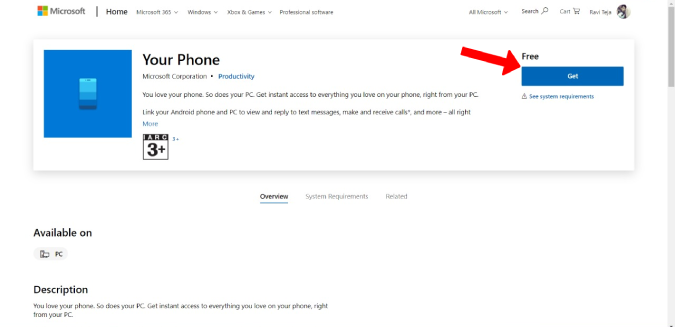
Now open the app, select the “Android” option and click continue.
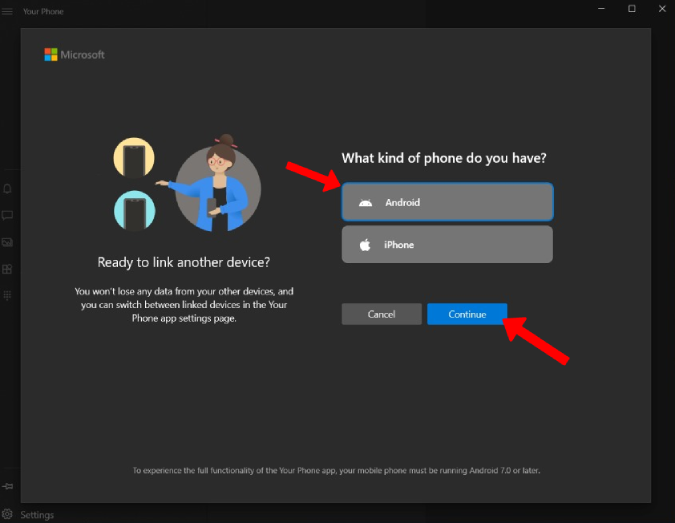
Then sign in to your Microsoft account.

Check the mark beside “Yes, I finished installing Your Phone Companion” and click on the “Open QR Code” button beside it.
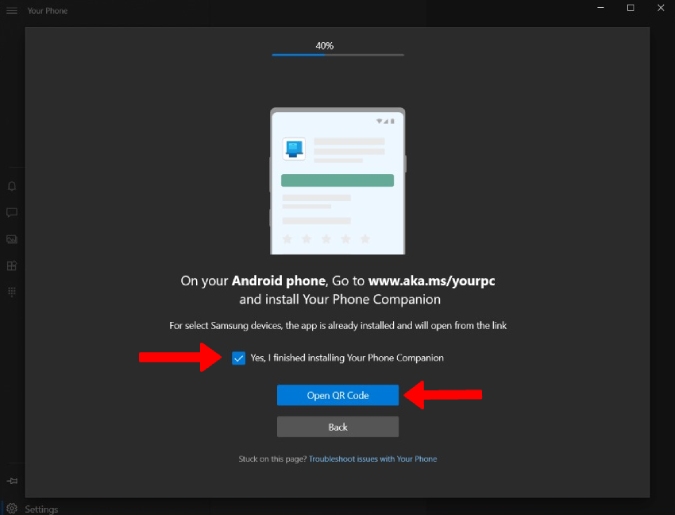
This will open a QR Code for you to scan from the phone and connect.
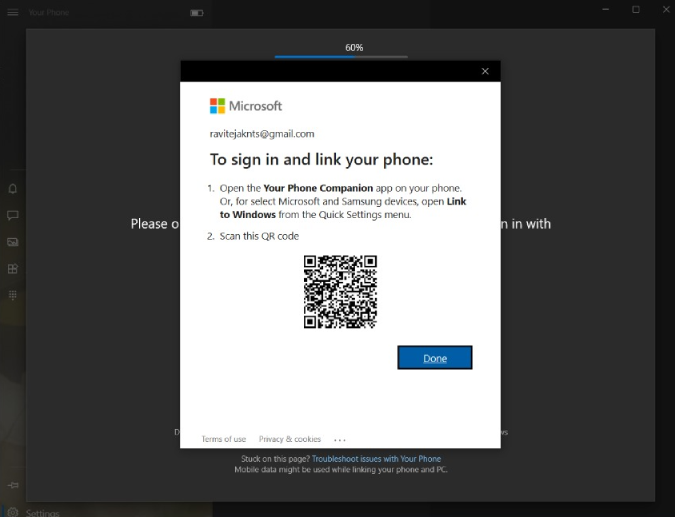
Open the Your Phone app on your Samsung phone, open Settings > Advanced features and turn on “Link to Windows”.
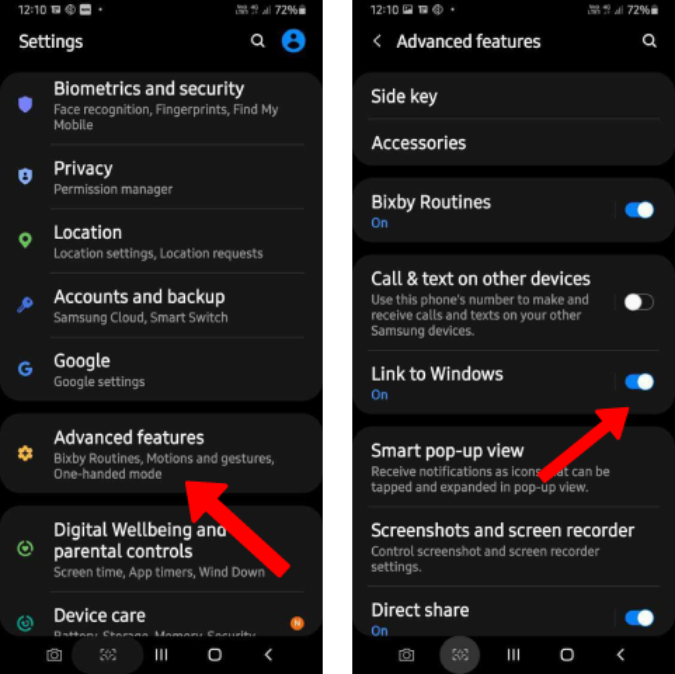
Tap on it to open “Link to Windows” settings and click on “Add Computer”. It will open the QR Code scanner. Scan the QR code. Make sure you are connected to the same network on both your Windows PC and Samsung Phone.
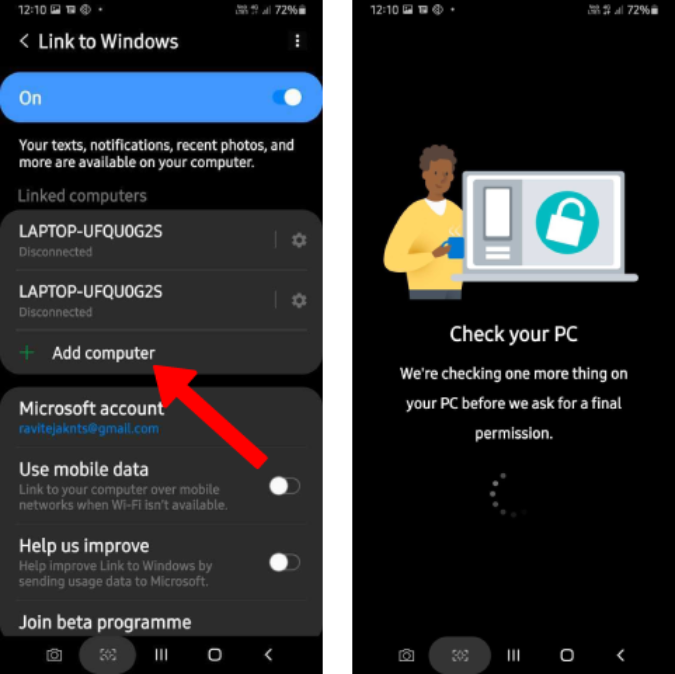
Now on the PC, click on the Apps option and then click on WhatsApp. (You can only see WhatsApp if you have installed WhatsApp on your phone)
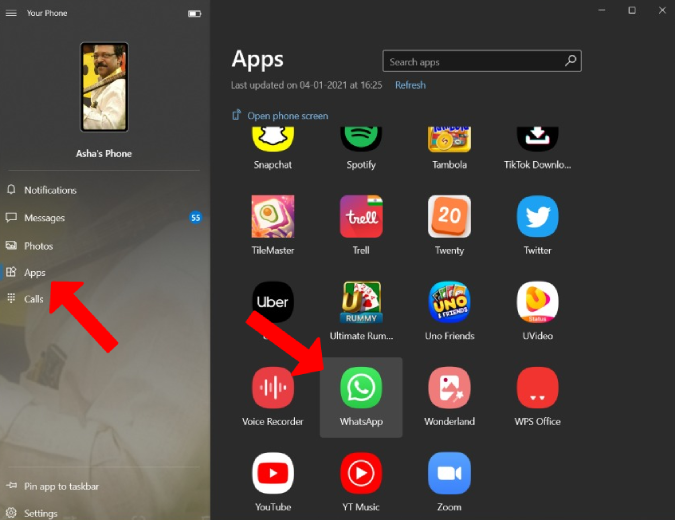
This will open the screen mirror view of your phone and open WhatsApp. You can actually control your phone directly from the desktop and open any app you want just by clicking on your PC.

But remember, this will only mirror your screen and help you to control it using PC. If you play any video or WhatsApp status, it will play the sound on your phone.
4. Wassapp
Wassapp is a third-party WhatsApp client for your PC. While all the previous methods opened the WhatsApp account of your phone on the PC, Wassapp provides an option to create a WhatsApp account to use it on the PC directly.
First download the Wassapp application on your PC and install it. Open the application, select the country and then enter your phone number. Checkout this article if you want to create an WhastApp account without the phone number
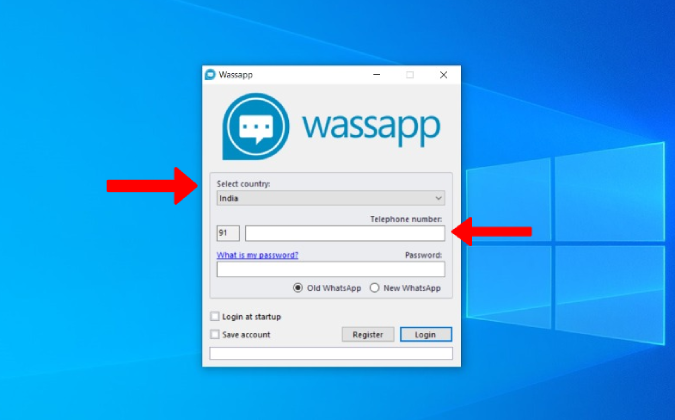
Now as a password, enter your android phone’s IMEI number or your iOS’s WiFi Mac address. You can click on the “What is my password?” link over there to check out how to find IMEI and Mac address of your devices. Select whether it is an old account or a new account that you are creating now.
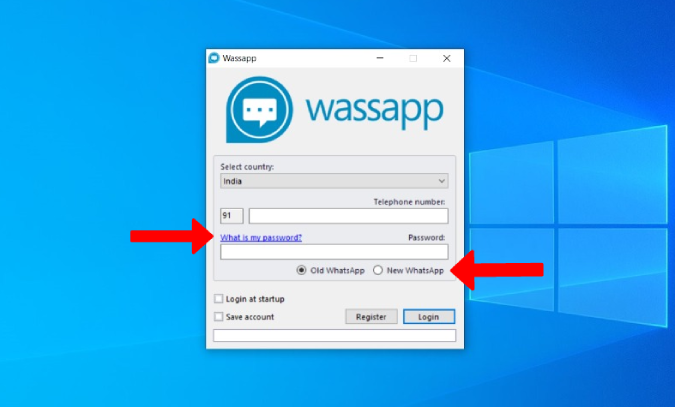
Checkmark the boxes beside “Login at startup” and “Save account” and click on Register.

This will send a code to your phone number. Enter the verification code and click on OK to use WhatsApp account on your PC.
5. Android Emulators
Though there are plenty of Android emulators for PC like Blue Stacks, DeskDock, YouWave Many Mo, Andy Emulator, etc., I want to recommend a simple and lightweight emulator that works great with apps like WhatsApp – Nox Player. This is an emulator made to run Android games on PC. But it works just as great with WhatsApp too.
To get WhatsApp on the Nox Player, first download the Nox Player app on the PC and install it .

Once the installation is completed, click on Start.

Now, open the App Center, this will open the App Center of the Nox Player
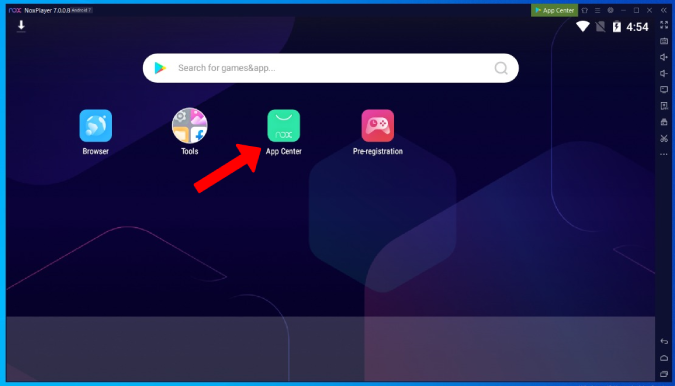
You need to log-in with your Google Account in order to download from the store.
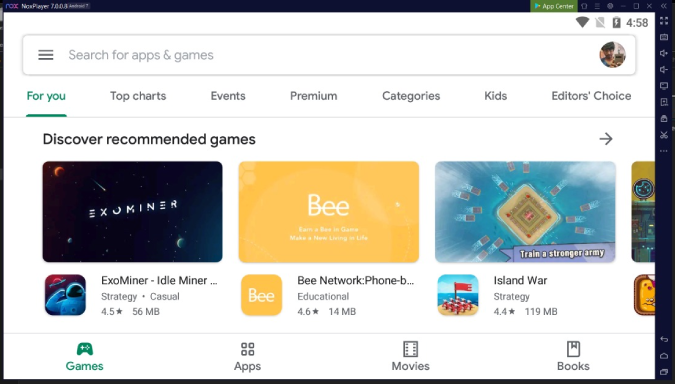
Once logged in, download the WhatsApp. That’s it, you can create an WhatsApp account in the nox player just like you do on the phone.
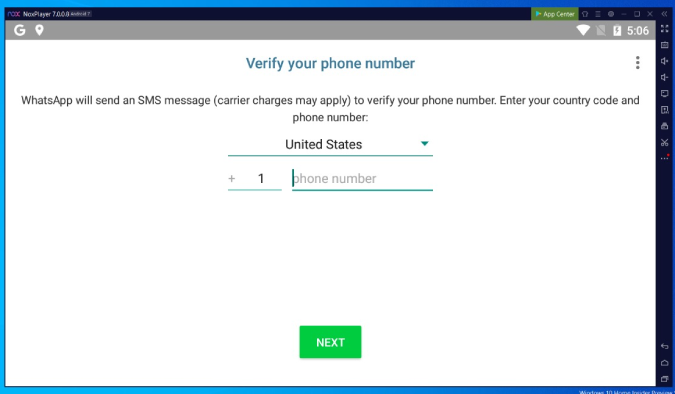
Using WhatsApp on PC
When it comes to using WhatsApp account on your PC, WhatsApp Web or WhatsApp Desktop app are better as they are fast, can take advantage of full display, and work with both Android and iPhone. But if you are looking to create a new WhatsApp account on PC directly, prefer Nox Player as it is much more reliable and gets the work done better than Wassapp.
WhatsApp is also working on Multiple Device log-in, so maybe you can keep an eye on it to use the official WhatsApp on both your Desktop and Phone.
Also Read: WhatsApp Analytics tools to analyze chat history.