Attaching a second display to your computer is a good way to boost productivity. You can always use a dedicated monitor for specific tasks like designing or watching videos. I was in the same predicament, and instead of buying a monitor, I thought of turning my Android tablet/phone into a second monitor for my computer.
I tested several second monitor apps for Android. However, I wanted to narrow down the list of popular apps, especially ones suggested by Perplexity AI. After spending my entire day testing the above apps, I figured most didn’t work. While testing several second monitor apps, I learned a few things that I didn’t consider when I started. Here’s my experience.
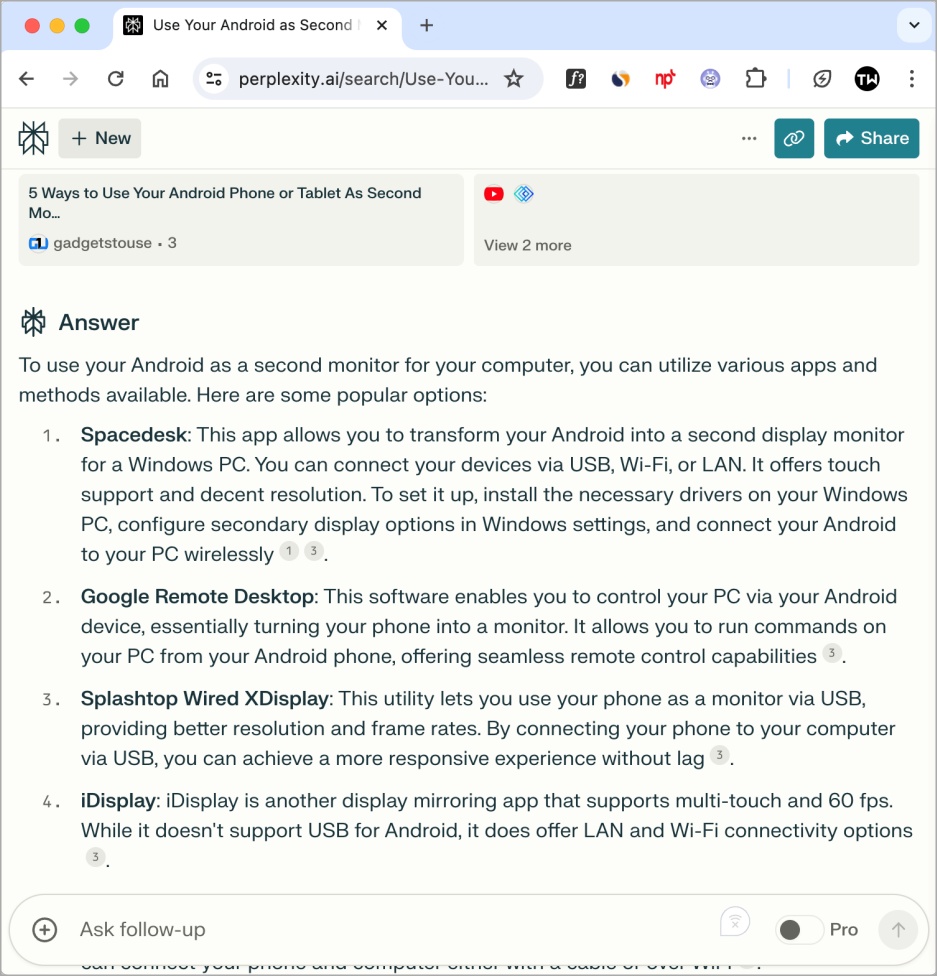
Table of Contents
Problems I Faced While Using These Apps
I started by checking some popular ones in the Google Play Store. Then, I used Google Search to look for an app to help me turn my Android phone into a second monitor. Here are some pros and cons I found while trying to make them work with my computer:
| Popular Apps | Where They Are Lacking |
| Remote Desktop | It only mirrors the screen and not extend it |
| Splashtop Wired XDisplay | Requires USB cable and free for 10 minutes only |
| Google Remote Desktop | Only mirrors screen, cannot extend it |
| LetsView | Screen extend feature costs $29 per year |
| iDisplay | No longer available on Android |
| Air Display | No longer available on Android |
| Super Display | Free for 3 days only |
Solution 1: Spacedesk
After trying out several second monitor apps for Android, I finally settled with Spacedesk for my computer. It lets you use Android as a second display for your Windows PC for free and has all the popular features without asking for a dime:
- Ease of use
- Support 60 FPS
- Support touch input on Android
- No sign-in required
- Support up to 3 extended displays
- Password protection and encryption
- Free for unlimited time for non-commercial usage
- Works on LAN, Wi-Fi, and USB
The only trade-off of using Spacedesk is that it doesn’t support macOS. You can consider using Duet Display, which will cost you $4 monthly (more on that later). But, the app won’t let you use pinch to zoom gesture on your Android phone or tablet.
Spacedesk is easy to use and works right out of the box. There is minimal setup required but, they have in-depth documentation. Good thing it supports USB connection because I experienced some lags in the wireless version but nothing worth complaining about. It works well on my Windows 11 PC and Samsung Galaxy S24 smartphone using a USB cable and wirelessly.
Here’s how to begin using Spacedesk in under 5 minutes:
- Download and install the SpaceDesk Android app from the Google Play Store.
- Download and Install the SpaceDesk driver on your Windows.
- Open the SpaceDesk app on your Android phone/tablet.
- Open the SpaceDesk server application on your PC.
Using Wi-Fi:
Ensure your PC and Android tablet are connected to the same Wi-Fi network. Your Android device needs to detect the computer automatically. Tap to connect.
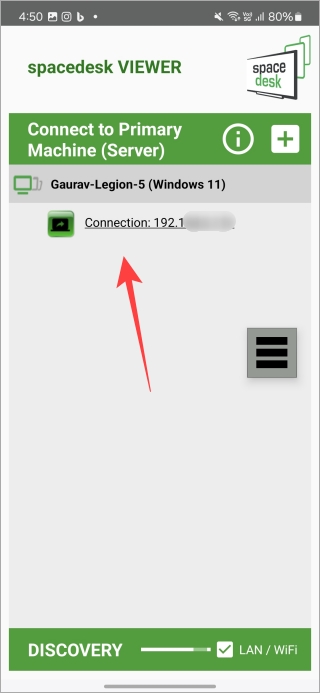
Using USB:
You can connect your Windows PC to your Android device using a USB cable.
Extended Screen Settings
Extended and mirror display settings can be found on your Windows PC at Settings > System > Display. Select Extend these displays from the drop-down menu.

There is a floating button on the Android phone/tablet screen. Tap on that and then select Settings to change resolution, rotation, quality, FPS, and other settings on the fly.
You May Also Like: Mirror your Android to another Android or a PC with select apps.
Solution 2: Duet Display
Duet Display excels where Spacedesk falls short. It works on macOS. Scratch that. It works with all operating systems in any combination you may want to work with like Android+macOS or Windows+iPhone and even Windows+macOS. Yes, use one laptop as a second monitor for another; both can be a different OS.

Pros:
- Easy to identify connected devices as instead of IP addresses, it shows a list of all available devices with icons.
- Automatically selects correct resolution based on device and OS connected.
- Works with all OS in any combination.
- Beautiful and functional UI.
Cons:
- Costs $48 per year.
Note: They also offer a lifetime license that will cost $199. Sign in and you may see promotions running on these plans.
Here is how to begin using Duet Display within minutes:
- Download and install Duet Display for Windows or macOS.
- Download and install Duet Display for Android or iOS.
- Launch Duet Display and it will automatically detect connected devices.
The only reason you should pay for Duet Display is when you need Mac support, money is not an issue, or you need an enterprise solution for your company.
Screen Burn And What You Must Know
Using your Android phone or tablet as a second screen sparingly is a good idea. However, using it all the time may lead to screen burns. A lot will depend on the screen type of your Android phone or tablet. Usually, they are either LCD, AMOLED, or OLED. Check your phone/tablet’s spec sheet to know more about your make and model. Screen burn can ruin the user experience due to ghost images and permanent screen discoloration.