When it comes to converting a video to a different format, most of either uses Handbrake on our computer or some online service. But as Android devices are becoming powerful by the day, you can easily convert any video from one format to the other with just a few taps. But to pick up the best video converter apps from the pool of average ones, we look for features like the intuitive interface, less or no ads, support for multiple formats, etc. Below are our picks for the best free video converter apps for Android. Let’s begin.
Read: How to Convert Video on Android with FFmpeg Using Termux
Best Video Converter for Android
1. Video Transcoder
While there is no shortage of video converters for Android on the Google play store, most of them are filled with sketchy ads or have a limit to the number of videos you can convert. This is where Video Transcoder comes in.

Video Transcoder is a free and open-source app, which means it will not show you intrusive ads, neither you have to worry about your privacy. The supported format includes – Avi, Flv, Gif, Matroska, Mp3, Mp4, Ogg, Opus, WebM. Additionally, these are the supported video codecs: H.264, MPEG-1, MPEG-2, MPEG-4, VP8, VP9, Xvid.
Pros:
- Supports many file formats and video codecs
- Open-source and ad-free app
Cons:
- Can only convert one video at a time
Install Video Transcoder
2. Timbre
Timbre is not just a video and audio converter, but it also a somewhat video editor – can cut and join two videos.
The app is built upon the FFmpeg library which is used by many popular video converters in this list. It support format such as – mp4, Flv, Avi, Mkv, WebM, & MPEG for video and mp3, wav, FLAC, m4a, aac & WMA for audio. It can also convert video gifs, unlike many other converters on this list.
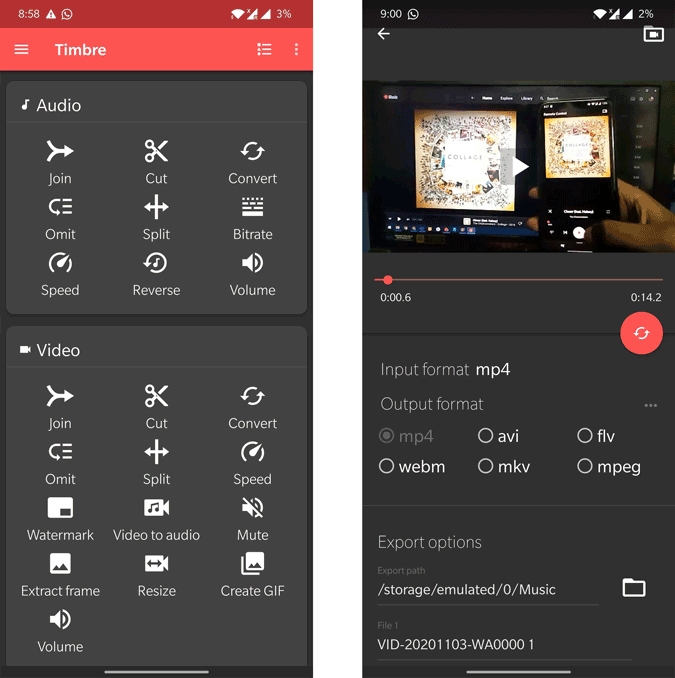
There is no limit to the number of files you can manage and join. The app is completely free and comes ad-supported.
Pros:
- Option to edit, join, split, convert to audio, remove audio, etc right from the app itself making it a one-stop destination for video and audio.
- All the features are available for free
Cons:
- lack of options like frame rate, codecs, etc while converting
Install Timbre
3. Inshot – Video to MP3 Converter
The first app in the list lets you convert video to audio. There are plenty of apps that can convert videos but most of the space on the phone is occupied with music videos which I never watch. I would gladly convert all the videos to audio to save some space on the phone. You can choose between MP3 and AAC as the output and adjust the bitrate of the audio. The inbuilt editor allows you to cut the clips right there on the conversion screen. The app also has a few advanced features which you can use to adjust frequency, channel, Fade in/out, and volume.

This app also has a dedicated video and audio cutter which can come in handy while snipping extra bits from media files. It is a decent app that performs well and you can use it to effectively optimize your media library.
Price: The app is free on the Play Store but comes with a paywall. Some features like multiple file conversion, fade in/out, merge 3 or more files, and music cover are locked which can be purchased with a one-time fee of $3.99.
Pros:
- Pro-Audio editing tool with options like audio cutting, audio merging, etc.
- Supports multiple file conversion
Cons:
- Many features are only included in the pro bundle
Install Inshot Video to MP3 converter
4. VidSoftLab – Video Converter
VidSoftLap Video Converter has a pretty and smooth user interface that is filled with features. Of course, as the title suggests, it can convert videos between different formats like MP4, FLV, MPEG-1,2, MOV, MKV, WMV, AVI, VOB, 3GP, etc, right on your Android device. Other than that, you will also be provided with some other useful tools that can do various things like, trimming, add slow-motion effects, extract audio from video (useful when you want to extract soundtrack from your favorite video), reverse video effect, etc.
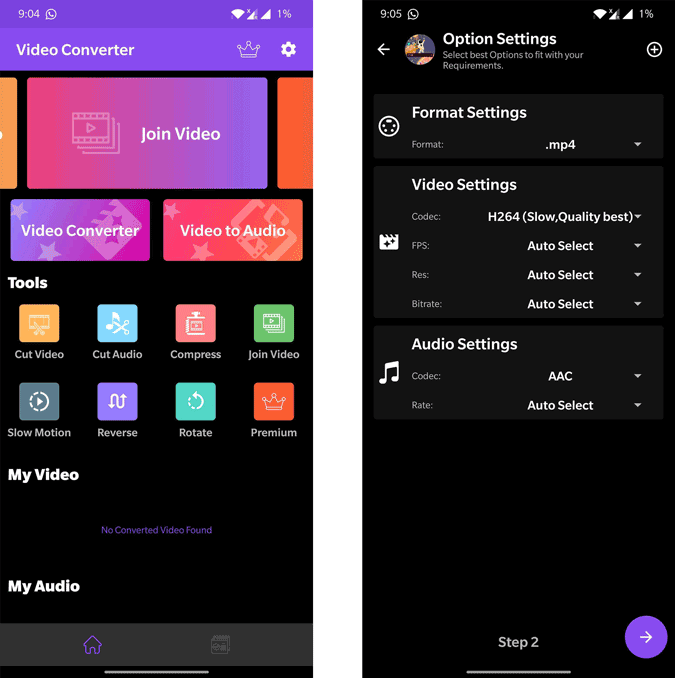
The good thing about the app is that it displays all the original videos right on the main screen. If you can’t find the video then select the “Browse” option to find the video you are looking for. While choosing the conversion settings, the app will show you different device-specific preset options like Windows, Android, BlackBerry, Apple, Sony, etc., and specific formats like MP4, 3GP, MKV, etc.
If you cannot find the format you are looking for, just select the “common” option and the app will let you choose the format from a drop-down menu on the next screen. If you want to, you can even pick and choose other settings like FPS, resolution, codec, etc., as needed.
Pricing: The base app is free, ad-supported, and some formats and options are locked behind the paywall. To unlock all the options and get rid of the ads, you need to purchase the pro version for around $2.
Pros:
- Support for more file formats than any app on the list.
- Unique features like slow-motion video editing, creating ringtones from videos, etc
- Easy to convert because of the step-by-step process
Cons:
- Ads and even video ads in between.
Install VidSoftlab
5. Media Converter
I’ll be the first one to say that the user interface of Media Converter looks like it is almost a decade old. But that doesn’t matter because the app is really good at what it does and is very easy to use even for a beginner. Media Converter uses FFmpeg in the background to convert your videos. The app supports a ton of file formats, from the popular and most used formats to the obscure ones. Some of the supported formats include but not limited to MP4, 3GP, WMA, FLV, MKV, MOV, VOB, MPG, etc.

Like I said before, the app is very easy to use. When you choose a video to convert, it will show you two of the most popular options “Convert to MP3” and “Convert to MP4.” If you want to convert your video to another format then all you have to do is choose the third option “Expert Mode.” On this screen, you can choose the custom file format, cut and trim, change audio quality, crop the video, change resolution, change video quality, etc. Once you are done with the settings, click on the “Convert” button and you are good to go.
If you are looking for a simple, lightweight video converter that supports almost all the video file formats then give Media Converter a try and see if it fits your needs.
Pricing: The app is completely free and is ad-supported. However, unlike the other apps, the ads are not that intrusive, at least that is the case when I’m using it.
Pros:
- Supports all the file formats
Cons:
- Confusing UI and slow conversion
Install Media Converter
Read: Best Free Video Editing Apps For Android & iPhone (No Watermark)
6. Video Format Factory
Video Format Factory has a good, modern, and minimal user interface and supports all major video and audio file formats like MP4, FLV, AVI, MKV, MP3, FLAC, WMA, OGG, etc. Apart from converting videos, you can also compress, split, cut, trim, extract audio, reverse video, create GIF, and add audio.

To convert a video using Video Format Factory, just tap on the “Add” icon, select the video location, select the “Convert” option, select the output format and other settings as needed. Finally, tap on the “Convert Now” button and the app starts the conversion process. Once the video has been converted, it will be stored in the internal memory and you can also access it directly from the app’s main screen. What makes Video Format Factory special is that allows you to batch convert all your video and audio files.
Though you have access to almost all the major file formats, the app limits you from only using low-quality bit rates and some presets are not available too. If you want to use high-quality bitrates then you need to purchase the pro version. Other than that, the app is pretty good at what it does and gets the job done in a pinch. So, give it a try.
Pricing: The base app is free, contains ads, and some options are locked behind the paywall. To remove the ads and get access to pro options like additional presets and high-quality bitrate settings then you need to upgrade to the pro version for $4.49.
Pros:
- Batch convert option
- Easy to navigate
Cons:
- Can use only use videos with low-quality bit rates in the free version
- many presets are not available.
Install Video Factory
7. VidCompact
Just like the above apps, VidCompact does more than converting videos. It can also cut, trim, crop, and compress videos if you need it. The app supports all major formats like AVI, MKV, FLV, RMVB, 3GP, MPEG, WMV, MOV, etc. What’s different about this app is that you can convert videos from supported formats to MP4 format only. Since virtually every device, service, and website supports the MP4 format, it is not that big of a limitation unless you want to specifically convert the video into other formats.

Not only the user interface is pretty minimal and colorful, is very intuitive. Just tap on the “Convert to MP4,” select the video, and tap on the “Save to Gallery” button and you are good to go. So, if you are looking for a simple app to convert your videos to MP4 and try VidCompact and see how it works for you.
Pricing: The base app is free, contains ads, and limited to file formats 3GP, MKV, MOV, AVI, WMV, M4V, and MPG. Moreover, the free version does not support converting videos above the 3840 x 2160 resolution. To remove these limitations, you need to purchase the pro version for around $2.
Pros:
- Ability to make few tweaks like cropping or trimming on the go while converting.
Cons:
- Basic features like 4k support, file format support, audio compression, etc are only available in the VIP plan.
Install Vidcompact
8. aKingi – Video Converter
aKingi – Video Converter is yet another good app to convert video directly on your Android device. The app supports converting videos between a wide range of formats like 3GP, AAC, AC3, AVI, FLAC, MP2, MP3, MP4, MPG, MKV, MOV, etc. While converting, you can pick and choose different options like the codec, video and audio bitrate, video width and height, FPS, frequency, audio tracks, and even the output size. Of course, if you are a beginner and want smooth sailing then you can choose the included presets from the drop-down menu next to the Profile option.

Moreover, the app also supports batch conversion. To batch convert, all you have to do is select multiple videos from the browse window, select the output format, and tap on the convert icon. One thing I really like about this app is that it provides you with the FFmpeg CLI (Command Line Interface). So, if you know how to use FFmpeg to convert videos then simply select the option “TVC CLI” option from the main menu.
If you are looking for an app that gives you better control over how you convert the videos using FFmpeg CLI while containing a good usable user interface then aKingi – Video Converter is for you.
Pricing: The base app is free and contains ads. Moreover, some formats are like FLAC, MKV, 3GP, etc., which are not available for free users. To remove the restrictions and get rid of ads you need to buy the pro version for around $2.
Pros:
- Simple Straight Forward Converter Tool that uses FFmpeg CLI
Cons:
- Intrusive ads in the middle of the screen and options.
Install aKingi
Video Converter Apps for Android
That’s it for now, these were our top pick for video converter apps for Android. Comment below sharing your thoughts and experiences about using the above apps to convert videos on Android.
Read: Reduce File Size With These Video Compressor App For Android