Small screen and my inefficiently large fingertips never made me enjoy editing on smartphones and tablets until I got my hands on the new iPad Pro 2018 with Apple Pencil 2 support. The Apple Pencil can really help you pull off those precise cuts and moves on an 11-inch screen with a limited scope of zoom-in.
Every video editing app caters to different users needs. While some are basic video editing apps, others are AI-based and then, of course, we have some complex apps like Final Cut Pro. To help you figure out which app is best suited for your needs, I have tested a few apps and here’s my experience. Let’s see.
Read: Best Instagram Story Template Apps for iPhone and Android
Video Editing Apps for iPad Pro
1. Magisto
Let’s start with the most basic editor that doesn’t require you to do any manual work. The app does everything for you starting from video editing to syncing background music. Magisto *Smart* Video Editor does the job based on certain inputs you provide.
The process begins with deciding the editing style of the video i.e choosing the presets. You have a number of presets to choose from ranging between birthday wishes to a product trailer. Next step is to provide the video and music and that’s pretty much it from your end. The app takes around 5 minutes to upload, organize and edit the video based on your inputs. When you have the final render, you still have an option to go and edit themes like mood, song, etc.
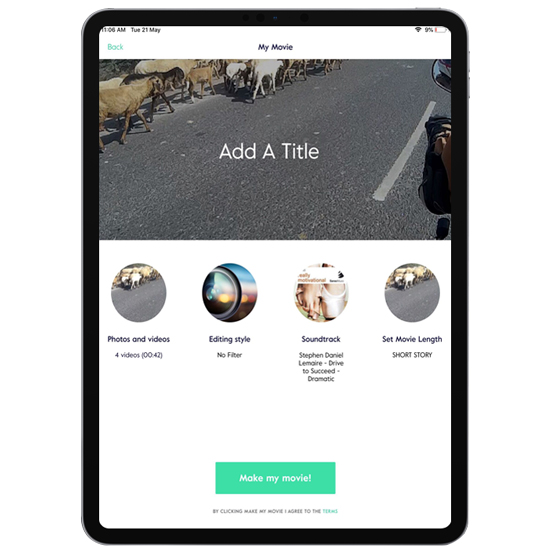
While the free version of the app limits the duration and number of video clips, the subscription model gives you access to a number of editing tools in addition to unrestricted use of the app. But, even the full version cannot be called an absolute video editing app as you don’t have much say. If you want an app with intense editing tools, better skip to the next one.
Features:
- Mood-based auto video editing.
- Magisto’s inbuilt social community where you can share and promote products.
- Lot’s of pre-designed video template for video edits.
Download Magisto (free, $30 monthly with 7-day trial)
2. Clips
Apple’s own applications have been a strong base for the Apple Ecosystem. These apps are well optimized to blend in with the hardware which enhances the user experience. One such barebone app is Clips.
You can either use the camera interface to shoot a new video to edit or simply upload one from the local memory. A set of filters can be used to color-grade the video apart from the stickers, posters and text captions. One nifty feature is the live caption mode that adds subtitles to your recorded videos. Additionally, you get a bunch of pre-installed audio to use as background score.

Although its fun to use, Clips is fairly a basic video editor and hence misses out on some simple tools like cut paste options and voice over features. To compensate the missing part the app has an option to export your video to other editors like iMovie, LumaFusion, etc.
Features:
- Pre-built template, stickers, posters, songs, etc.
- Export project file to other editors.
Download Clips (free)
3. Quik
Built and managed by GoPro, Quik has all the necessary inbuilt templates and titles to use. You also get a range of music to choose from and all the basic editing tools like cut, trim, join, etc. But what really makes me rate Quik higher than the previously mentioned video editing apps is the placement of the advanced editing tools.

Read: 9 Best Video Editing Apps for Instagram
All the basic editing tools like music, timeline, volume are at the front. To get to the advanced stuff, you have to further tap on the tools. It lets you adjust the speed of the clips, music start time, font type & size, etc. For example, if I want to edit the font and size of the templates, I have to tap on them to go to the menu. Similarly, to advance edit the videos, I have to click on the pencil icon on the individual clips. So, on plain sight it looks like a basic editor but when you start exploring you find the real potential of the tool.
Features:
- Weekly flashback which creates an automatic video.
- Advanced video adjustment tools like Speed & Volume of the clip.
- Huge collection of templates to choose.
- No Watermark on videos.
Download Quik (free)
4. iMovie
iMovie is clearly well optimized when compared to other video editing software. I would put iMovie somewhere in between the intermediate editors and basic ones.
When you open the app and create a project, you will be provided with 2 options: Movie or Trailer. Now, if you want a pre-built template then Trailer is the option. Once you select Trailer, iMovie will present you with some preset templates to choose from. Now, when you click on StoryBoard, iMovie guides you with the type of shots needed to be uploaded. Next, the app will edit and place the clips according to the template.

The other option is to manually edit your clips which in my opinion is the go-to option for most of you. A proper video timeline with the option to include transitions like crossfade, slide, wipe, etc between the clips. You can also edit the audio and video layer separately. iMovie is by far the best free video editing tool available for iPad with only a few downsides like multi-layer video clips cannot be inserted.
Features:
- Manual as well as automatic video creation.
- VoiceOver Support within the timeline.
- LUTs and preset support.
Download iMovie (free)
5. KineMaster
KineMaster is an extremely popular video editing app for Android. Little known that it also exists for the iPhone and the iPad. KineMaster has most of the editing tools including Chroma Keying which is quite helpful if you want to do levitation or VFX in your videos. I usually try to use a green screen VHS overlay over my video to give them a retro feel. With all of these, you also get multiple layers for video, audio, text, and effects.
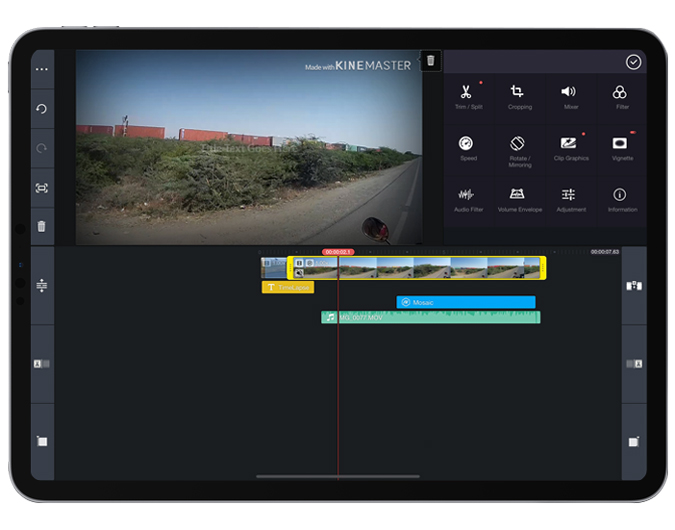
Kinemaster is an ideal video editor for an iPad but the only caveat is the free version allows only 2 video layers and final render comes with a watermark which is justified given the features being provided in the free version.
Features:
- Full-fledged video and audio editing.
- Multiple Audio, Video, and Title layers.
- Maximum output is 4k.
- Inbuilt Store for Free Power Pack & Overlays.
Download KineMaster (free, $40 annually)
6. LumaFusion
LumaFusion would be my recommendation if you’re willing to spend a little to get intense editing tools. Luma has a couple of video editors and the full suite is called “LumaFusion”. Time and again when I have used the app, it makes me wonder how close editing on an iPad has come compared to a full-fledged PC setup. No doubt the latter one is better but with tools like LumaFusion, you don’t have an excuse of making a sub-par video.
Just to summarize, LumaFusion has all the features I have covered on the list so far plus the Presets that the app offers. You can also save your projects as presets for similar subsequent videos if you wish. If you are familiar or heard of color-grading, you might be aware of LUTs. To my surprise LumaFusion supports LUTs and in fact, you can even color grade your video within it. It has a fricking HSL tab!
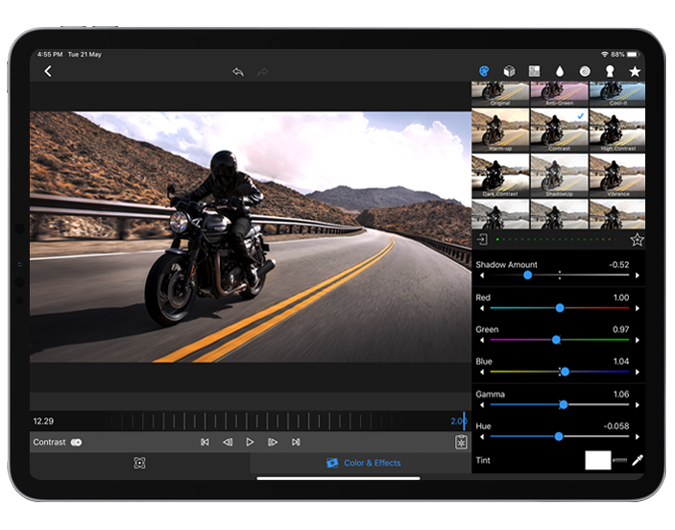
LumaFusion is a powerful editing app for the iPad Pro and with Apple Pencil, things get easier of course. If only it would have supported the Apple Pencil gesture controls to switch tools it would have been great but another powerful tool makes up for that too, keyframe animation. Suppose I want my 10-second video to start at 50% opacity and end at 100% opacity, keyframe animation is the tool for the job. Here’s how that would look.

Features:
- Keyframe animation, masking.
- LUTs and preset support.
- Chroma Keying and multiple video layers.
Download LumaFusion ($20)
7. Stop Motion Studio
Stop Motion Studio is a novel app on this list. It is less of a video editor and more of a stop motion creator. We have a Step-by-Step guide for Stop Motion, you can go through it for better clarity. In simple words, stop motion is an arrangement of photos which quickly play through to give you an illusion of fast-forwarded video.
You need to set up your iPad on a tripod or a still place because we need all the shots from the same angle, a handheld frame is not suggested. Now, you need to perform some random movement in the frame and keep on capturing pictures. Once you are done taking pictures, hit the Play button just above the camera shutter. You can delete or merge frames within. Stop Motion allows you to edit the photo with a full-fledged inbuilt editor.
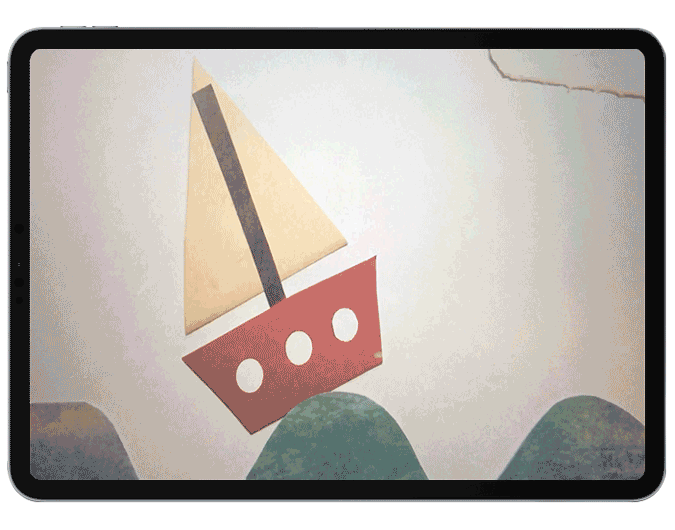
Another interesting feature in Stop Motion is Green Screen replacement but comes with the paid version only. It gives you a live preview of the green screen replacement while clicking the photo itself so you can ideally arrange your shot. This cuts down the additional process of coming back from editing and correcting the picture. You can also directly export the video to YouTube or save it to memory. However, the highest export resolution is restricted to 720p.
Features:
- Stop motion creation
- Green-Screen Removal
- Basic editing tools like trim, cut, etc.
Download Stop Motion ($1)
8. Intro Maker Effects Video Edit 4+
Intro Maker is a different addition to this list. If you are a content creator on social media platforms, you know how important a good intro is. While preparing a good intro might take nearly months with animations and tracking. A quick neat way is to do it through an Intro Maker. The best one I could find is “Intro Maker Effects Video Edit 4+”. Pretty confused with the long name but the process to make intro is pretty straightforward.
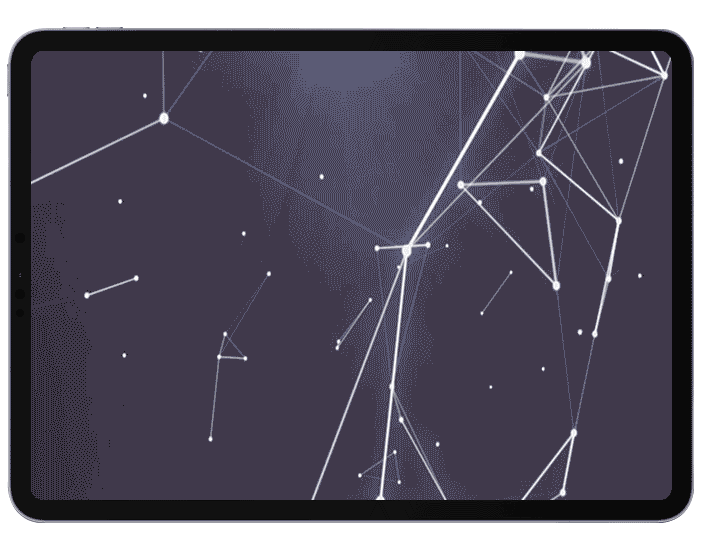
The app has dozens of templates to choose from but the categorization makes it easier. Once you have your template, you can edit the text, font style, its position, scaling, etc. So, not much to do here but considering the number of templates, you can go around creating awesome intros and outros for a long time. The only caveat here is the watermark in final export.
Features:
- Dozens of intro templates.
- Huge Text font and animation library.
Download Intro Maker Effects Video Edit 4+ (free, $6 monthly, $90 for one-time purchase)
Read: Best Note Taking Apps For iPad Pro 2019
Video Editing Apps for iPad Pro
For an automated editor, Magisto or iMovie is a good bet. For intermediate usages like YouTube or educational tutorials, iMovie is a powerful tool. Advanced users can go for KineMaster free variant. Finally, if you are thinking to spend a few bucks on a paid tool, LumaFusion is the best video editor available for iPad. Take a pick according to your needs and let me know your experience in the comments below.
Also Read: Green Screen Apps For iPad Pro in 2019