Content creation from your computer is more accessible than ever. Whether you’re a professional gamer, or just a professor looking for a way to record your screen, good screen capturing software is a must. While there is no shortage of apps that get the job done, VideoProc presents itself as a simple alternative to complicated software that one would have in a big studio. In this review, I’d be testing the software from a user’s perspective and offer my insights. Let’s begin.
Table of Contents
What’s VideoProc?
VideoProc is multi-purpose software that lets you convert DVDs and Blu-rays to computer-friendly formats, rip the titles to your computer, download videos from the internet, and a fully-functional screen recorder. It’s available for both Windows and Mac. I’ve already covered all the features in a separate review and you can check that out in this review of VideoProc.

Key Features
The Screen Recorder is a rather impressive feature that lets you record your screen, add commentary using the webcam and mic, and also record the iPhone within the same app. You can record audio from your audio devices such as an external mic or pickup system sounds or both. The recording interface is simple to learn with no complicated buttons to intimidate you.
Here’s a quick rundown of the screen recording features of VideoProc.
- Full resolution screen recording
- Native resolution recording
- 30FPS recording
- Record system sounds
- Add audio commentary with webcam and mic
- Record iPhone screen
- Capture mouse clicks
- Recordings stored on the computer
Start Screen Recording
Setting up VideoProc is simple and easy, there are no complicated settings, no intricate menu buttons, etc. You just open the software, give all the necessary permission, and hit the record button.

1. Record Screen With Internal Audio
VideoProc will begin capturing screen after a small countdown and you can even record internal sound along with the mic audio. The good thing is that not even the macOS internal screen recording feature lets you record system audio, at least not without external apps.
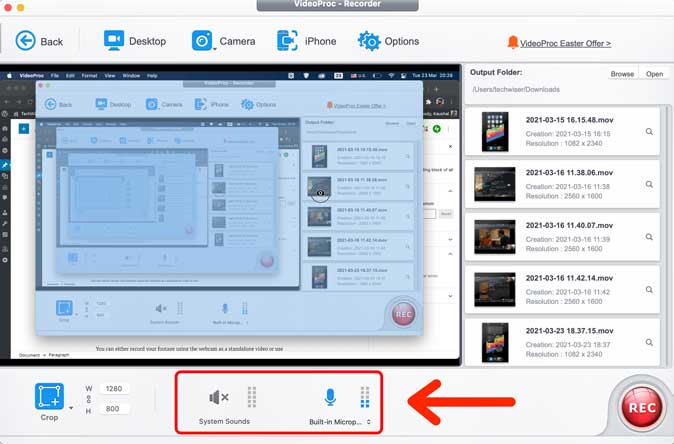
2. Record Webcam and Add Commentary
You can either record your footage using the webcam as a standalone video or use the webcam to overlay on the screen recording. The overlay window floats on top of the mac screen window and you can adjust its position by simply dragging it anywhere on the display area. However, you can’t change the size of the webcam overlay.
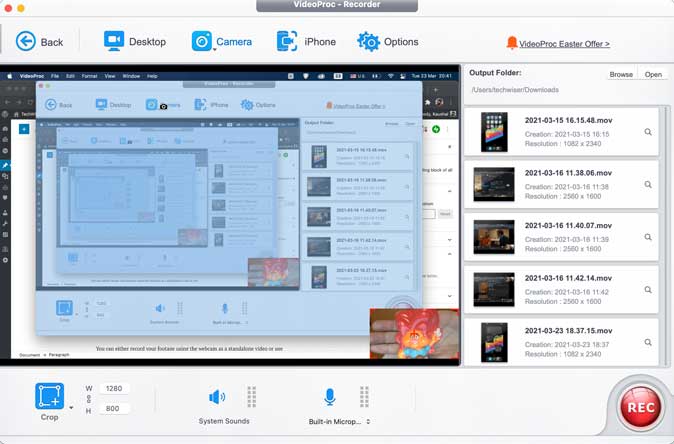
Screen recording with webcam overlay turned on is a decent feature for anyone who wants a one-click solution that can capture both internal and mic audio simultaneously. You can simply focus on the content and let VideoProc handle the video.
3. Record iPhone Screen
If you frequently record your iPhone screen to add to your content, VideoProc takes care of that as well. This feature is only available on Mac and you can add an audio commentary using your external mic. The best part about this feature is that you don’t have to install a single driver or go through complicated setups to get it working.

Plus, there’s no need to manually export the screen recordings from the iPhone. All the screen recordings are saved to the Mac.
Find the Saved Recordings
After recording the screen, you would find the recordings saved in the Movies folder by default. You can change the directory at any time by clicking the browse button on the right pane. To access the folder where all the recordings are saved, just click the open button next to browse. The right pane also shows all the recent recordings that you can preview by clicking the thumbnail.

The files are saved in MOV format and a typical one minute of screen recording with webcam overlay and audio input takes around 150MB of space.
Price
VideoProc bundles a DVD ripper, video converter, video downloader, and screen recorder. There is both a one-year and a lifetime license that you can get for one device. You also get a 7-day free trial to test the waters for yourself.
- One-Year license: $29.95
- Lifetime license: $37.95
- 5 Device family license: $57.95
Checkout VideoProc
Who Should Get It
VideoProc offers a decent bundle of tools that one can use to organize their collection of movies and shows, download videos from the internet, and record their screen effortlessly. The screen recording feature is seamless and doesn’t require any setup. Once you press the record, you’re good to go. If you’re someone who needs an incredibly simple interface to quickly record the screen of your Mac with overlay and audio commentary, check out VideoProc.
This Article is Sponsored by VideoProc.