Voice chats on Discord have become one of the key ways to communicate with the community. Not only the voice channels, but Discord now also supports voice chats in DM and stage channels. To master voice chats on Discord, here’s everything you need to know from creating a voice channel to adjusting the voice settings.
Let’s get started.
Table of Contents
How to Create a Voice Channel on Discord
To create a voice channel, you must be assigned the admin role or any role that has permission to Manage Channels. If not, you can ask admins or moderators of the server to create a voice channel on your behalf or give you to create. If you have the necessary permissions, follow the steps below.
1. Launch the Discord web app and select the server from the sidebar in which you want to create a new voice channel.
2. Now click on the server name at the top and select Create Channel option in the dropdown menu.
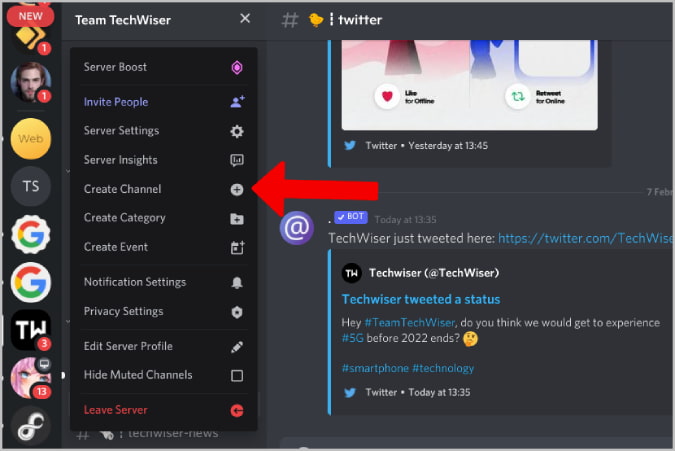
3. In the pop-up window you see next, select the Voice Channel option and give your voice channel a new name.
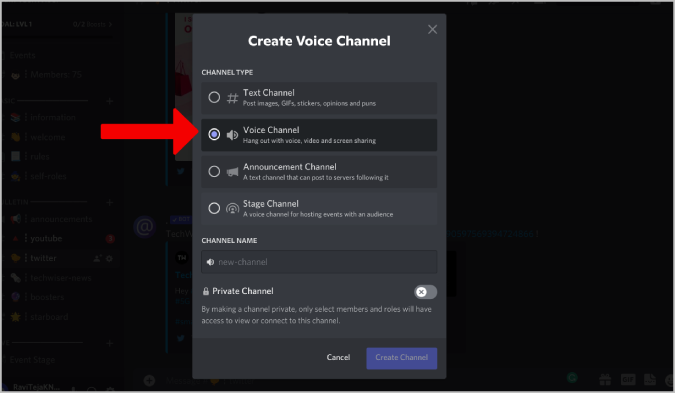
4. You can also set the channel as a Private Channel which means only people or the role you have selected can see the channel.
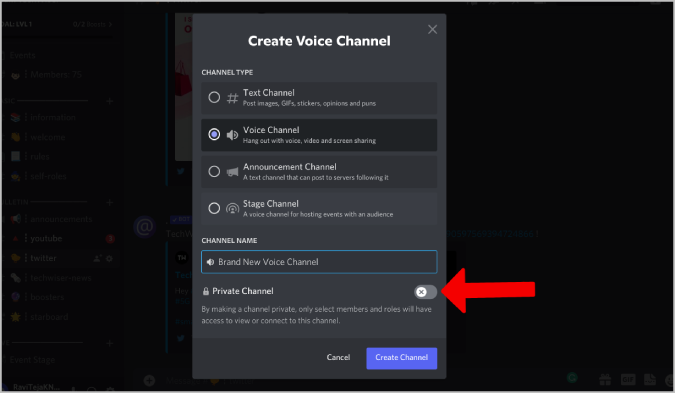
That’s it. You have created a voice channel in Discord. You will find the newly created voice channel in the sidebar of your server channel list. You can drag the voice channel to the top or bottom or even place it in a different category if you want to. However, you cannot place the voice channel on top of the text channel.
So you can only place it at the top of voice channels.
How to Join and Leave a Voice Channel on Discord
Most voice channels can be accessed by everyone. But admins and moderators of the server have the option to lock some channels for certain users and roles or even hide them completely. Locked voice channels sport a lock icon on Discord, so they are easily distinguishable.
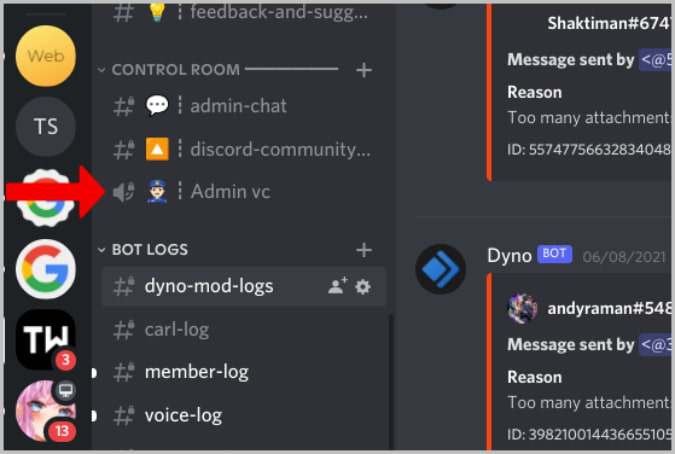
To join a voice channel on Discord, you simply have to click on the channel name in the sidebar. You will join the channel immediately and begin listening and talking to others. It’s like dropping in and out of rooms on Clubhouse. There are no pop-ups upon joining a voice channel in Discord. Instead, you will see voice controls at the bottom of the server sidebar itself.

Discord recently added two new features to the voice channels. You can find them below the sidebar once you have joined a voice channel. The Video option will enable the camera and turn the voice call into a video call. The Screen option will share your screen with others and works for both voice and video calls.
Click on the voice channel to see all the users in the voice channel in grid view.
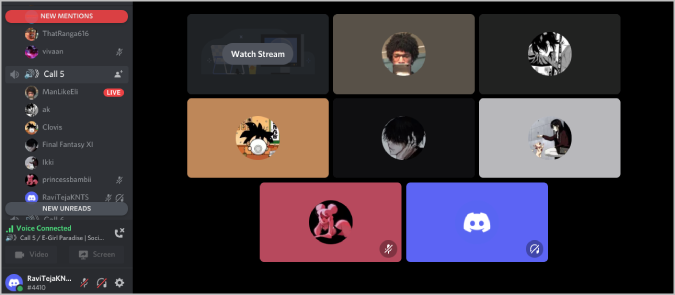
Select the user profile that has enabled the video or screen option to access their stream or view their screen.
To leave the channel, click on the Phone with a cross icon at the bottom of the sidebar where you can also control the voice channel controls.

Voice Settings on Discord
The most important Voice Settings are in the username section that is located below the server in the sidebar. Here you can enable or disable the microphone and speakers. Disabling the microphone will mute you even when you are on the voice channel, whereas disabling the speaker will disable both microphone and speaker. You will be muted and also won’t hear others while on a voice channel.
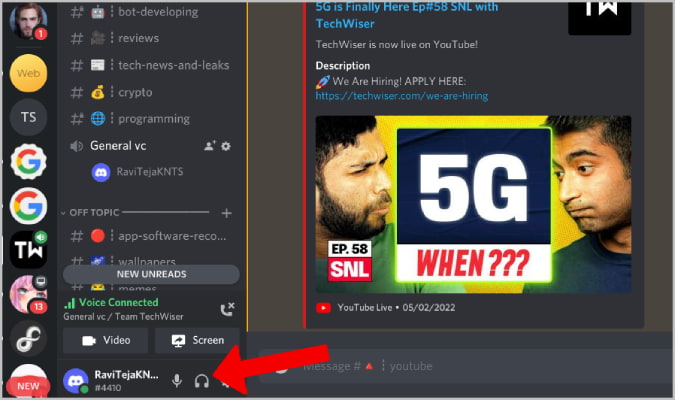
For further voice customization settings, click on the cog icon in the username bar. This will open Discord user settings. In the settings, click on the Voice and Video option in the sidebar. Here, you can select the default input and output devices and set their volume level. Furthermore, you can also adjust push-to-talk settings, voice cancellation, and noise reduction.

If you are a server admin, a moderator, or in any role that allows you to customize channel settings, you can hover on the voice channel and click on the cog icon beside it to open voice channel settings. Here you can do things like edit the channel name or set a limited number of people to each voice channel.

Click on the Permissions option to set who can access the channel, who can control the channel, who can invite, who can enable video, etc. You can also set priority to some users or roles, so whenever they speak, the voices of other speakers will be lowered.
Voice Chat on DMs and Stage Channels
Not just the voice channels, Discord also supports voice chats in the DMs and Stage Channels. You can access your Discord DM’s on the homepage. Click on any DM to open it. Here you will find phone icon at the top-right corner. Click on it to start a voice call or click on the camcorder icon to start a video call.

Stage Channels are just voice channels but only a few people have permission to talk while others can join and listen. To Create a Stage Channel, click on the channel name at the top left corner and then select Create Channel option in the drop-down menu. In the pop-up that opened, select the Stage Channel option and give the channel a name. The channel will be available on the Discord sidebar
Voice Chats on Discord
Voice channels on Discord are not just voice channels anymore. Now you can stream on them, share your screen, and access the stream of other users in the voice channel. You can also add Discord users as friends and start voice calls with them directly. And then there are stage channels which are like Twitter Spaces where only a few selected individuals can talk. To have more voice calls options, check the Guilded app which has a dedicated streaming channel and more options.