Nearby Share is a feature on Android and Chromebooks to share files between nearby devices wirelessly. While it works as intended most of the time, occasionally, it can run into some issues. Sometimes, it does not scan for nearby devices or show the device you want to transfer the files to. Either way, follow the steps below to fix Nearby Share not working on Android.
Nearby Share Not Working on Android
Nearby Share may not be working on either Android phone. Do troubleshoot both Android smartphones, the one you are sharing from, and the one you want to share the file with.
1. Enable Nearby Share on Both Devices
Nearby Share is available on all Android phones above Android 6.0. Most phones should satisfy this criterion.
1. You can check your Android version by opening Settings app > About Phone. Here you should find the Android version. If not, it should be under the Software info option. There are other ways to find what Android model name, number, and version you own.

2. In the same Settings app, search for the Nearby Share option and open it. Now make sure it is enabled on both devices. In not, enable the toggle beside Use Nearby Share.

Then complete the set-up process with your Google account. This should enable the Nearby Share and should make it work.
2. Bring Devices Closer
If Nearby Share is already enabled and yet you cannot transfer files to the other device, then try bringing both devices close to each other. Ideally, as close as a foot or two. Once the devices are close to each other, try sharing files again. If it isn’t working, try the below steps but continue to keep the devices close.
3. Unlock Device and Try
Normally, Nearby Share should work even when the receiving device is locked. But, some Android phones stop background processes when you lock the device. That can affect the nearby share functionality too. So turn on the device and unlock it. Once done, try sharing the file from the other device again to check if Nearby Sharing is now working on your Android. A small and obvious trick and you will be surprised how many people solve Nearby Sharing not working on their Android by doing this.
4. Enable WI-FI, Bluetooth, and Location on Both Devices
Nearby Share needs Wi-Fi, Bluetooth, and location services to be turned on on both devices. It automatically enables the Wi-Fi and Bluetooth in the device you are sending from. Also, it prompts you to enable the location if it is turned off. But, you should check manually once and make sure all three services are turned on in the quick settings.
Also, Wi-Fi, Bluetooth, and location or GPS will not be automatically enabled on the device you are trying to receive the files o. So, enable all three toggles from the quick setting panel in order to receive the files through Nearby Share.
5. Check Device Visibility Settings
When you enable Nearby Share on your Android phone, it will also enable Device Visibility automatically. Also, it sets the device visibility to contacts, which means only people from your contacts can send you files. This is a security feature so someone doesn’t send you malware or virus for example.
So if the device you are trying to send the file from is not saved in your contacts, it will not be able to send. Here is how you can customize device visibility settings for using Nearby Share on Android.
1. Open the Settings app, search for Nearby Share and select the option.
2. In the Nearby Share settings, make sure the toggle beside Device Visibility is enabled.

3. Then tap on it again and now select the Everyone option. Now your Android phone will be visible to everyone near you instead of just your contacts.
4. Under the Everyone option, by default, Use everyone mode temporarily is enabled. So after files are transferred, it will switch to the Contacts option. A security feature to prevent spam requests when you are in public.
5. You can also select Keep everyone mode on all the time to prevent switching back which will come in handy to share files with anyone later without worrying.
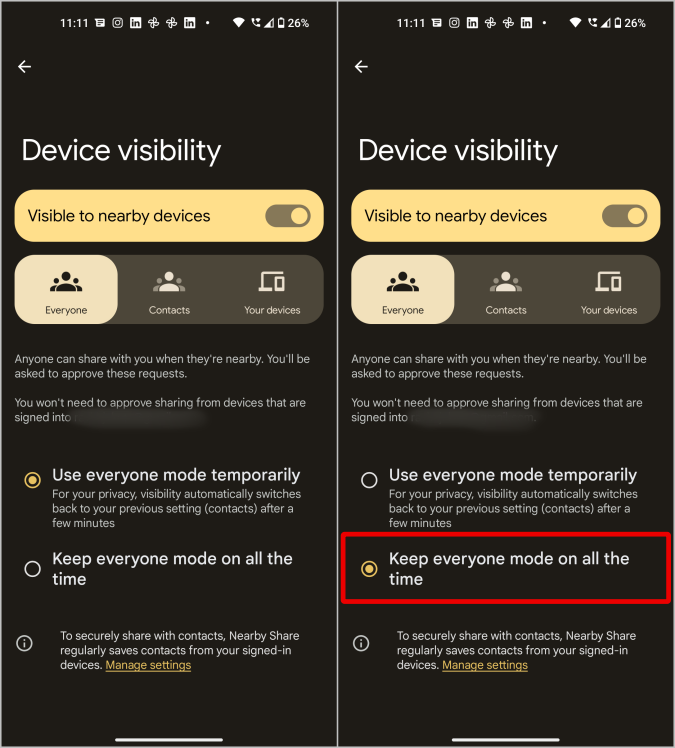
Note: We recommend setting the Contacts option in the first screenshot above and the Use everyone mode temporarily option in the second screenshot once files are successfully transferred.
6. Reset Network With Airplane Mode
If Nearby Share still can’t send files on Android, try turning on Airplane Mode and then turning it off from the quick settings panel. You can also do it from Settings.
Search for Airplane Mode, then turn it on, wait a few seconds, and then turn it off.
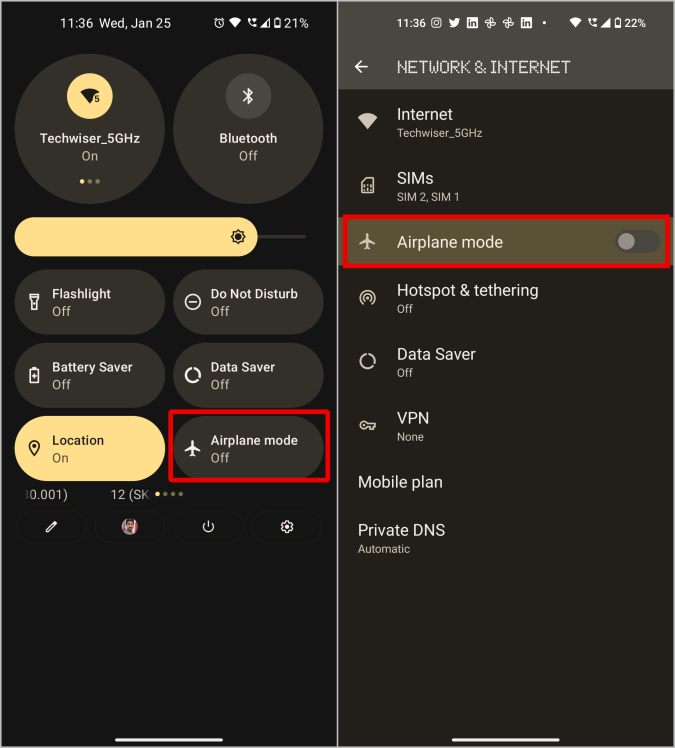
As noted above, Nearby Share relies on Wi-Fi, Bluetooth, and Location. Turning on and off the airplane mode will reset all Wi-Fi, Bluetooth, and location services. On some latest Android 13 devices, toggling airplane mode does not affect Wi-Fi and Bluetooth. In that case, you can toggle Wi-Fi and Bluetooth manually.
7. Clear Google Play Services Cache
Another way to fix Nearby Share on Android is by clearing the Google Play Services cache. As Nearby Share is part of Google Play Services, clearing its cache will also remove Nearby Share’s cache. Cache is nothing but temporary data stored locally by an app to help load faster. Deleting cache will force Nearby Share to restart.
1. Open Settings > Apps > See all apps > Google Play Services.
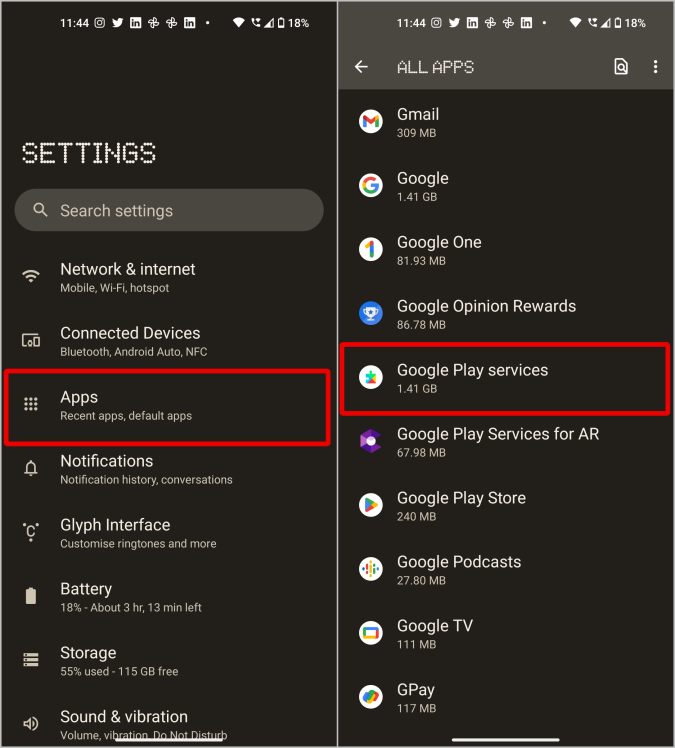
2. Now open the Storage & cache option, then select Clear Cache.

8. Update Google Play Services
Nearby Share app should be updated on both Android phones. If not, you may face connectivity or compatibility issues leading to Nearby Share not working on one of the Android phones resulting in failed file transfer.
1. To update Nearby Share, open Settings > Apps > See all apps > Google Play Services.
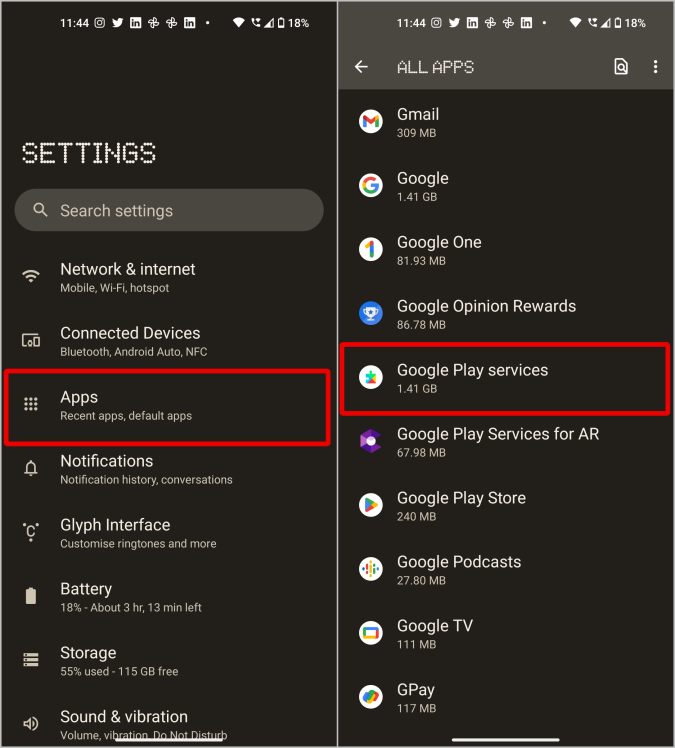
2. Now open the App details option. This will open the Google Play Services page on the Play Store. If there is an update available, you will see the Update button. Just tap on the Update button to update the Google Play Services.

Nearby Share Working on Android Now
Reasons for Nearby Share not working on your Android smartphone mostly results from Bluetooth or WiFi being turned off on the receiving device, when the sender account is not in the contact list, or the device is locked. Also, check out some Nearby Share tips and tricks to help you be more productive.