iPhone overheating out of nowhere can lead to undesirable experiences. When your iPhone reaches a high temperature, you notice a general lag while navigating iOS, photography, and typing. You may also be greeted with an error notification. Before things get out of hand, you should follow the steps below and fix iPhone overheating issue.
Fix Overheating on iPhone
The overheating issue on iPhone can be due to a faulty charger, battery, culprit apps, or outdated build. We will go through every factor and fix overheating issue on iPhone.
1. Check Charger
Starting with iPhone 12 series, Apple has removed the default adapter from the retail box. Most users end up purchasing adapters from an unknown company on Amazon or a retail store.
We always advise sticking to official Apple accessories or popular third-party companies like Anker.
If you have purchased a cheap adapter, it might get faulty after some time. You may notice charging issues or slow charging. It’s time to get a new charger.
2. Check Battery Health
This is relevant for those using iPhone for a long time. Over time, the battery health on your iPhone does take a hit and you might be left with a battery capacity of around 70% or less.
This is the nature of all lithium-ion batteries. The capacity decreases as you go through charging cycles.
1. Open Settings on iPhone.
2. Go to the Battery menu.
3. Tap on Battery Health and check maximum battery capacity from the following menu.

If it’s below 70%, you should consider swapping the old battery with a new one at the Apple store or a third-party service center.
3. Find Buggy iOS Apps
Some apps on your iPhone might be taking a big chunk of battery and that can lead to overheating issues on the iPhone. You should identify such apps and remove them from the phone. Here’s how.
1. Navigate to iPhone Settings > Battery menu.
2. Check which apps are consuming unusual battery juice on iPhone.

Remove those apps and report to developers. Whenever an app goes through major under-the-hood changes, the early versions do come with few glitches. We have seen the same problem with Evernote when the app got updated to v10.
4. Disable 4K Video Recording
Continuous video recording on iPhone 4K in resolution may lead to overheating issues on the phone. Apple offers an option to dial down video resolution from 4K to full-HD from the Settings menu.
1. Open Settings on iPhone and go to Camera menu.
2. Select Record Video.
3. Select 4K at 30 fps or go with 1080p at 60 fps for a smooth video recording experience.
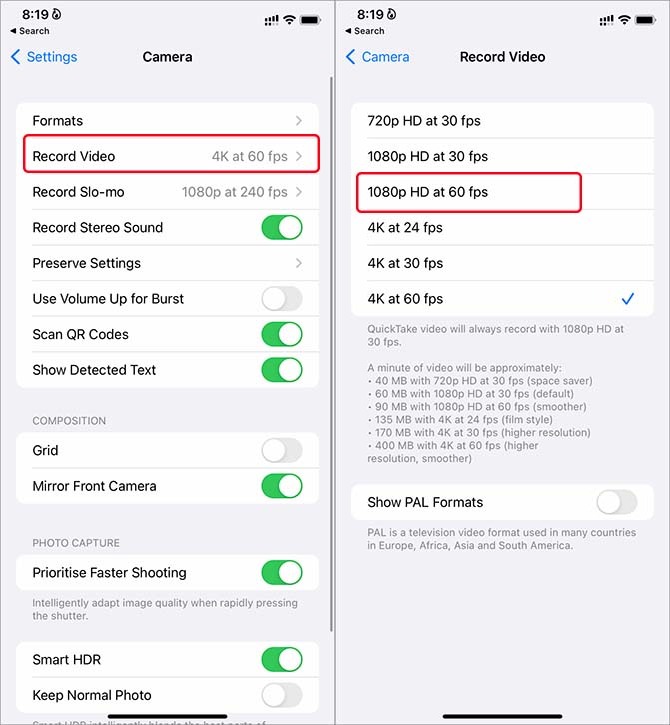
From now on, whenever you are shooting long videos on your iPhone, you won’t notice overheating.
5. Enable Optimized Charging
This is directly related to the first point. When you enable Optimized Charging toggle, iOS limits the iPhone charging to 80% when required. The practice is there to improve the longevity of the iPhone battery.
Launch iPhone Settings and go to Battery > Battery Health menu. Enable Optimized Battery Charging toggle from the following menu.

6. Update iOS Apps
Developers regularly update iOS apps on iPhone to add new functions, improve performance, and efficiency.
You should keep the installed apps and games up-to-date on iPhone to avoid incompatibility, excessive battery usage, and overheating problems.
Open App Store on iPhone go to your Account menu. Download pending app updates and you are good to go.

7. Disable Background App Refresh
If you have enabled background app refresh for apps like OneDrive and Google Photos, the apps will continue to update new photos and videos in the background.
When you are working with limited internet bandwidth or a slow Wi-Fi connection, you will face longer uploading times and ultimately, overheating.
Go to Settings > OneDrive or Google Photos > Disable Background App Refresh toggle.

8. Disable Media Upload on Mobile Network
This is applicable to those using iCloud to store photos and videos. When you enable Photos iCloud backup on mobile data, you may face overheating when there are network issues.
Launch iPhone Settings and go to the Photos menu. Scroll down to Mobile Data and disable Mobile Data toggle from the following menu.
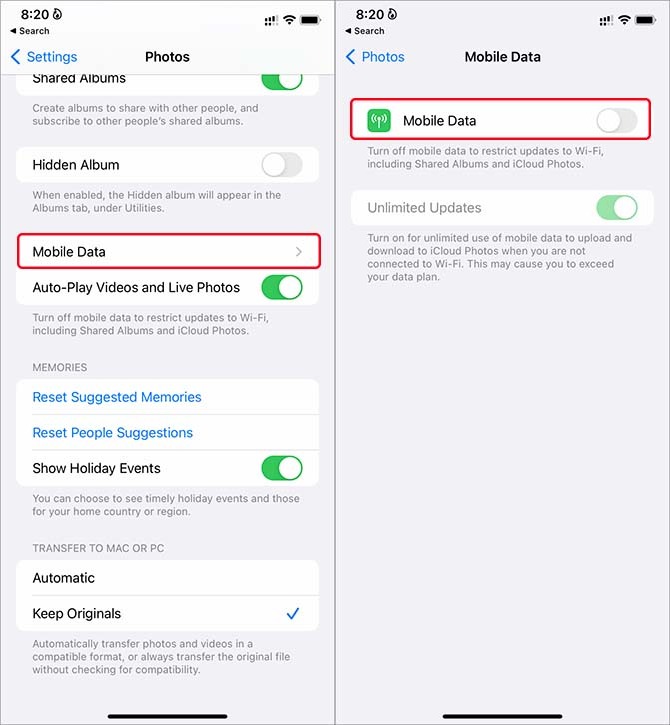
9. Update Network Settings
Carriers regularly release new network updates on iPhone to improve overall coverage in your area. When you are dealing with one or two network bars, you may face call dropping, overheating, and other issues.
1. Open Settings and go to the General menu.
2. Select About and scroll down to Network Provider. Tap on the network provider option and it will install the latest network settings on iPhone.
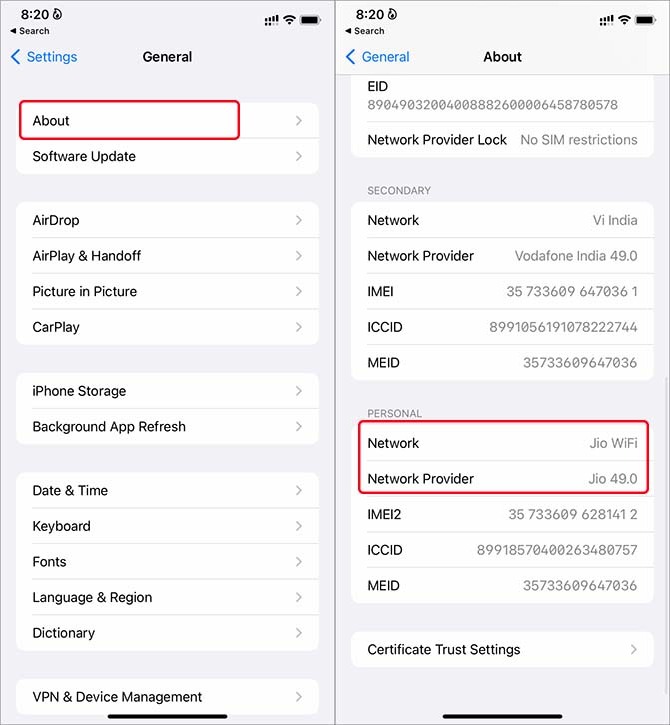
10. Update iOS Software
Lately, Apple is having a hard time with major OS releases on iPhone. The company is usually quick to fix glaring issues like overheating via OS updates.
You should go to Settings > General > Software Update and install the latest OS build on iPhone.
Keep iPhone Temperature Down
The tricks above should help you avoid overheating on iPhone in the future as well. You should also reboot your iPhone occasionally to remove minor system glitches.