Are you unable to wake up because of your current alarm sound? Or, is the sound too boring? Whatever the reason, it’s quite easy to change the alarm sound on Samsung Galaxy phones. You can choose a tone from the ones offered by Samsung, set a custom tone, use a Spotify song as an alarm, or even set Bixby briefing as your wakeup sound. Let’s check different ways to change the alarm sound on Samsung Galaxy phones.
Table of Contents
1. Set Samsung Ringtone as Alarm Sound
Samsung Galaxy phones offer a wide variety of native tones that can be set as alarm tones. To change the alarm sound on Samsung and choose from default options, follow these steps:
1. Open the Clock app on your Samsung Galaxy phone.
2. Tap on the alarm whose sound you want to change.
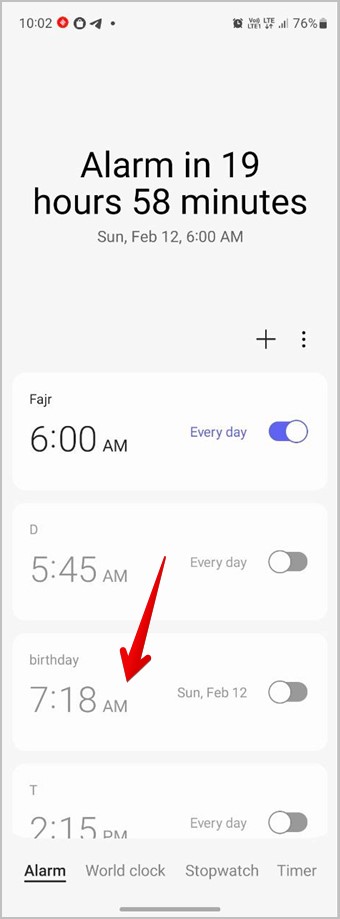
3. Tap on the Alarm sound text followed by Ringtone.
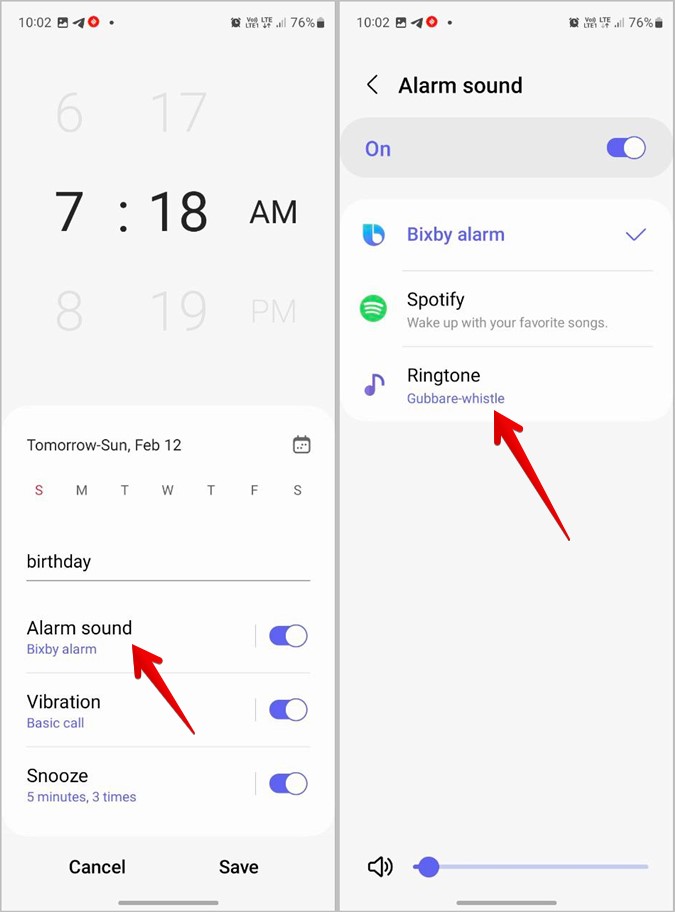
4. Select the ringtone that you want to set as your alarm tone on Samsung Galaxy phones.
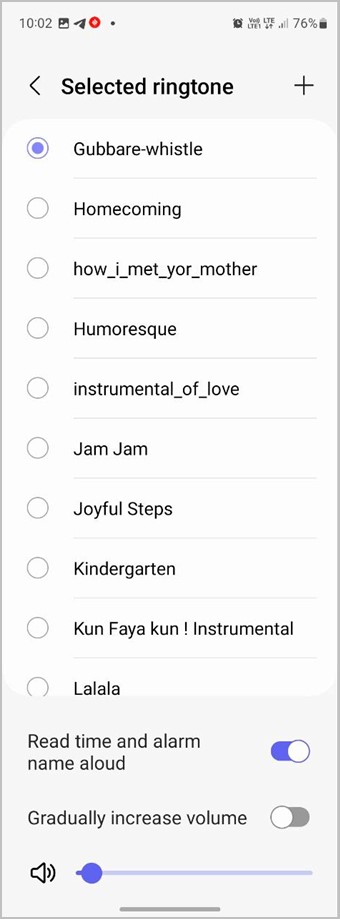
Pro Tip: Enable the toggle next to Read time and alarm name aloud to listen to alarm time when it rings.
5. Press the Back icon at the top twice and again tap on the Back icon. That is, you have to go back twice.

6. Then, tap on the Save button. It’s necessary to press the Save button otherwise your alarm sound will not be changed.

Pro Tip: Tap on the Clock widget on the home screen to quickly go to the alarm screen in the Clock app.
2. Set a Custom Alarm Sound
You can also set your favorite music or song that you have downloaded in the local storage of your phone as your alarm sound.
To set a custom alarm sound on Samsung, follow these steps:
1. In the Clock app, tap on the alarm for which you want to set a custom sound.
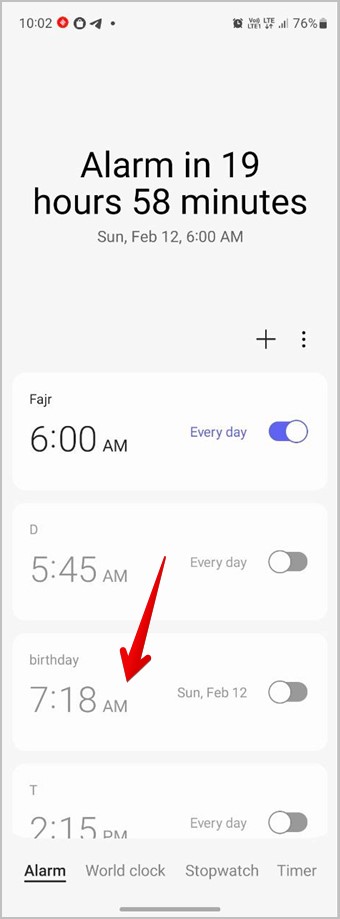
2. Tap on the Alarm sound text and select the Ringtone option.
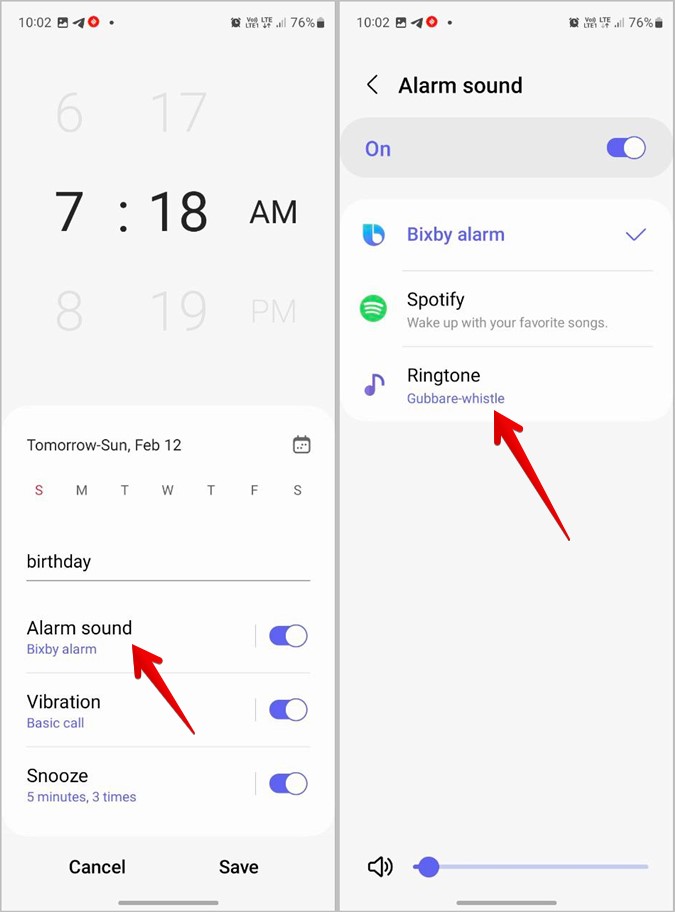
3. Tap on the (+) Add icon at the top and select the sound from your phone that you want to set as your alarm sound. Press the Done button.

4. Your custom sound will be selected as an alarm sound. Go back twice.

5. Hit the Save button to set the custom tone as the alarm sound.

3. Use Spotify Songs as Alarm
Gone are the days when you needed to download songs to your phone. Now, you can directly set your favorite song from a music app like Spotify as your alarm sound.
To set a song from Spotify as your alarm sound on Samsung, follow these steps:
1. Launch the Clock app on your phone.
2. Tap on the alarm for which you want to set a Spotify song.
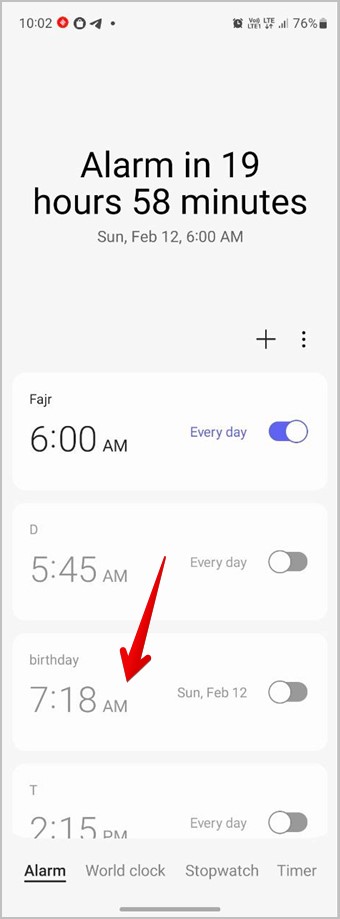
3. Tap on the Alarm sound option followed by Spotify.

4. Select your favorite song from Spotify. You can use the search at the top to find the music.

5. Use the Back button twice at the top to go back.

6. Tap on the Save button to set the selected Spotify song as your alarm sound.

Tip: Check out the best Spotify tips and tricks that all users should know.
4. Know Weather Forecast and News When Alarm Rings
If you want to try a different and interesting way of waking up, you can set your alarm tone to Bixby briefing. By doing so, your phone will announce the time and brief you about the weather and some news instead of playing any alarm sound.
To set Bixby briefing as an alarm tone, follow these steps:
1. Open the Clock app and tap on the alarm that you want to edit.
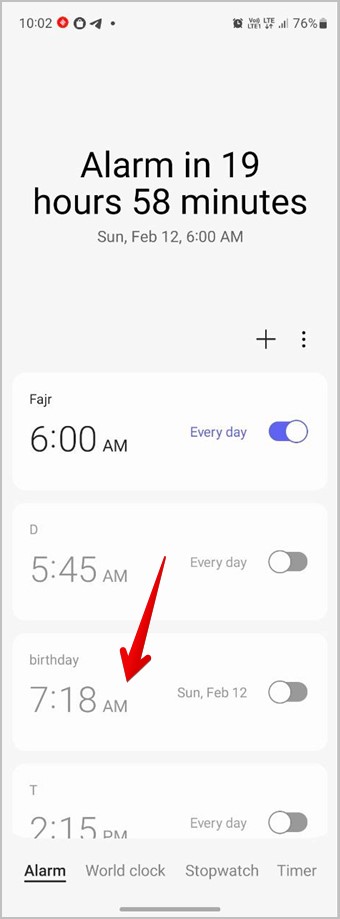
2. Tap on the Alarm Sound text and select Bixby alarm.
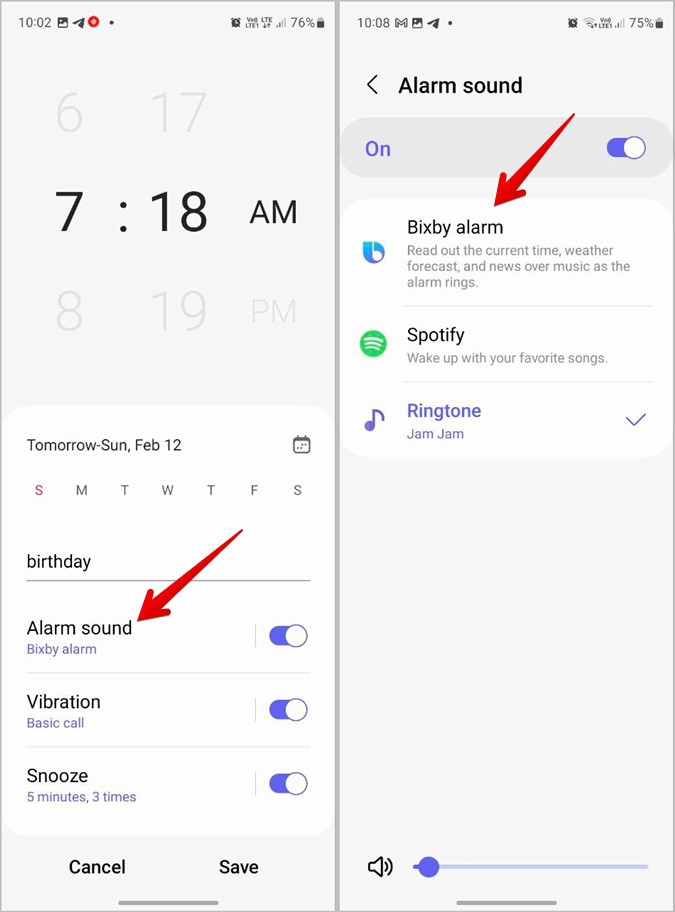
Note: Make sure Bixby is enabled on your phone.
3. Press the Back button and hit Save to confirm the changes.

Tip: Know how to create Bixby routines on Samsung Galaxy phones.
5. Listen to Time When Alarm Rings
Samsung Galaxy phones offer another way to read time aloud when the alarm begins to play. In this method, your phone will read the time aloud along with playing the tone that you have set as your alarm tone.
To enable this feature, follow these steps:
1. In the Clock app, tap on the alarm that you want to customize.
2. Tap on the Alarm sound text followed by Ringtone.
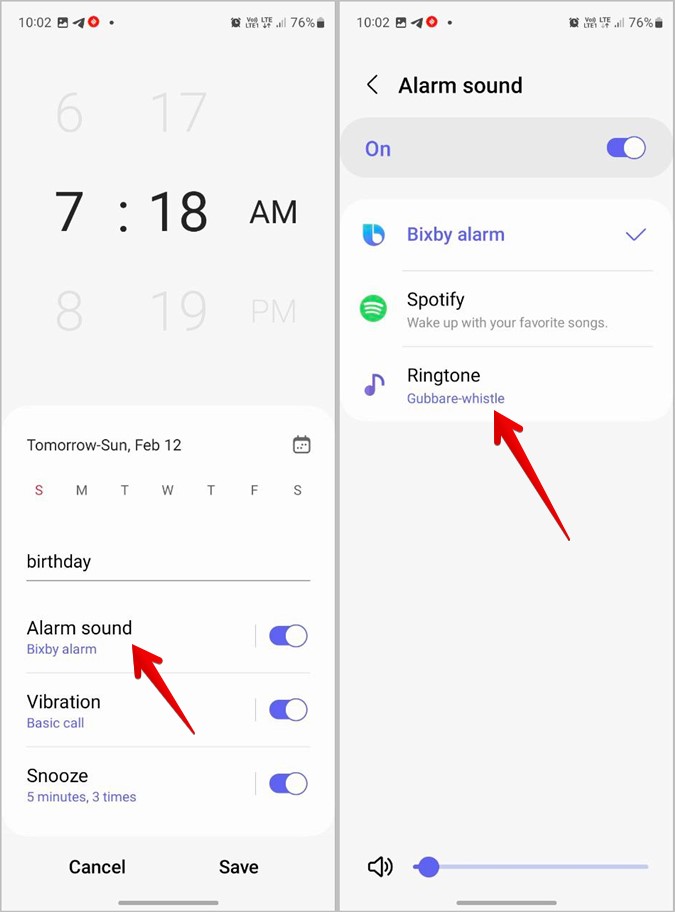
3. Choose your preferred sound or you can keep the current one. Then, enable the toggle next to Read time and alarm name aloud. Now, your Samsung phone will announce the time and alarm name when your alarm sound tone starts playing.

4. To save the changes, go back twice either by pressing the Back button at the top or using the back button from the navigation buttons.

5. Press the Save button.

Frequently Asked Questions
1. How to change the alarm volume?
In the Clock app, tap on the alarm whose volume you want to change. Then, use the slider at the bottom to increase or decrease the alarm volume.
2. How to make an alarm increase volume gradually?
Open the alarm that you want to customize and tap on Alarm sound followed by Ringtone. Turn on the toggle next to Gradually increase volume.
3. How to change the sound of all alarms at once?
Sadly, you cannot change the tone of all alarms. You will have to individually edit each alarm and change its sound.
Time to Wake Up
If changing the alarm sound on Samsung Galaxy phones also doesn’t make you wake up, you should check the best alarm clock apps for heavy users. Also, check out the best smart alarm clocks.