Don’t like the default lock screen or Always On Display clock on your Samsung phone? Well, then you’re in luck because One UI lets you change and customize the clock style as you like. And no, it’s not just via the Settings app. In this post, we’ll talk about a couple of different ways through which you can change the clock style for the lock screen and Always On Display on your Samsung Galaxy phone. So, let’s get started.
1. Change Clock Style From the Settings App
First, let’s see how you can change the lock screen clock style via the Settings app on your Samsung Galaxy phone.
Change Lock Screen Clock Style
1. Open up the Settings app on your phone and head over to Lock screen settings.
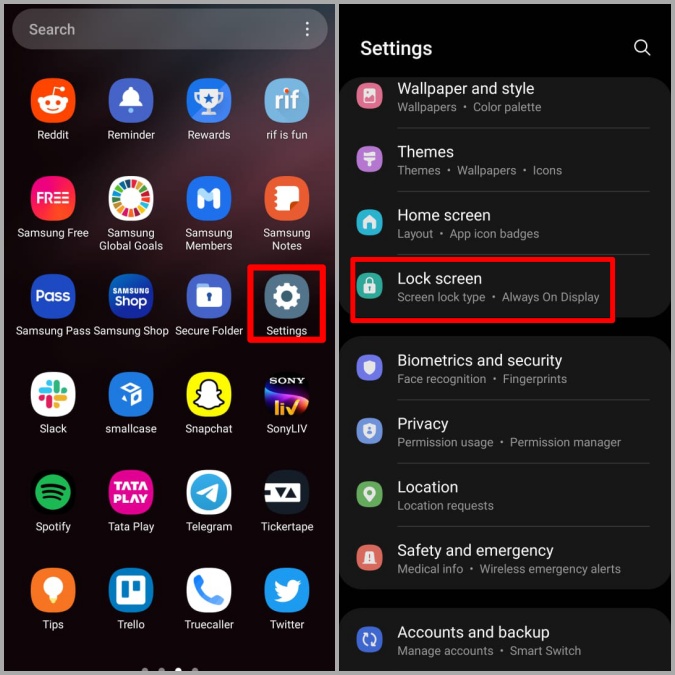
2. Go to Clock style.
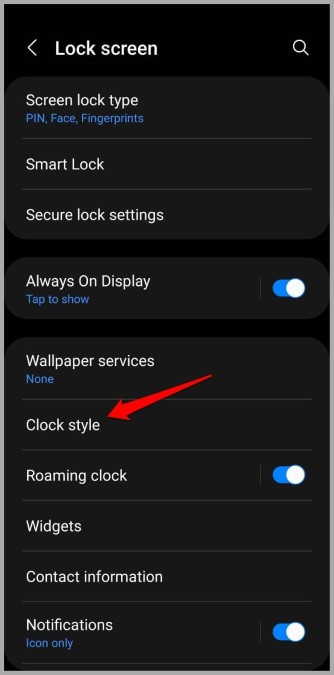
3. Here, you’ll find a bunch of different clock faces. Additionally, you can also change the color of your clock.
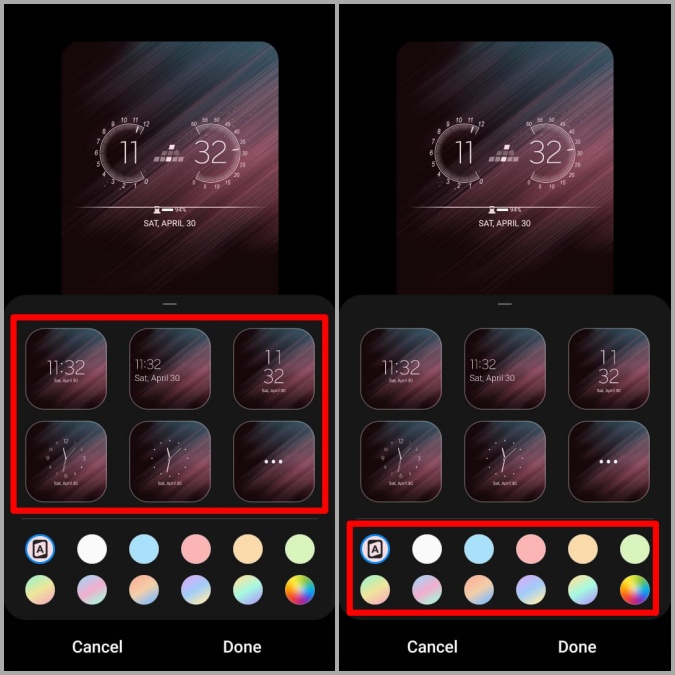
4. Select the clock face you like and tap on Done to save changes.

Change Always On Display Clock Style
Likewise, you can also change the clock style for the Always On Display on your Samsung Galaxy phone. Here’s how.
1. Launch the Settings app on your phone and navigate to Lock Screen.
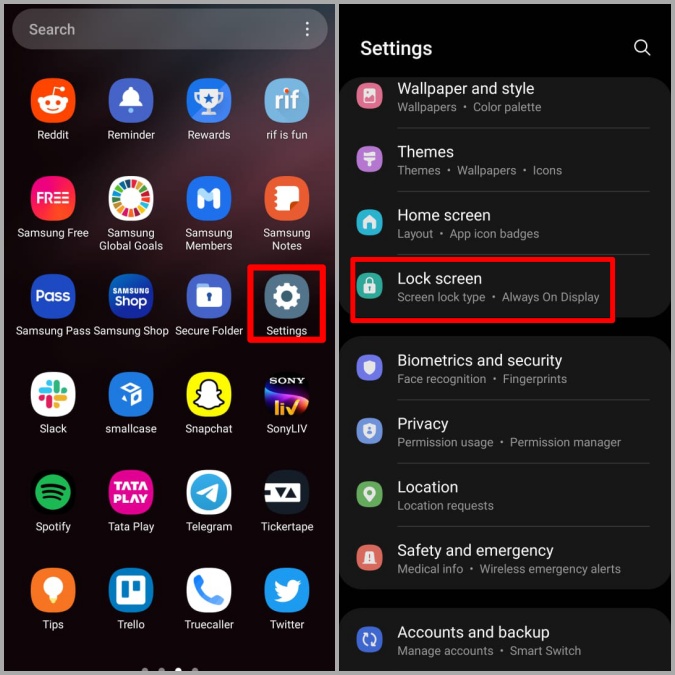
2. Go to Always On Display and tap on Clock style.
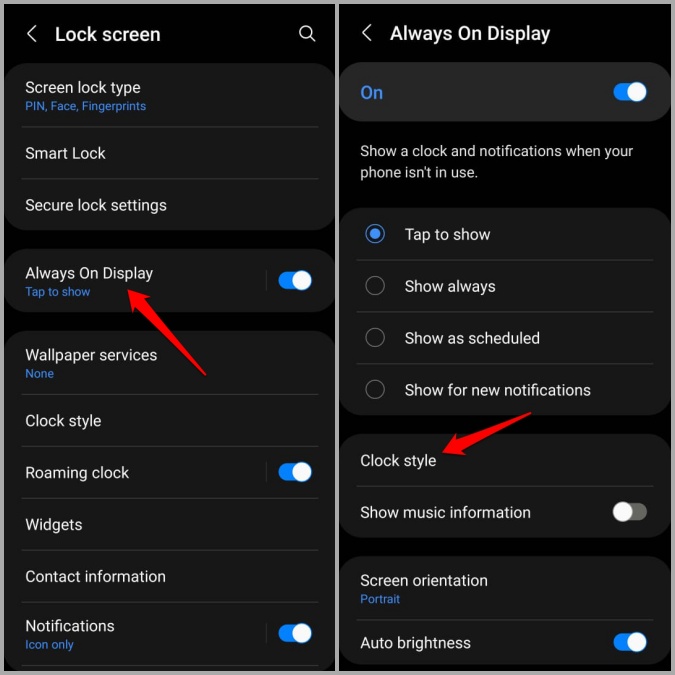
3. Here, you’ll get a few different clock styles and color options under the Select clock tab.

4. Additionally, you can also head over to the Image clock tab to use Stickers, AR Emjoi, or any image from your gallery.

For more clock face options, you can visit the Galaxy Store app by tapping on the Themes option.

5. After applying your preferred clock face, tap on Done to save changes.
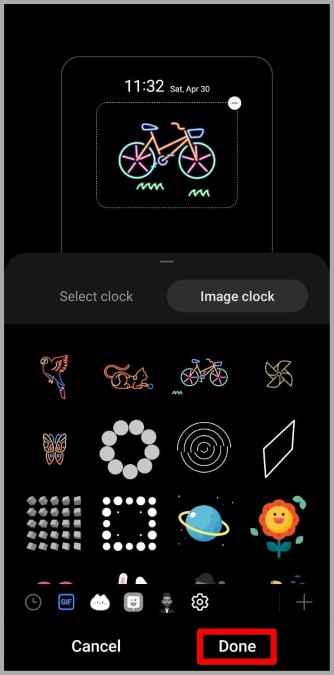
2. Change Clock Style with Good Lock Module
Although One UI allows you to change the lock screen and Always On Display clock styles from the Settings app, there’re only a handful of pre-installed clock faces to choose from. If you’re looking to explore more clock styles or want to create a clock face yourself, then you can take advantage of Samsung’s Good Lock module.
For the uninitiated, Good Lock is an official app from Samsung that lets you customize various elements of One UI with modules. One of those modules is Clockface, which lets you create and customize clock styles for the lock screen and the Always On Display. Here’s how you can use it.
1. Download and install the Good Lock app from the Samsung Galaxy Store.

2. Open the Good Lock app on your phone. Navigate to the Unit tab and tap on the download icon next to the Clockface module.
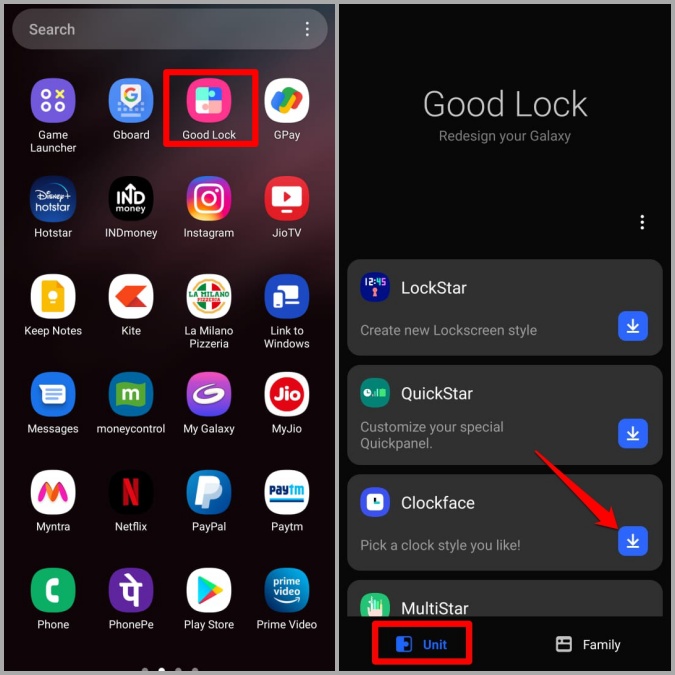
3. This will open the Clockface module in the Galaxy Store app. If you don’t have a Galaxy watch then uncheck the box that reads Install watch app too. Then tap on the Install button at the bottom to get the module.

4. Once installed, head back to the Good Lock app.
5. Tap on the Clockface module. Select whether you’d like to design a clock style for the Always On Display or the Lock Screen.

6. Here, you’ll find a few ready-to-use clock faces. Select the clock face you’d like to use and then tap on the right checkmark to apply it.

Alternatively, you can also tap on the pencil icon to customize the clock face as you see fit. From here, you can change the clock style, fonts, and colors or add custom text, images, and GIFs.

7. Once you’re done customizing the clock face, tap on the download icon in the top right to save your custom clock face. All your customized clock faces will appear in the My Clock tab in the Clockface module.

8. You can apply your customized clock face from here.

Further, you can also tap the Plus icon in the top right corner to create a clock face from scratch. The options you get here are pretty similar to ones you get while customizing an existing clock face.

Similarly, you can also use the Clockface module in the Good Lock app to customize or create a clock style for your Samsung Galaxy watch.
Keep Time in Style
Probably the easiest way to change the lock screen or the Always On Display clock style is through the Settings app on your Samsung phone. But if you’d like to experiment or personalize every element of your lock screen or Always On Display clock, then the Good Lock module can come in handy. However, if you can’t seem to access Good Lock because it isn’t available in your region, there’s a way through which you can use Good Lock modules even in unsupported countries.